Come utilizzare il nuovo Task Manager in Windows 11 2022
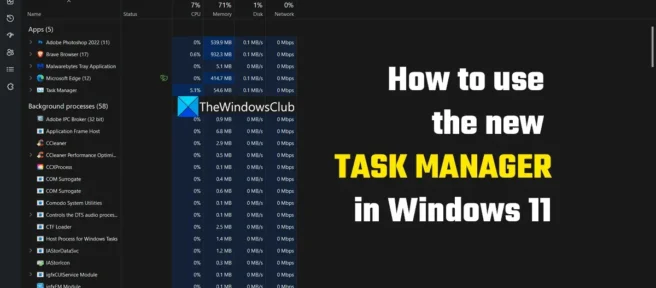
Windows 11 viene fornito con un’interfaccia utente attraente e finestre fluide. Microsoft ha gradualmente riprogettato tutte le principali applicazioni come Foto, Windows Media Player e altre. Una novità da aggiungere a questo elenco aggiornato e ridisegnato è il task manager, che si comporta nel proprio stile di sistema, ad esempio in modalità chiara o scura e con un’interfaccia utente lucida. In questa guida, ti mostreremo come utilizzare il nuovo Task Manager in Windows 11 2022 versione 22H2 e successive .
Come utilizzare il nuovo Task Manager in Windows 11 2022
Tutti abbiamo già utilizzato il Task Manager e sappiamo come usarlo per terminare o avviare processi. Il nuovo task manager viene fornito con una nuova interfaccia utente che dobbiamo comprendere per utilizzarlo in modo efficace come il precedente task manager. Per comprendere e utilizzare il nuovo Task Manager, puoi seguire questa guida.
- Sfoglia le schede nel task manager
- Avvia un’attività o termina un’attività
- Usa la modalità efficiente
- Visualizza ed elimina la cronologia delle applicazioni
- Disabilita il caricamento automatico delle app
- Vedi l’ultimo BIOS
- Imposta un nuovo task manager
Entriamo nei dettagli di ciascuno di essi. Puoi aprire Task Manager dal menu Start o dal menu Win + X oppure utilizzando Ctrl + Maiusc + Esc sulla tastiera. La prima cosa che noterai è che i menu e le schede sono stati spostati dall’alto al lato sinistro.
1] Sfoglia le schede in Task Manager

Avevamo le schede nella barra in alto del vecchio Task Manager. Nel nuovo Task Manager di Windows 11 2022, le schede sono limitate alle icone sulla barra laterale sinistra. Abbiamo bisogno di conoscere ciascuno di essi per utilizzare il Task Manager in modo efficace. Ci sono sette schede disponibili nel nuovo Task Manager. Sono:
- Processi : mostra tutti i programmi in esecuzione e i relativi processi sul computer. Puoi vederli e il loro utilizzo del disco e terminarli se lo desideri.
- Prestazioni : nella scheda Prestazioni, puoi vedere gli aspetti visivi di CPU, memoria, disco, GPU e altro con grafici dedicati a ciascuno che si aggiornano in tempo reale.
- Cronologia applicazioni : mostra le applicazioni utilizzate dall’account utente corrente con cui si è effettuato l’accesso dall’ora impostata nelle impostazioni di Task Manager.
- Applicazioni di avvio : mostra un elenco di applicazioni che si avviano all’avvio del sistema. Puoi disabilitarli, abilitarli, vedere il loro impatto, il loro editore, ecc.
- Utenti : la scheda Utenti nel nuovo Task Manager mostra un elenco di account utente disponibili sul computer. Puoi vedere il loro utilizzo di CPU, RAM e memoria. Puoi disabilitarli o gestire gli account utente in questa scheda.
- Dettagli : la scheda dei dettagli nel nuovo Task Manager mostra tutti i processi disponibili sul tuo computer e i loro dettagli come ID processo (PID), stato, nome utente, CPU, memoria, ecc.
- Servizi : la scheda Servizi contiene un elenco di tutti i servizi disponibili sul tuo computer. Puoi avviarli, interromperli o configurarli dal Task Manager o dalla finestra Servizi.
2] Esegui attività o termina attività
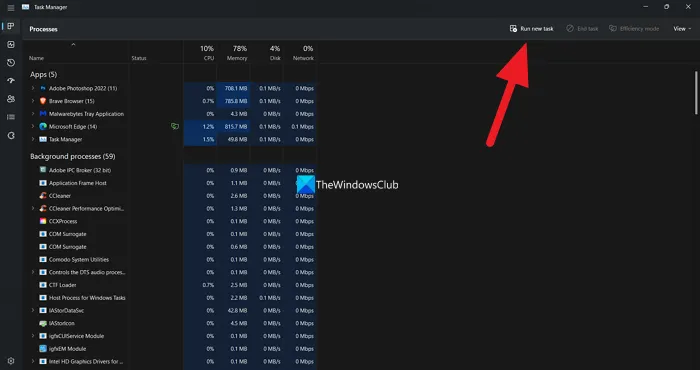
È facile avviare o terminare un’attività nel nuovo Task Manager. Vedrai un pulsante Esegui nuova attività nell’angolo in alto a destra della scheda Processi. Devi solo fare clic su di esso e si aprirà la finestra di comando Esegui. Digita un nome di processo come devmgmt.msc o regedit e premi Invio .
Per terminare un processo nel nuovo Task Manager, devi solo selezionare un programma o un processo. Vedrai quindi un pulsante Termina attività accanto al pulsante Avvia nuova attività. È necessario fare clic su di esso per terminare il programma o il processo selezionato.
3] Abilita modalità efficienza

La modalità Efficienza, disponibile nel nuovo Task Manager, è un’ottima funzionalità per aiutarti a gestire le risorse di sistema e consentire a processi apparentemente non necessari di utilizzare meno risorse. La modalità Efficienza non è attualmente disponibile per tutti i programmi e processi sul PC. Ma la maggior parte dei programmi Microsoft può essere messa in modalità Efficienza.

Per abilitare la modalità efficienza, seleziona il programma per il quale desideri abilitare la modalità efficienza in modo che utilizzi meno risorse e mettilo in background. Se il programma o il processo supporta la modalità efficienza, vedrai il pulsante Modalità efficienza. Altrimenti. sarà inattivo. Fare clic sul pulsante Modalità efficienza per mettere un programma supportato in Modalità efficienza. Verrà visualizzata una finestra di dialogo di conferma. Confermare facendo clic sul pulsante Abilita modalità efficienza . Se un programma o un processo ha la modalità Efficienza abilitata, vedrai un’icona a forma di foglia verde accanto ad essa nell’elenco in Task Manager.
4] Visualizza ed elimina la cronologia delle app

Puoi vedere le app che hai utilizzato e la quantità di risorse e rete che hanno utilizzato su quel particolare account utente dal periodo di tempo in cui Task Manager ha iniziato a raccogliere dati. Sarà disponibile nella scheda Cronologia dell’applicazione, dove puoi visualizzarli tutti e persino eliminare la cronologia di utilizzo dell’applicazione semplicemente facendo clic sul pulsante Elimina cronologia di utilizzo in alto. In genere, vedrai una cronologia di come è stata utilizzata l’app da quando hai eseguito l’aggiornamento al nuovo task manager.
5] Disabilita il caricamento automatico delle app

Non ci sono molte modifiche alle app di avvio nel nuovo Task Manager. Puoi vedere l’elenco delle applicazioni disponibili nella cartella Avvio e il loro stato. Puoi semplicemente fare clic con il pulsante destro del mouse su un programma in corso e selezionare Abilita o Disabilita quando scegli di abilitarli o disabilitarli. Inoltre, puoi utilizzare i pulsanti nella parte superiore del Task Manager per eseguire le stesse funzioni delle opzioni contestuali del tasto destro del mouse. Puoi anche vedere la posizione dei loro file e le loro proprietà, cercare sul Web se ti sembrano discutibili, ecc.
6] Vedi l’ora del BIOS più recente

Se sei curioso di sapere quanto tempo ha impiegato il BIOS per accendere tutto l’hardware sul tuo PC e avviare i processi, puoi vedere l’ora esatta nell’app Task Manager. È possibile trovare l’ultimo avvio del BIOS nella scheda Avvio del nuovo Task Manager.
7] Imposta un nuovo task manager
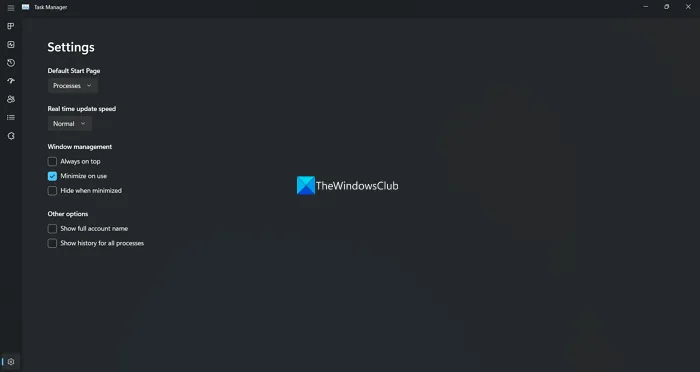
Puoi modificare alcune impostazioni del nuovo Task Manager in Windows 11. Troverai l’icona a forma di ingranaggio o l’icona delle impostazioni nell’angolo in basso a sinistra della finestra di Task Manager. Nelle impostazioni, puoi modificare la pagina iniziale predefinita in una qualsiasi delle 7 schede disponibili sulla barra laterale sinistra, frequenza di aggiornamento in tempo reale, gestione di Windows e altre opzioni. Sono abbastanza facili da usare e configurare.
Cosa è successo a Task Manager in Windows 11?
Task Manager in Windows 11 è stato riprogettato e riprogettato per adattarsi all’interfaccia utente di Windows 11. La modalità efficienza è stata aggiunta a Task Manager per mettere in sospensione le app che consumano risorse di sistema elevate o metterle in background. Le schede sono state sostituite con icone sulla barra laterale sinistra e alcune altre modifiche simili.
Come modificare il task manager in Windows 11?
È possibile personalizzare la scheda o la pagina visualizzata nella schermata iniziale di Task Manager quando viene aperta, modificare il comportamento della finestra di Task Manager quando è ridotta a icona e modificare il modo in cui i dati vengono aggiornati in tempo reale nelle impostazioni del nuovo Task Manager in Windows 11 .
Fonte: The Windows Club



Lascia un commento