La barra degli strumenti di Excel non funziona [Correggi]
![La barra degli strumenti di Excel non funziona [Correggi]](https://cdn.thewindowsclub.blog/wp-content/uploads/2023/01/excel-toolbar-not-working-fix-1-640x350.webp)
Questo post spiega come correggere la barra degli strumenti di Excel se non funziona in Windows 11/10. Excel è uno degli strumenti per fogli di calcolo più popolari utilizzati da oltre mezzo miliardo di persone in tutto il mondo. Durante il lavoro con Microsoft Excel, secondo quanto riferito, alcuni utenti hanno riscontrato uno strano errore in cui le icone sulla barra degli strumenti smettono di rispondere al mouse. Ad esempio, quando tentano di fare clic sul menu “File” per accedere al comando “Salva” o “Stampa”, il clic del mouse non funziona. Inoltre, i comandi non vengono evidenziati al passaggio del puntatore del mouse su di essi. Se stai affrontando un problema simile e vuoi capire come risolverlo, continua a leggere questo post.
Risolto il problema con la barra degli strumenti di Excel che non funziona
La barra degli strumenti di Excel potrebbe non funzionare sul tuo PC Windows 11/10 per vari motivi. Uno dei motivi principali è un file corrotto della barra degli strumenti di Excel . Altri motivi potrebbero essere file di sistema danneggiati, componenti aggiuntivi personalizzati o app di terze parti in conflitto .
Per la maggior parte degli utenti, il problema si risolve quando ridimensionano la finestra del programma utilizzando il mouse o utilizzando le icone di ingrandimento/riduzione a icona. Per alcuni, il problema si risolve quando fanno clic in un punto qualsiasi dell’area del desktop e poi fanno nuovamente clic sul foglio di calcolo. Tuttavia, queste sono solo correzioni temporanee. Per risolvere il problema in modo permanente, ti consigliamo di utilizzare le seguenti soluzioni:
- Ripristina le impostazioni della barra degli strumenti.
- Rinomina il file corrotto della barra degli strumenti.
- Risolvere i problemi di Excel in modalità provvisoria.
- Riparare Microsoft Excel.
- Risolvere i problemi in uno stato di avvio pulito.
Vediamoli nel dettaglio.
1] Ripristina le impostazioni della barra degli strumenti
Inizia reimpostando le personalizzazioni apportate alla barra degli strumenti di Excel.
- Vai a File > Altro… > Opzioni . Questo aprirà la finestra Opzioni di Excel .
- Fare clic su Personalizza barra multifunzione nel pannello di sinistra.
- Seleziona Tutte le schede nel menu a discesa Personalizza la barra multifunzione sul lato destro.
- Assicurati che tutte le opzioni siano selezionate nella casella di riepilogo appena sotto il menu a discesa.
- Fare clic sul menu a discesa Personalizzazioni sotto la casella di riepilogo e fare clic sull’opzione Ripristina tutte le personalizzazioni .
- Fare clic sull’opzione Sì nell’avviso visualizzato.
Ciò eliminerà tutte le personalizzazioni per le schede della barra multifunzione e della barra degli strumenti Accesso rapido e ripristinerà le impostazioni predefinite per il programma. Dopo averlo fatto, prova a utilizzare nuovamente Excel e verifica se risolve il problema.
2] Rinominare il file della barra degli strumenti corrotto
Se il problema è dovuto a un file della barra degli strumenti corrotto, risolverlo potrebbe risolvere il problema. Quando si rinomina un file della barra degli strumenti danneggiato, Excel ricostruisce una nuova barra degli strumenti al riavvio.
- Apri Esplora file e copia e incolla quanto segue nella barra degli indirizzi: %AppData%\Microsoft\Excel .
- Individua il file Excel.xlb o Excel15.xlb (per Excel 2013, 2016 e 2019/365).
- Fare clic con il tasto destro sul file e selezionare Mostra altre opzioni.. > Rinomina .
- Rinominare il file come Excel.xlb.old o Excel15.xlb.old e premere il tasto Invio .
- Riavvia il PC.
- Riavvia Excel e verifica se il problema è stato risolto.
3] Risolvi i problemi di Excel in modalità provvisoria
Se il problema persiste, prova ad avviare Microsoft Excel in modalità provvisoria. La modalità provvisoria è una modalità diagnostica in cui il programma si avvia con le funzionalità di base. La modalità provvisoria verifica la presenza di file di risorse, voci di registro o modelli danneggiati . Disabilita anche tutti i componenti aggiuntivi e le personalizzazioni del menu, in modo che tu possa abilitarli uno per uno (manualmente) per identificare l’elemento problematico.
- Vai a File > Altro… > Opzioni > Componenti aggiuntivi .
- Nel menu a discesa Gestisci in basso, seleziona Elementi disabilitati e fai clic sul pulsante Vai .
- Da questo elenco, seleziona un elemento e abilitalo. Vedi se causa il problema. Se non causa il problema, abilita un altro elemento. Continua a farlo finché non trovi l’elemento problematico. Se ne trovi uno, considera di rimuoverlo.
- Chiudi Excel per uscire dalla modalità provvisoria.
4] Ripara Microsoft Excel
Successivamente, ripara il programma Microsoft Excel utilizzando lo strumento Riparazione rapida/Riparazione online di Microsoft . Questo tenterà di riparare eventuali file di programma corrotti se Excel non funziona correttamente.
- Chiudi Microsoft Excel.
- Assicurati di essere connesso a una connessione Internet stabile.
- Premi il tasto Win sulla tastiera.
- Seleziona Impostazioni .
- Fai clic sull’opzione App nel pannello di sinistra.
- Quindi fare clic su App installate nel pannello di destra.
- Nella barra di ricerca in alto, digita “microsoft office”
- I risultati della ricerca mostreranno la versione di Office installata sul tuo sistema.
- Fai clic sull’icona delle opzioni (tre punti orizzontali) accanto ad essa e seleziona Modifica .
- Selezionare Sì nel prompt UAC visualizzato.
- Nella finestra che appare, seleziona l’ opzione Riparazione online e fai clic sul pulsante Ripara . Ciò è applicabile a un’installazione basata su Click-to-run . Se disponi di un’installazione basata su MSI , seleziona Ripara , quindi fai clic su Continua nella finestra Modifica installazione .
- Segui le istruzioni sullo schermo e attendi il completamento del processo di riparazione.
- Riavvia Excel e verifica se il problema è stato risolto.
5] Risoluzione dei problemi in uno stato di avvio pulito
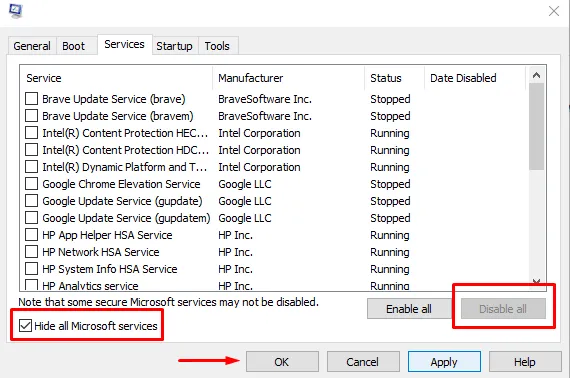
Se le soluzioni di cui sopra non aiutano, la causa principale potrebbe risiedere in un’applicazione esterna piuttosto che in Excel stesso. In tal caso, la risoluzione dei problemi di Windows in uno stato di avvio parziale può aiutare a identificare l’app di terze parti in conflitto.
Solo i servizi Microsoft vengono eseguiti durante un avvio parziale in modo che il prodotto non Microsoft che causa conflitti software possa essere identificato. Una volta entrato nello stato di avvio parziale (disabilitando i servizi non Microsoft e i programmi di avvio), prova a utilizzare nuovamente Excel. Se la barra degli strumenti funziona correttamente, puoi essere certo che il problema riguarda alcune app o servizi di terze parti. Ora devi riattivare i servizi e i programmi di avvio uno per uno per individuare il problema. Una volta trovata l’app in conflitto, prova a rimuoverla dal tuo PC Windows 11/10.
Spero che le soluzioni di cui sopra aiutino a risolvere il problema della barra degli strumenti di Excel che non funziona.
Come abilito la barra degli strumenti in Excel?
Per mostrare/nascondere o ripristinare una barra degli strumenti mancante in Microsoft Excel, fare clic sul pulsante Opzioni di visualizzazione barra multifunzione nell’angolo in alto a destra della finestra del programma. Quindi fare clic sull’opzione Mostra schede e comandi . Questo mostrerà la barra multifunzione in modalità di visualizzazione completa, visualizzando tutte le schede e i comandi. Puoi anche utilizzare il tasto di scelta rapida Ctrl+F1 per comprimere/mostrare la barra multifunzione. Se non sei ancora in grado di abilitarlo, controlla l’elenco degli elementi disabilitati in Excel.


Lascia un commento