Come abilitare o disabilitare la modalità grafica della calcolatrice in Windows 10
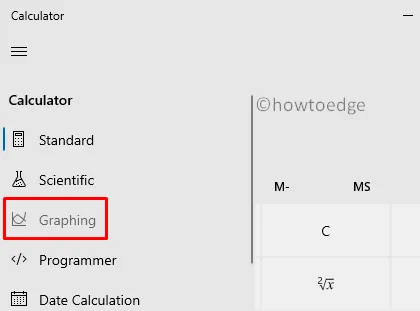
La modalità grafica della calcolatrice consente agli utenti (in particolare agli studenti) di disegnare e comprendere la natura dei grafici di base e avanzati su Windows 10. Tuttavia, se desideri disabilitare questa modalità grafica sul tuo computer, puoi farlo configurando i criteri di gruppo di conseguenza .
Disabilita la rappresentazione grafica in Calcolatrice su Windows 10
Di seguito, discutiamo due modi di lavoro per abilitare o disabilitare la funzione grafica sui dispositivi Windows 10:
1] Modifica la politica della modalità grafica della calcolatrice
Il criterio di gruppo fornisce un modo semplice per abilitare o disabilitare la modalità grafica sul tuo computer. Per modificare le sue impostazioni predefinite sul tuo PC, segui questi passaggi:
- Premi WinKey + S per avviare l’interfaccia utente di ricerca.
- Digita “criteri di gruppo” nella barra di testo e fai clic sul risultato corrispondente.
- Nella finestra della politica, raggiungi il percorso seguente:
User Configuration > Administrative Templates > Windows Components > Calculator
- Vai sul lato destro e fai doppio clic sul criterio ” Consenti calcolatrice grafica “.
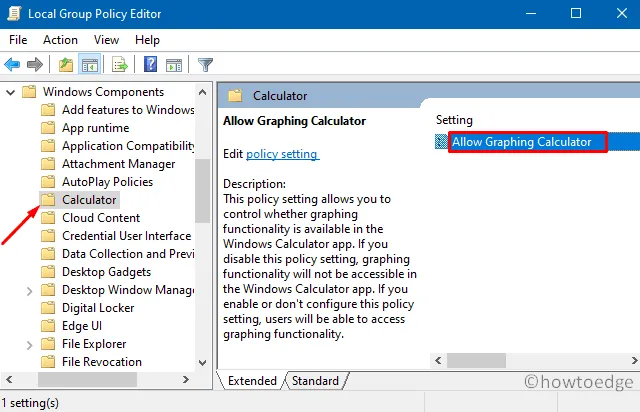
- Per impostazione predefinita, rimane “Non configurato”. Scegli l’opzione che desideri eseguire qui e premi OK .
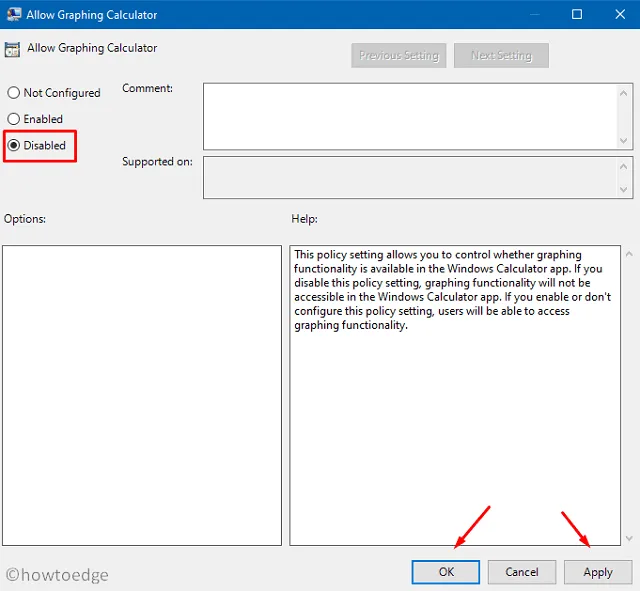
- Chiudi l’editor dei criteri di gruppo e riavvia il dispositivo.
- Dal prossimo accesso, non vedrai la modalità grafica all’interno della Calcolatrice.
2] Tweak del Registro di sistema
In alternativa, puoi anche disabilitare la modalità grafica della calcolatrice dal registro stesso. Ecco i passaggi essenziali su cui lavorare:
- Richiama la finestra di dialogo Esegui premendo il tasto Windows e I .
- Digita ”
regedit” e premi OK per accedere alla finestra del registro. - Utilizzando la logica ladder sul lato sinistro, raggiungi l’indirizzo sottostante. Oppure, copia/incolla il percorso sottostante nella sua barra degli indirizzi:
Computer\HKEY_USERS\S-1-5-21-3105168380-3071851799-381973337-1001\SOFTWARE\Microsoft\Windows\CurrentVersion\Policies\Calculator
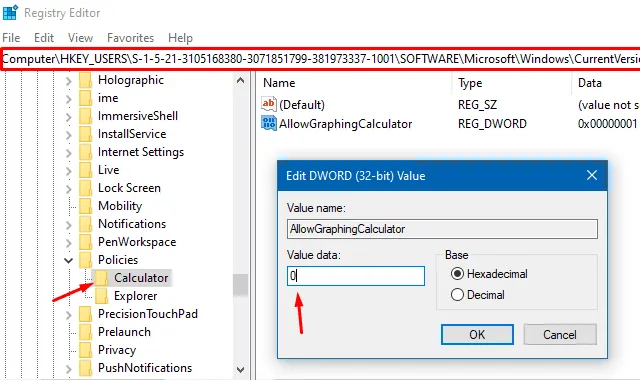
- Vai alla pagina giusta e cerca una voce intitolata ”
AllowGraphingCalculator“. - Fare clic due volte su questo Reg_DWORD e inserire “1” nel campo dei dati del valore.
- Chiudi il registro e riavvia Windows in modo che le modifiche apportate abbiano effetto.
- Quando Windows si ricarica, avvia Calcolatrice e vedi che la modalità grafica deve essere disattivata ormai.
Come abilito la modalità grafica nella calcolatrice di Windows?
Se desideri riattivare la modalità grafica nella tua calcolatrice di Windows, procedi come segue:
- Prima di tutto, avvia l’Editor del Registro di sistema e vai al percorso sottostante su di esso –
Computer\HKEY_USERS\S-1-5-21-3105168380-3071851799-381973337-1001\SOFTWARE\Microsoft\Windows\CurrentVersion\Policies\Calculator
- Quando sei all’interno di HKEY_USERS, seleziona il profilo utente che usi più spesso. Nel caso in cui non sei sicuro di raccogliere un profilo utente, apporta le seguenti modifiche per tutti gli utenti.
- Fare doppio clic sulla voce AllowGraphingCalculator per aprirla e modificare il suo campo dati valore riportandolo a “1”.
- Fare clic su OK per confermare le modifiche recenti e riavviare il computer.
Accedi nuovamente al tuo dispositivo e controlla se la modalità Gaphing è abilitata sulla tua calcolatrice di Windows. Se lo desideri, puoi abilitare la modalità Gaphing in Calcolatrice utilizzando anche i criteri di gruppo locali.
Tutto ciò di cui hai bisogno è quindi aprire il criterio – “Consenti calcolatrice grafica” in Configurazione utente > Modelli amministrativi > Componenti di Windows > Calcolatrice e impostarlo su Abilitato .
Spero che troverai questo articolo utile e facile da seguire. Fateci sapere nella sezione dei commenti qui sotto se incontrate difficoltà nel seguire questa guida.



Lascia un commento