Come correggere l’icona WiFi mancante dalla barra delle applicazioni in Windows 10
Diversi utenti si sono lamentati dell’icona WiFi mancante dalla barra delle applicazioni sui loro dispositivi Windows 10. Se sei uno di questi utenti e ti stai chiedendo cosa fare dopo, ti suggeriamo di seguire questa guida fino alla fine. In questo articolo, discuteremo le cause sottostanti e cinque metodi che potrebbero aiutarti a ripristinare l’icona WiFi.
Cosa fa scomparire l’icona WiFi su Windows 10?
Nella maggior parte dei casi, ciò potrebbe essere dovuto a qualche piccolo cambiamento nelle impostazioni e potresti recuperarlo controllando le impostazioni della barra delle applicazioni . Se non ci sono problemi con le impostazioni della barra delle applicazioni, ciò deve essersi verificato a causa di alcuni driver di dispositivo corrotti o problemi interni.
Riavvia Windows Explorer da Task Manager e se il problema persiste anche dopo, dovresti configurare i criteri di gruppo locali o aggiornare tutti gli adattatori di rete wireless .
Accedi alla rete quando manca l’icona Wi-Fi
Quando l’icona Wi-Fi non viene visualizzata sulla barra delle applicazioni, puoi andare su Pannello di controllo > Impostazioni di rete e connetterti manualmente alla rete disponibile. Nel caso in cui non desideri provare questo metodo lungo, è meglio risolvere il problema del WiFi mancante seguendo i trucchi discussi in questo post.
Icona Wi-Fi mancante nelle soluzioni della barra delle applicazioni di Windows 10
Se non riesci a visualizzare l’icona WiFi sul pannello delle notifiche della barra delle applicazioni, segui questi cinque semplici metodi di risoluzione dei problemi:
1] Scopri l’icona Wi-Fi
La barra delle applicazioni segue un semplice algoritmo per mostrare solo le icone necessarie. È possibile che l’icona WiFi sia ancora presente semplicemente non appare sulla barra delle applicazioni. Per confermarlo, tutto ciò di cui hai bisogno è premere il tasto freccia rivolto verso l’alto sulla barra delle applicazioni. Se trovi l’icona WiFi nascosta qui, trascinala e rilasciala sulla barra delle applicazioni.
Nel caso in cui non trovi l’icona Rete che risiede qui, segui le soluzioni avanzate per la risoluzione dei problemi di seguito:
2] Riattiva la rete sulla barra delle applicazioni
Per impostazione predefinita, Windows offre un’opzione per scegliere le icone che alla fine vengono visualizzate sulla barra delle applicazioni. C’è la possibilità che tu abbia nascosto intenzionalmente questa icona qualche volta sul tuo dispositivo. Per confermare lo stato attuale del WiFi, apri le impostazioni della barra delle applicazioni e controlla se questo è stato limitato per apparire sulla barra delle applicazioni. Ecco come procedere –
- Fai clic con il pulsante destro del mouse in un punto qualsiasi della barra delle applicazioni e scegli Impostazioni barra delle applicazioni .
- Andate sul lato destro e individuate il collegamento ” Attiva o disattiva le icone di sistema “.
- Quando trovi questo collegamento, fai clic su di esso e controlla se l’icona di rete rimane disabilitata o abilitata.
- Se l’interruttore di rete è disattivato, fai scorrere lo stesso per attivarlo. In questo modo si attiverà l’icona WiFi mancante sulla barra delle applicazioni. Altrimenti, mantieni le impostazioni così come sono e prova la soluzione successiva.
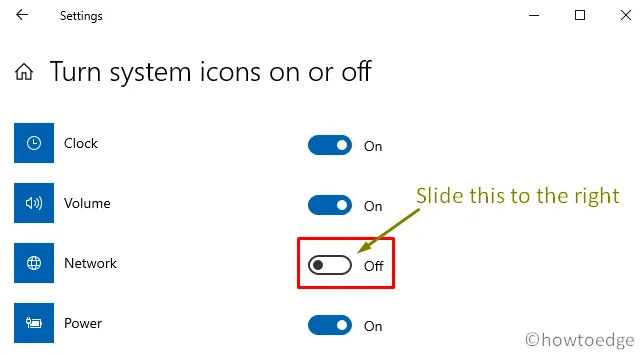
3] Riavvia Esplora file di Windows
Se ancora non riesci a recuperare l’icona WiFi sulla barra delle applicazioni, prova a riavviare Windows Explorer. Molte volte, questo problema si verifica a causa di un danneggiamento all’interno di Esplora file stesso. Ecco come eseguire questa attività:
- Usa Ctrl + Maiusc + Esc per avviare la finestra Task Manager. Per impostazione predefinita, questo verrà aperto nella scheda Processi.
- Qui, fai clic con il pulsante destro del mouse sull’opzione Esplora risorse e premi il pulsante Termina operazione .
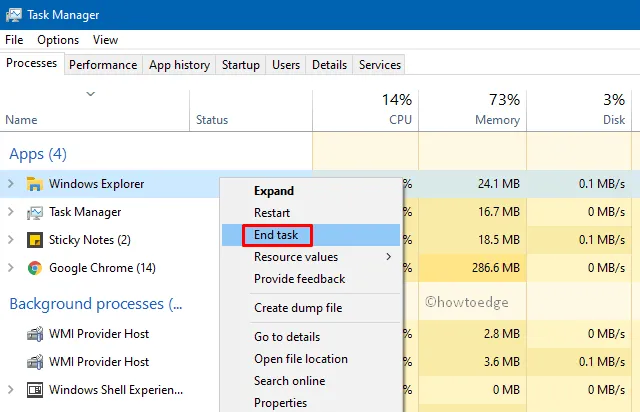
- In generale, vedrai solo un’istanza di Windows Explorer in esecuzione sul tuo dispositivo. Nel caso in cui vedi più istanze, fai clic con il pulsante destro del mouse su ciascuna di esse e scegli l’opzione ” Termina attività ” su tutte.
- Quando esegui questa attività, la barra delle applicazioni svanirà automaticamente dal basso.
- Ora vai al menu File sulla barra delle applicazioni e seleziona Esegui nuova attività .
- Digita explorer.exe nel vuoto e premi OK per riavviare Windows Explorer.
Ora puoi cercare l’icona WiFi mancante sulla barra delle applicazioni. Se il problema persiste, prova la soluzione alternativa successiva.
4] Modifica Criteri di gruppo per mostrare WiFi mancante sulla barra delle applicazioni
Un criterio di rete disabilitato nell’editor di gruppo può anche far sì che il WiFi non venga visualizzato sulla barra delle applicazioni. In tali casi, è sufficiente riattivare questo criterio per recuperare l’icona di rete mancante. Per farlo, segui questa semplice procedura:
- Fare clic con il tasto destro sull’icona di Windows e selezionare Esegui .
- Digita ”
gpedit.msc” nel vuoto e premi Invio. - Nella finestra dell’editor dei criteri di gruppo, vai a –
User Configuration > Administrative Templates > Start Menu and Taskbar
- Passare al riquadro di destra e fare doppio clic su Rimuovi connessioni di rete dal menu Start .
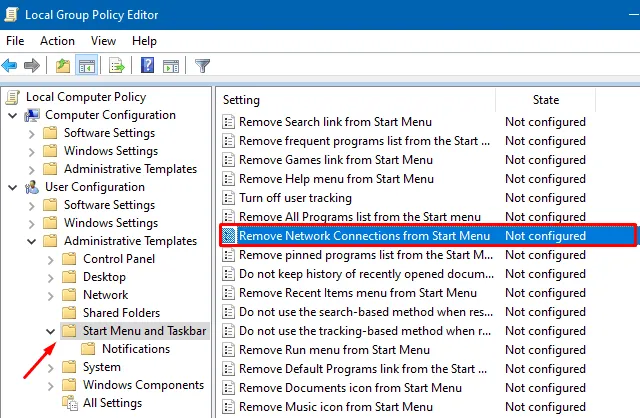
- Successivamente, contrassegnare il pulsante di opzione abilitato e premere Applica quindi OK .
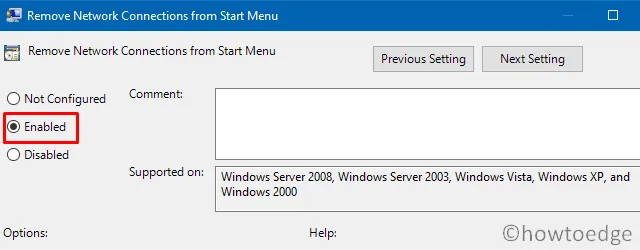
- Riavvia Windows e quando accedi di nuovo, controlla se l’icona WiFi appare o meno sulla barra delle applicazioni.
5] Aggiorna gli adattatori di rete wireless
Se non hai aggiornato gli adattatori di rete wireless, devono essere diventati obsoleti causando questo problema sul tuo dispositivo. Per risolvere questo problema, è necessario aggiornare i driver esistenti alle versioni più recenti. Ecco come aggiornare i driver obsoleti sul tuo computer:
- Premi il menu Start e digita ” ” nel campo di ricerca.
devmgmt - Fare doppio clic sul risultato superiore per avviare Gestione dispositivi.
- Fare clic sull’icona “>” a sinistra degli adattatori di rete per espandere questa sezione.
- Fare clic con il tasto destro sui driver wireless e premere Aggiorna driver dal menu contestuale. Guarda l’istantanea qui sotto –
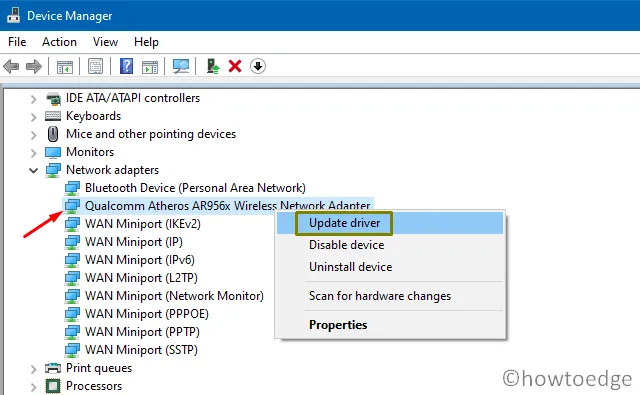
- Nella finestra successiva, scegli di cercare automaticamente i driver .
- Il sistema cercherà online un aggiornamento alla rete wireless esistente. Assicurati di connetterti a una rete Internet attiva con una buona velocità di connettività di rete. Questo scaricherà e installerà automaticamente la patch nel caso in cui ne trovi una.
Riavvia il computer per incorporare le modifiche di cui sopra. L’icona WiFi dovrebbe apparire sulla barra delle applicazioni se sono stati disabilitati a causa di un driver di rete difettoso.
| Nota : se la ricerca online non rivela alcun adattatore wireless, significa che stai utilizzando l’ultima versione della rete wireless. |
Come arrestare e riavviare i servizi di rete
Se il metodo precedente non aiuta ad aggiornare le tue schede di rete, assicurati di arrestare e riavviare i seguenti servizi di rete nella finestra Servizi. Ecco i servizi essenziali che richiedono una correzione:
- Premi Win + S per avviare l’interfaccia utente di ricerca.
- Digitare “servizi” nel campo di testo e premere Invio per aprire la finestra Servizi.
- Scorri verso il basso e individua i seguenti servizi:
Telephony
Plug and Play
Network Connections
Remote Procedure Call
Remote Access Connection Manager
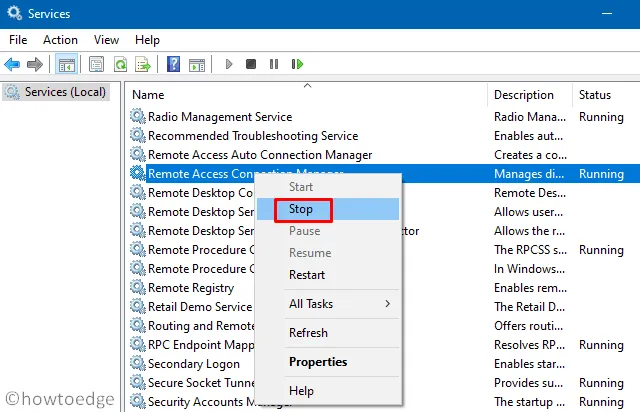
- Fai clic con il pulsante destro del mouse su ciascuno di questi servizi separatamente e premi il pulsante Stop .
- Riavvia il computer per implementare queste modifiche. All’accesso successivo, riaprire la finestra Servizi e riavviare i servizi arrestati di recente.
Ora, controlla se ciò risolve l’icona WiFi mancante dalla barra delle applicazioni in Windows 10.
Spero che le soluzioni di cui sopra aiutino davvero a risolvere questo problema e riportare l’ icona WiFi sulla barra delle applicazioni. Se riscontri ancora problemi con la rete wireless, lascia un messaggio nella sezione dei commenti.
- Come risolvere i problemi di connettività WiFi su Windows 10 20H2



Lascia un commento