Memoria o spazio su disco insufficienti per rimpaginare o stampare questo documento Errore di Word
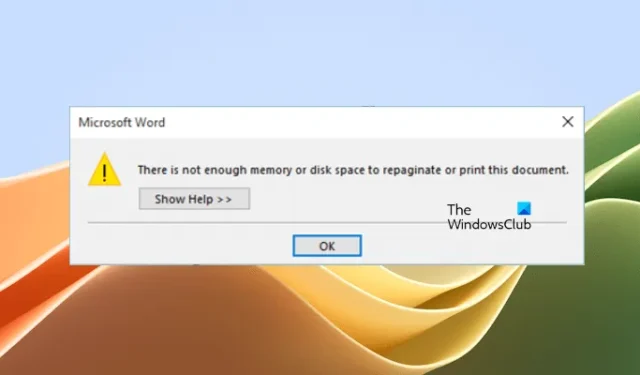
In questo articolo vedremo come correggere l’errore Memoria o spazio su disco insufficiente per rimpaginare o stampare questo documento in Microsoft Word . Questo errore si verifica in genere quando gli utenti tentano di stampare un documento Word. Se riscontri questo errore durante la stampa del documento Word, utilizza i suggerimenti forniti in questo articolo.
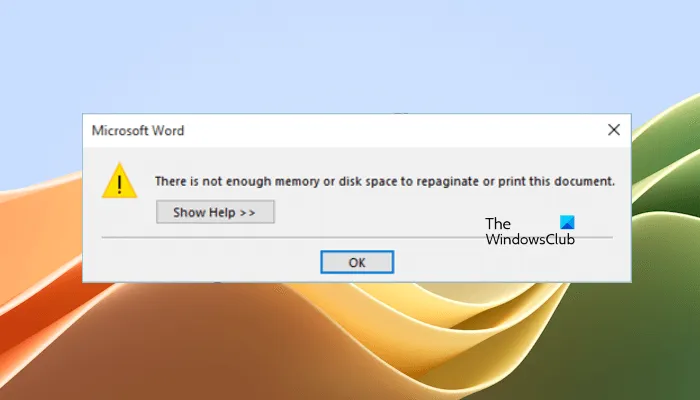
Memoria o spazio su disco insufficienti per rimpaginare o stampare questo documento Errore di Word
L’errore “Memoria o spazio su disco insufficiente per rimpaginare o stampare questo documento” in Microsoft Word si verifica durante la stampa di un documento. Utilizzare i seguenti suggerimenti per correggere questo errore.
- Aggiorna Microsoft Office
- Chiudi le applicazioni che consumano memoria
- Cambia la tua stampante predefinita
- Avvia Word in modalità provvisoria
- Rinominare il file Normal.dotm
- Salva il file Word in un altro formato, preferibilmente il. formato documento
- Riparare o reinstallare Office
Di seguito, abbiamo spiegato tutte queste correzioni in dettaglio.
1] Aggiorna Microsoft Office
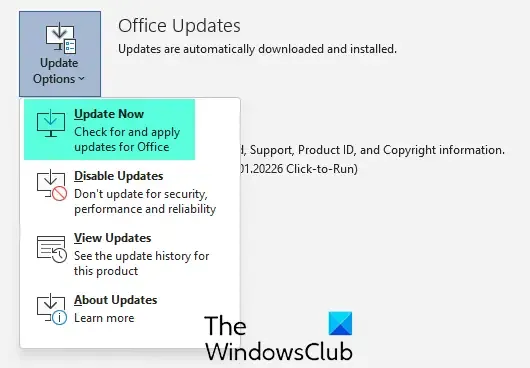
Assicurati di utilizzare la versione più recente di Microsoft Office. Le versioni obsolete del software possono contenere bug minori che causano vari problemi. Pertanto, si consiglia sempre di utilizzare la versione più recente del software. Ti consigliamo di verificare manualmente la presenza di aggiornamenti in Microsoft Office .
2] Chiudi le applicazioni che consumano memoria
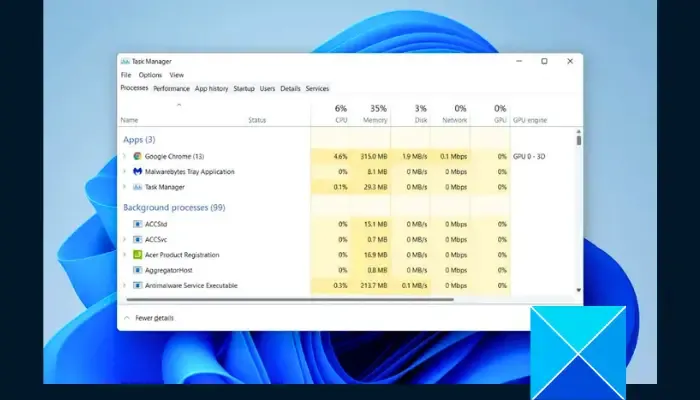
Il messaggio di errore indica che non c’è abbastanza memoria o spazio su disco. Pertanto, ti suggeriamo di chiudere le applicazioni in background e altri software aperti. Per chiudere completamente le applicazioni in background, aprire Task Manager, quindi terminare le applicazioni nella sezione Processi in background . Per terminare le applicazioni, fare clic con il tasto destro su di esse e selezionare Termina operazione .
3] Cambia la tua stampante predefinita
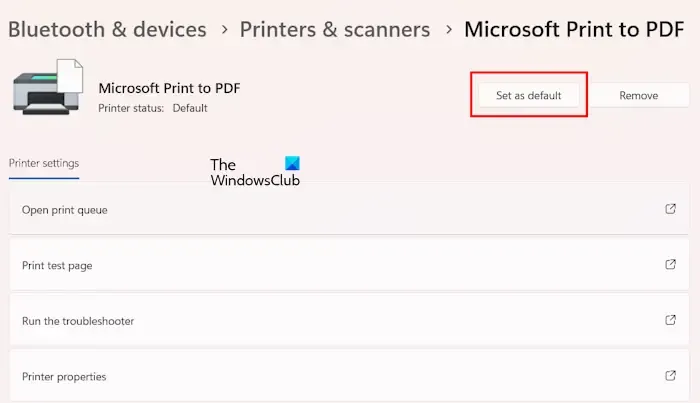
Il messaggio di errore viene visualizzato durante la stampa del documento Word. Pertanto, ti suggeriamo di cambiare la stampante predefinita e vedere se aiuta. Puoi anche provare a salvare il tuo documento Word come file PDF utilizzando Microsoft Print to PDF . Ora puoi stampare quel file PDF.
4] Avvia Word in modalità provvisoria
L’errore nelle applicazioni Microsoft Office può verificarsi anche a causa di componenti aggiuntivi in conflitto. Per confermarlo, avvia Microsoft Word in modalità provvisoria . La modalità provvisoria avvia le applicazioni di Office con i componenti aggiuntivi disabilitati. Ora apri il documento e stampalo. Se l’errore non si verifica questa volta, un componente aggiuntivo è responsabile di questo errore.
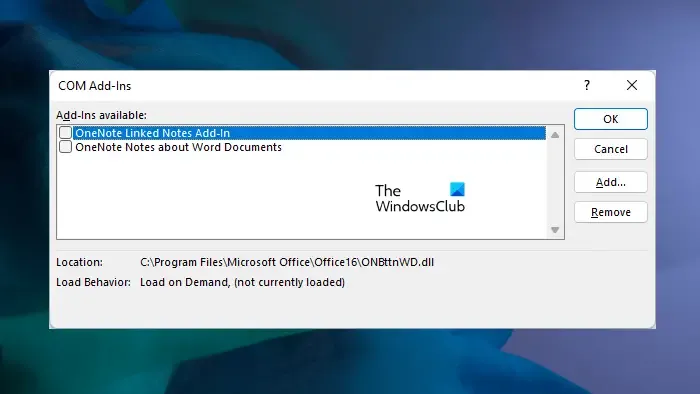
Ora, per identificare i componenti aggiuntivi problematici, avvia Word in modalità normale e inizia a disabilitare i componenti aggiuntivi uno per uno. Stampa il tuo documento ogni volta che disabiliti un componente aggiuntivo. Quando l’errore scompare, il colpevole è il componente aggiuntivo che hai appena disabilitato.
5] Rinominare il file Normal.dotm
Normal.dotm è un file modello di Microsoft Word che include gli stili e le personalizzazioni predefiniti che determinano l’aspetto di base di un documento. Se l’errore persiste, il file potrebbe essere danneggiato. Ti suggeriamo di rinominare questo file e vedere se questo risolve il problema.
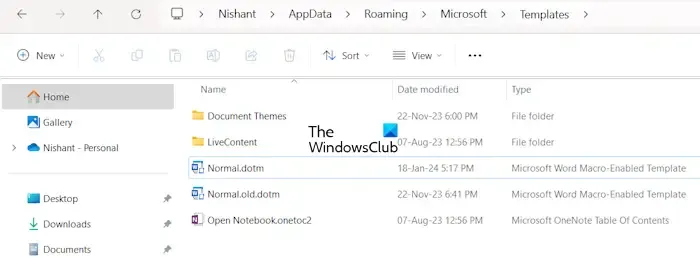
Prima di tutto, chiudi Microsoft Word se è aperto. Ora apri la casella di comando Esegui e digita il seguente comando. Successivamente, fare clic su OK .
%appdata%
Il comando precedente aprirà la cartella Roaming . Ora apri la cartella Microsoft e quindi apri la cartella Modelli . Vedrai il file Normal.dotm lì. Se non hai abilitato le Estensioni nome file , non vedrai la sua estensione.
Ora fai clic con il pulsante destro del mouse sul file Normal.dotm e seleziona Rinomina . Cambia il suo nome da Normal.dotm a Normal.old.dotm . Non modificare o eliminare l’estensione del nome file. Dopo aver rinominato il file, apri Word. Word creerà automaticamente un nuovo file Normal.dotm.
6] Salvare il file Word in un altro formato, preferibilmente il. formato documento
Puoi anche provare una cosa. Salva il documento Word in un altro formato, preferibilmente in formato .doc. Seguire i passaggi seguenti:
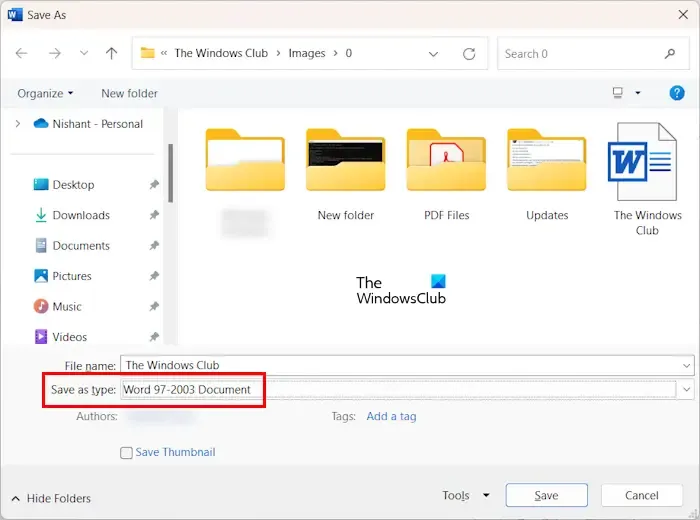
- Apri il tuo documento Word.
- Vai su ” File > Salva con nome “.
- Sfoglia la posizione in cui salvare il file Word.
- Quando viene visualizzata la finestra popup Salva con nome, selezionare Documento Word 97-2003 nel campo Tipo file .
Ora apri il documento Word salvato e stampalo. Dovresti essere in grado di stamparlo senza l’errore questa volta.
7] Ripara o reinstalla Office
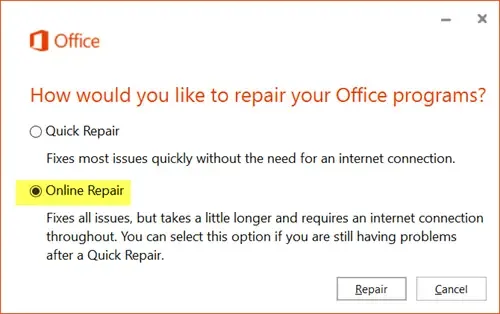
Se l’errore persiste, l’installazione di Microsoft Office potrebbe essere danneggiata. In questo caso, ti suggeriamo di riparare Microsoft Office . Esegui una riparazione in linea. La riparazione in linea richiederà tempo ma riparerà l’installazione di Office.
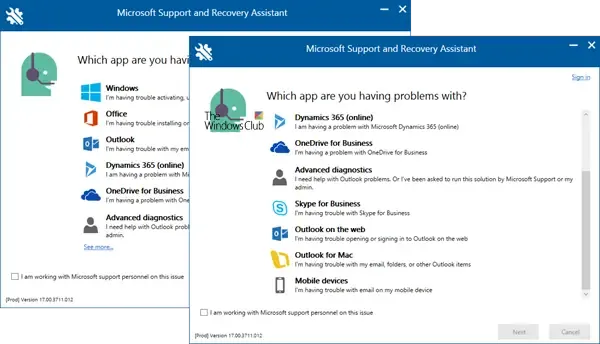
Puoi anche provare a disinstallare e reinstallare l’applicazione Microsoft Office. Utilizzare lo strumento Microsoft Support and Recovery Assistant (SaRA) per rimuovere completamente Office dal sistema. Ora reinstalla Office. Prima di rimuovere Microsoft Office, assicurati di avere la chiave di attivazione, poiché ti servirà per riattivare il tuo prodotto Office.
Questo è tutto. Spero che aiuti.
Come posso riparare la mia stampante quando dice memoria insufficiente?
Potresti riscontrare problemi di memoria con la tua stampante, come Memoria insufficiente, Memoria insufficiente, ecc. Per risolvere questo problema, puoi provare alcune soluzioni, come l’aggiornamento del firmware della stampante, l’aggiornamento dei driver della stampante sul PC, ecc. In caso contrario risolvere il problema, contattare l’assistenza della stampante.
Cosa posso eliminare per liberare spazio?
Per liberare spazio sul disco rigido , è possibile eliminare i file non necessari dal disco rigido. Puoi utilizzare software gratuiti, come TreeSize per analizzare la memoria del tuo disco rigido, in modo da poter eliminare rapidamente i file non necessari. Puoi anche trovare i file più grandi utilizzando Esplora file e strumenti di terze parti.



Lascia un commento