Come spostare la barra di navigazione in Outlook in basso in MS 365
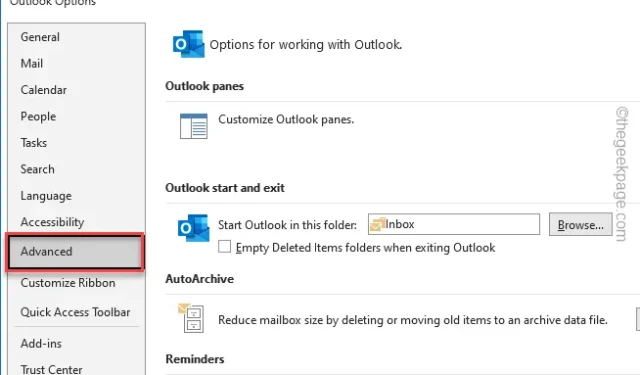
La barra di navigazione è stata spostata sulla barra multifunzione di sinistra in Outlook 365 dal famoso design della barra inferiore del classico Office Outlook. Per tutti quegli utenti che utilizzano da molto tempo la classica applicazione Outlook, il nuovo design può diventare un’inutile fonte di fastidio. Ma esiste un semplice trucco che puoi applicare per riportare la barra di navigazione nella parte inferiore di Outlook 365.
Come spostare la barra di navigazione in basso in Outlook 365
Tutto quello che devi fare è modificare leggermente le impostazioni delle impostazioni di Outlook e riavviare il client MS Outlook e questo dovrebbe risolvere il problema.
Passaggio 1 – Innanzitutto, devi aprire l’app Outlook 365 sul tuo sistema.
[Non funzionerà sull’applicazione Web Outlook 365.]
Passaggio 2 – Successivamente, vai al menu “File“.
Passaggio 3 – Successivamente, fai clic su “Opzioni” dalla barra multifunzione di sinistra.
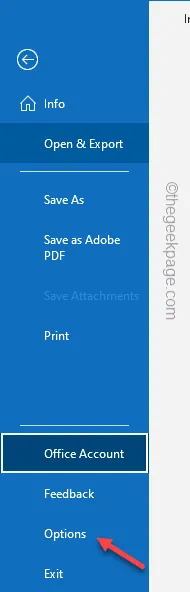
Passaggio 4 – Successivamente, vai alla scheda “Avanzate“.
Passaggio 5 – Nel riquadro di destra troverai diverse opzioni. Nella scheda dei riquadri di Outlook, deseleziona la casella “Mostra app in Outlook” scatola.

Passaggio 6 – Ora, per salvare questa piccola modifica, tocca “OK“.
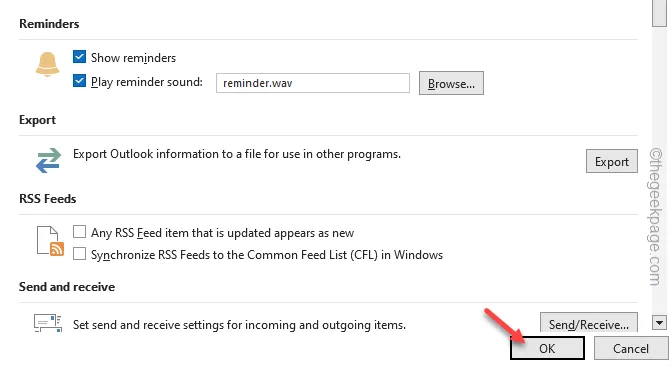
Immediatamente, Microsoft Outlook ti mostrerà questo messaggio:
You must restart this application for the changes to take effect.
Passaggio 7 – Tocca “OK” per salvare questa modifica.
Una volta fatto ciò, la finestra di Microsoft Outlook 365 dovrebbe chiudersi e riavviarsi automaticamente. Mentre lo fa, vedrai che la barra di navigazione è scesa nella parte inferiore dello schermo.
Ora, ecco come modificare la posizione predefinita della barra di navigazione nell’app Outlook 365. Ma cosa succede se desideri ripristinare la visualizzazione moderna di Outlook 365 (la barra di navigazione si trova sul lato sinistro della barra multifunzione)?
Questi sono i passaggi che puoi seguire per farlo:
Passaggio 1 – Apri MS Outlook.
Passaggio 2 – Successivamente, procedi in questo modo –
File > Options
Passaggio 3 – Fai clic sulla scheda “Avanzate” e seleziona “< una casella i=4>Mostra app in Outlook”.
Passaggio 4: salva le modifiche.
Chiudi e riavvia la finestra di Outlook 365. La barra di navigazione apparirà nuovamente sul lato sinistro.



Lascia un commento