Stato della connettività in standby: disconnesso. Motivo: conformità NIC
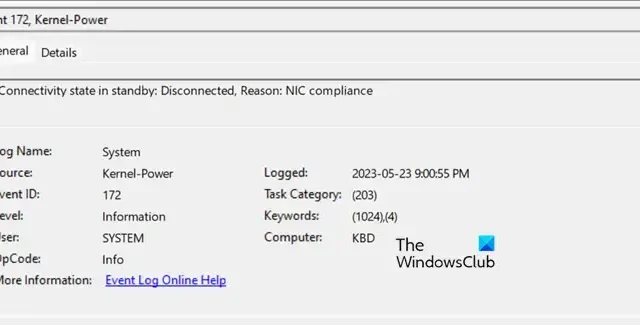
Messaggio del registro eventi “Stato di connettività in standby: disconnesso, motivo: conformità NIC” indica che la scheda di interfaccia di rete (NIC) ha perso la connettività mentre il sistema era in modalità standby. Anche se si tratta di un problema di rete, può essere causato da vari conflitti software e hardware. In questo post parleremo di questo problema e vedremo cosa puoi fare per risolverlo.

Qual è il motivo per cui la connettività in standby è disconnessa dalla conformità della scheda NIC?
Se viene visualizzato il messaggio “Stato di connettività in standby: disconnesso, motivo: conformità NIC” nel Visualizzatore eventi di Windows, la scheda NIC o il controller dell’interfaccia di rete presenta un problema poiché il sistema è entrato in uno stato di basso consumo o in modalità standby. Questo problema può essere causato da vari fattori che includono sia software che hardware.
Correzione dello stato della connettività in standby: disconnesso, motivo: conformità NIC
Se il registro eventi riporta ID evento 172, Stato connettività in standby: Disconnesso, Motivo: Conformità NIC, riavviare innanzitutto il computer. Se il riavvio non risolve il problema, seguire le soluzioni indicate di seguito per risolvere il problema.
- Controlla se ci sono log correlati
- Metti alla prova il tuo hardware
- Esegui lo strumento di risoluzione dei problemi di rete
- Mantieni il tuo sistema fresco
- Aggiorna i driver e il BIOS
- Riparare l’immagine del sistema utilizzando il supporto di installazione
Parliamo di loro in dettaglio.
1] Controlla se ci sono registri correlati
Prima di tutto dobbiamo controllare tutti i log per capire se è stato registrato qualche guasto hardware. Quindi, basta aprire il Visualizzatore eventi e verificare la presenza di errori critici. Controlla il Visualizzatore eventi di Windows per potenziali problemi hardware o software esaminando eventuali eventi critici ricorrenti che si sono verificati durante il periodo di arresto. Se ritieni che si sia verificato un guasto hardware, consulta un esperto e riparalo. Tuttavia, se non riesci a capirne il motivo, passa alla soluzione successiva.
2] Metti alla prova il tuo hardware

Successivamente, dobbiamo testare il tuo hardware e assicurarci che non si sbricioli sotto carico. Quindi, vai avanti ed esegui uno degli strumenti per sottoporre a stress test il tuo hardware. Se un componente hardware non funziona correttamente sotto carico, puoi ripararlo o controllarne il carico.
3] Esegui lo strumento di risoluzione dei problemi di rete
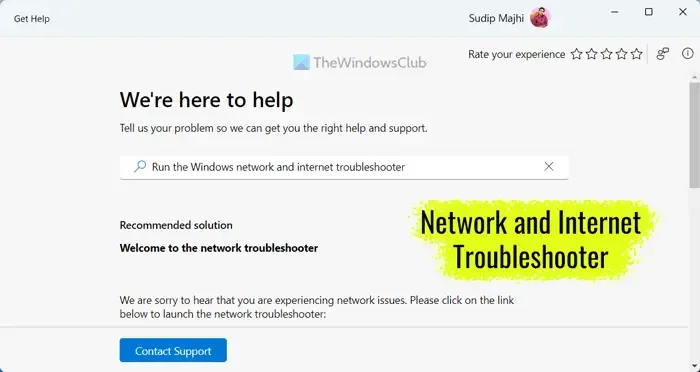
Poiché abbiamo a che fare con un problema di rete, è opportuno eseguire lo strumento di risoluzione dei problemi di rete, un’utilità integrata per scansionare cosa c’è che non va nella tua rete ed eseguire la necessaria risoluzione dei problemi. Quindi, vai avanti ed esegui lo risoluzione dei problemi di rete dall’app Ottieni assistenza. Spero che questo possa fare al caso tuo.
4] Mantieni il tuo sistema fresco
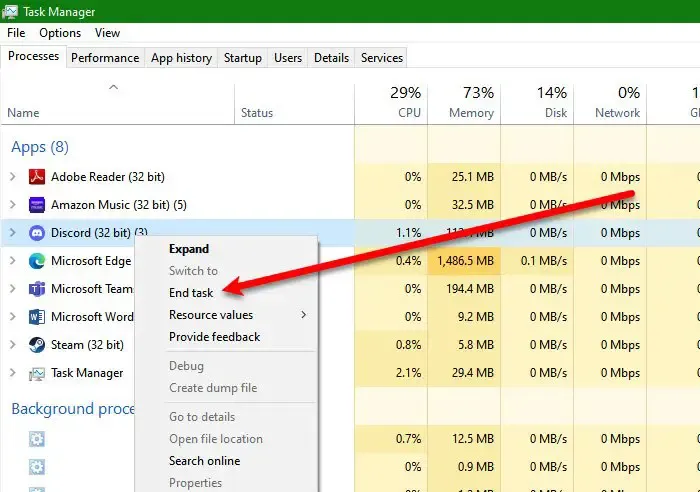
Per mantenere la sanità del tuo computer, è essenziale mantenerlo fresco. Una delle cose più importanti da fare quando si cerca di mantenere la temperatura di un sistema è mantenere al minimo il numero di app in background. Per questo, apri Task Manager, cerca applicazioni impegnative, quindi chiudile.

Un modo efficace per mantenere la temperatura del sistema è pulire la polvere dal case e assicurarsi che tutte le ventole funzionino correttamente. Si consiglia inoltre di applicare pasta termica di alta qualità sulla CPU. Un flusso d’aria adeguato è fondamentale per mantenere le temperature ottimali. Quindi, vai avanti e pulisci la tua GPU, CPU, prese d’aria e altri componenti critici del tuo sistema.
5] Aggiorna i driver e il BIOS
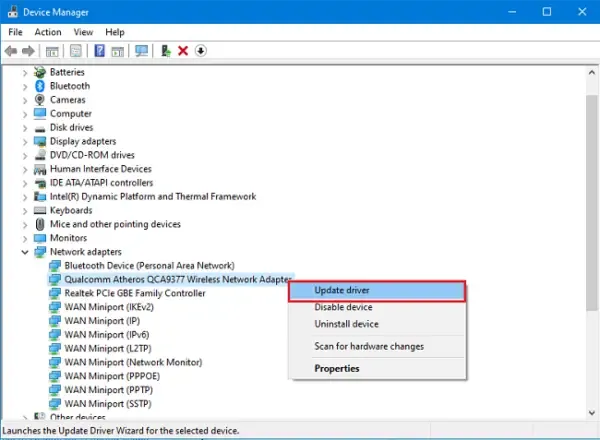
La scheda di interfaccia di rete (NIC) può perdere la connettività se i driver non sono aggiornati. Dobbiamo assicurarci che tutti i driver siano aggiornati, soprattutto quelli di rete, per evitare qualsiasi incompatibilità. Per fare lo stesso, puoi seguire uno dei metodi menzionati di seguito.
- Installa la versione più recente del driver dal sito web del produttore.
- Utilizza uno strumento gratuito di aggiornamento dei driver per mantenere aggiornati tutti i tuoi driver.
- Aggiorna i tuoi driver da Gestione dispositivi.
Dopo aver aggiornato i driver del dispositivo, vai avanti e aggiorna il firmware del BIOS poiché anche questo può causare problemi di compatibilità a lungo termine. Speriamo che questo faccia al caso tuo.
6] Riparare l’immagine del sistema utilizzando il supporto di installazione
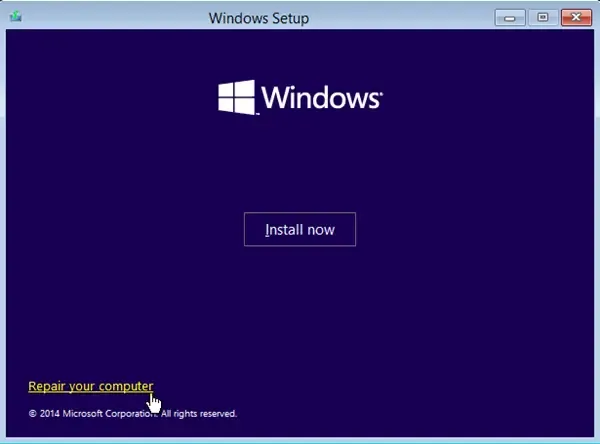
Se l’aggiornamento dei driver non ha funzionato, il problema che stiamo riscontrando è molto probabilmente causato da un’immagine di sistema danneggiata. Fortunatamente, possiamo riparare l’immagine del sistema utilizzando il supporto di installazione. Questo farà il lavoro per noi.
Speriamo che queste soluzioni risolvano il problema per te. Ma se non funzionano, devi consultare un esperto hardware e chiedere loro di ispezionare il tuo dispositivo.
Come posso abilitare e disabilitare la scheda NIC?
Per disabilitare la NIC, apri Gestione dispositivi, espandi Schede di rete, fai clic con il pulsante destro del mouse sul WiFi e seleziona Disabilita dispositivo. Allo stesso modo, puoi anche abilitarlo, basta fare clic con il pulsante destro del mouse su WiFi e selezionare Abilita dispositivo.



Lascia un commento