Le animazioni non funzionano in PowerPoint in Windows 11/10
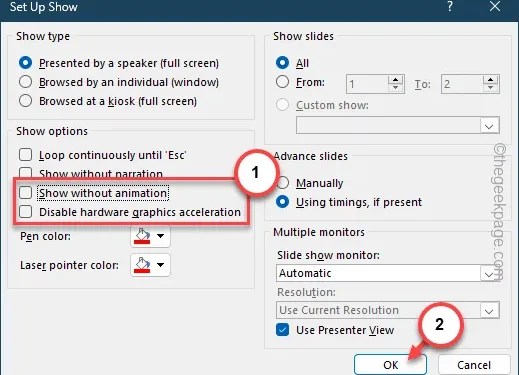
Le animazioni possono far risaltare la tua presentazione PowerPoint tra la folla. Quindi, l’animazione gioca un ruolo enorme in Microsoft PowerPoint. Pertanto, se le animazioni non funzionano correttamente, potresti sentirti impotente. Ma non c’è nulla di cui preoccuparsi. Proprio come altri problemi in PowerPoint, anche questo problema di animazione può essere risolto.
Correzione 1: modifica l’animazione della presentazione
C’è una funzionalità in MS PowerPoint che disattiva completamente l’animazione della presentazione.
Passaggio 1 – Puoi disattivare questa funzione solo da MS PowerPoint.
Passaggio 2 – Quindi, apri la presentazione in PowerPoint e successivamente vai alla Scheda “Presentazione“.
Passaggio 3 – Qui, fai clic su “Imposta presentazione” per accedere a tale impostazione.
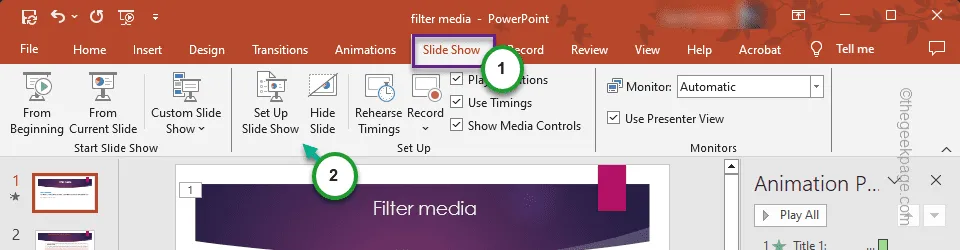
Passaggio 4 – Quando viene visualizzato il pannello Imposta spettacolo, deseleziona queste due opzioni, lì –
Show without animation
Disabilita l’accelerazione grafica dell’hardware
Passaggio 5 – Infine, tocca “OK” per salvare le modifiche in PowerPoint.< /span>
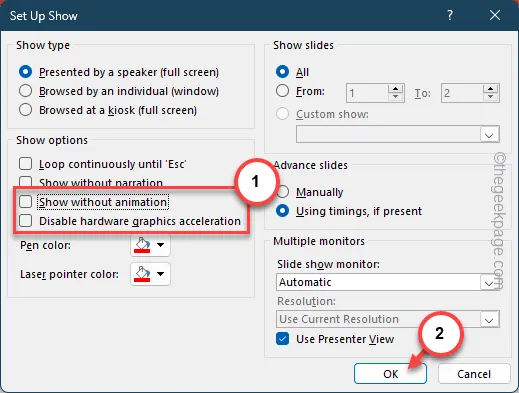
Dopo aver modificato queste due impostazioni, chiudi e riavvia PowerPoint. Ora puoi aggiungere/modificare autonomamente le animazioni nella presentazione PowerPoint.
Correzione 2 – Controlla l’animazione delle diapositive
La prossima cosa che dovresti controllare sono le singole animazioni nelle diapositive di PowerPoint.
Passaggio 1 – Nella pagina di PowerPoint, scegli la scheda “Animazioni“.
Passaggio 2 – Qui, scegli il “riquadro Animazione” per accedervi.
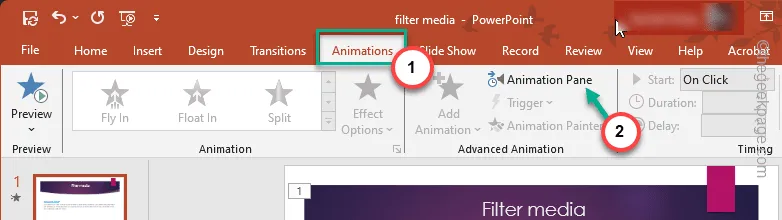
Puoi visualizzare le animazioni allegate alle singole diapositive nel riquadro Animazioni.
Passaggio 3: riproduci le animazioni nel pannello Animazioni e testale individualmente.
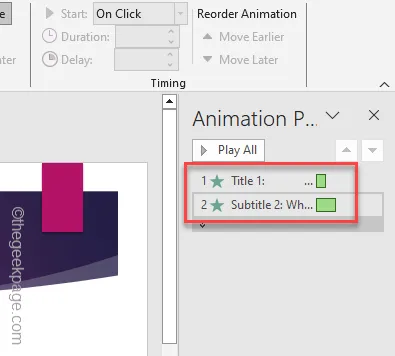
In questo modo puoi controllare le animazioni e modificare eventuali animazioni non funzionali nella presentazione.
Salva le modifiche e visualizza in anteprima le animazioni eseguendo una presentazione.
Correzione 3 – Abilita le accelerazioni hardware della presentazione
L’accelerazione hardware può migliorare la qualità delle animazioni e renderle più fluide. Quindi abilitarlo per le animazioni dovrebbe essere d’aiuto.
Passaggio 1 – Mentre sei nella pagina MS PowerPoint, vai alla scheda “File” .
Passaggio 2 – Successivamente, apri il menu “Opzioni“.
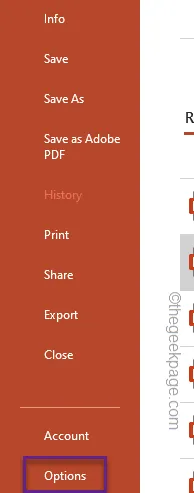
Passaggio 3 – Dopo aver effettuato l’accesso alla pagina Opzioni di PowerPoint, vai alla scheda “Avanzate“.
Passaggio 4 – Sul lato opposto della scheda, deseleziona ” casella Disattiva l’accelerazione grafica hardware della presentazione“.
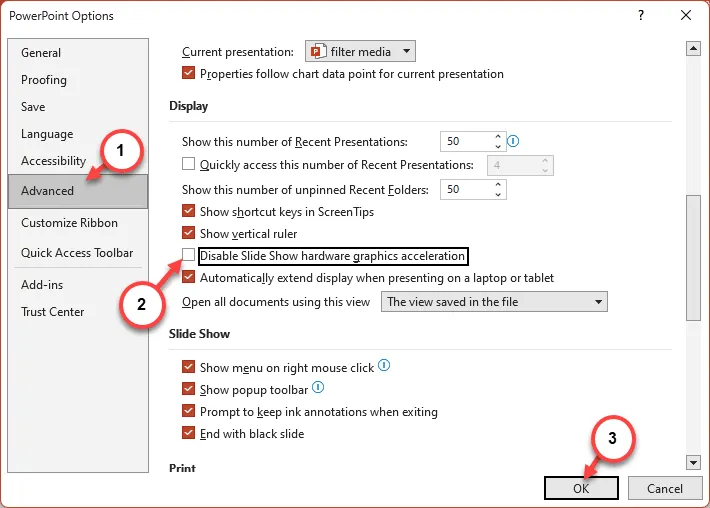
Dopo aver abilitato l’accelerazione hardware per la presentazione di PowerPoint, prova ancora una volta le animazioni.
Correzione 4 – Ripara la presentazione
Microsoft PowerPoint ha uno strumento in grado di riparare la presentazione sul tuo sistema.
Passaggio 1 – Non avviare direttamente il file ppt. Avvia invece l’app Microsoft PowerPoint sul tuo computer.
Passaggio 2 – Ora, fai clic sulla scheda “File” e scegli la scheda “” opzione.Apri
Passaggio 3 – Successivamente, tocca l’opzione “Sfoglia“.
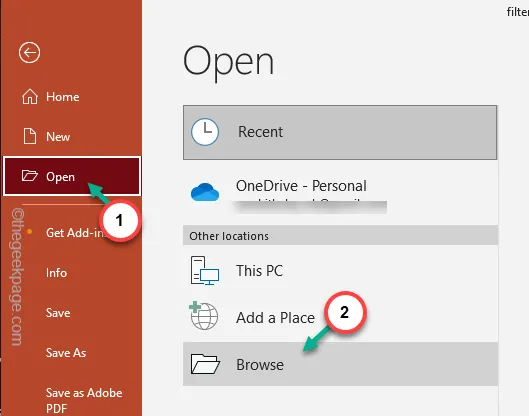
Passaggio 4 – Raggiungi la posizione del file di presentazione. Seleziona il file, dopo aver raggiunto la directory.
Passaggio 5 – Successivamente, fai clic sul menu a discesa e seleziona “Apri e ripristina” dall’elenco.
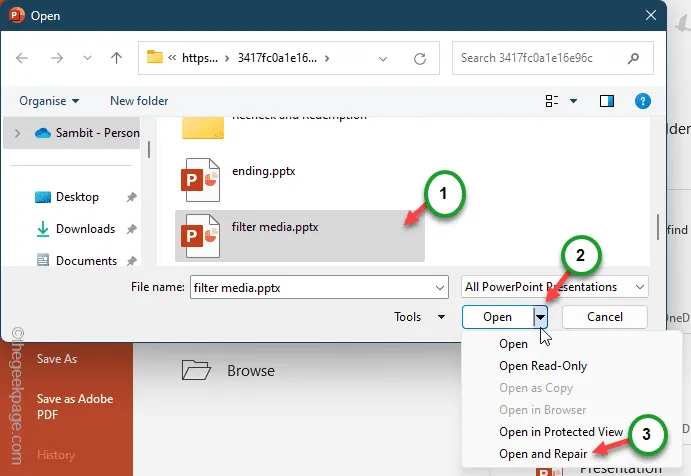
In questo modo PowerPoint aprirà automaticamente il documento e riparerà eventuali parti danneggiate.
Se i dati di animazione sono danneggiati, dovrebbero essere corretti in questo processo. Assicurati di testare ancora una volta l’animazione della presentazione.
Correzione 5: avvia PowerPoint in modalità provvisoria
A volte, anche i plug-in esterni possono causare questo problema. Quindi, esegui il
Passaggio 1 – fai clic sul tasto Windows e R pulsanti insieme.
Passaggio 2: digita questa scorciatoia e premi il tasto Invio per accedere a PowerPoint in modalità provvisoria .
PowerPnt /safe
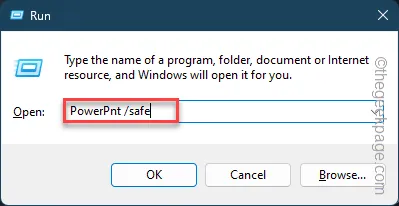
Questo dovrebbe avviare PowerPoint in modalità provvisoria.
Ora carica il file di presentazione nell’app e controlla se tutte le animazioni funzionano correttamente o meno.
Se le animazioni funzionano, c’è un plug-in di PowerPoint che causa questo problema. Quindi, rimuoveremo il componente aggiuntivo da PowerPoint.
1. Apri Microsoft PowerPoint normalmente. Non caricare il file di presentazione su cui stai lavorando.
2. Quindi, vai in questo modo:
File>Options
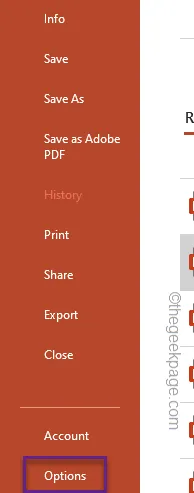
3. Nella scheda Opzioni di PowerPoint, seleziona la scheda “Componenti aggiuntivi” dal riquadro a sinistra.
4. Nella parte destra dello schermo, cambia “Gestisci:” in “Componenti aggiuntivi COM” dalle opzioni a discesa. Tocca “Vai“.
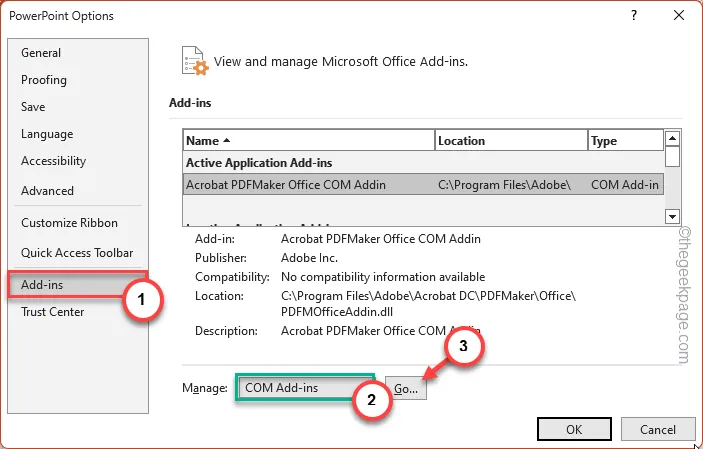
Questo caricherà l’intero elenco dei componenti aggiuntivi COM installati in PowerPoint.
5. Ora, deseleziona tutti i componenti aggiuntivi COM nell’elenco uno per uno. Quindi, tocca “OK“.
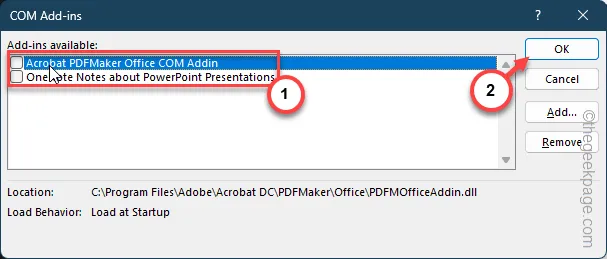
Ciò dovrebbe disabilitare tutti i componenti aggiuntivi COM dell’applicazione PowerPoint. Non avrai più problemi a modificare le animazioni delle presentazioni PowerPoint.
Correzione 6: aiutati con lo strumento di riparazione di Office
Se hai adottato tutte le soluzioni di cui abbiamo discusso e la soluzione sembra ancora persa, utilizza lo strumento di riparazione di Office per risolverlo.
Prima di procedere, assicurati di chiudere tutte le app di MS Office.
Passaggio 1 – premi i tasti di scelta rapida Win+R per alcuni secondi.
Passaggio 2 – Successivamente, scrivi questo e premi Inserisci.
appwiz.cpl

Passaggio 3 – Trova il pacchetto dell’app “Microsoft Office” nell’elenco.
Passaggio 4 – Successivamente, fai clic con il pulsante destro del mouse e tocca “Cambia” per usarlo.
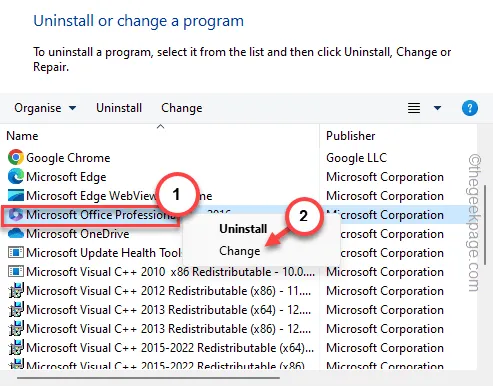
Passaggio 5 – Entro pochi secondi vedrai l’opzione per riparare i pacchetti Office. Quindi, attiva il pulsante di opzione accanto all’opzione “Riparazione rapida“.
Passaggio 6 – Infine, fai clic su “Ripara” per riparare i file di Office danneggiati.
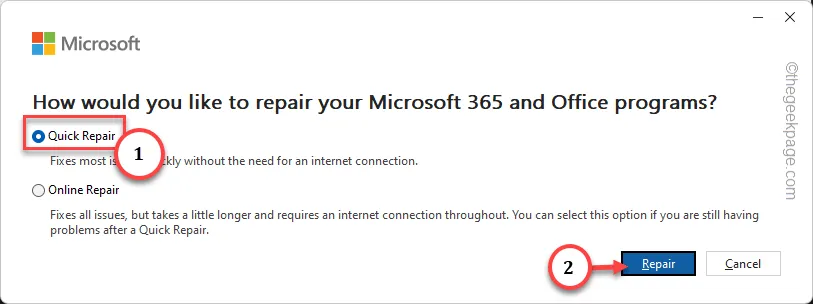
Al termine, ti mostrerà questo messaggio:
Done repairing!
Tutte le animazioni dovrebbero essere operative e utilizzabili ormai.
Correzione 7 – Modifica il documento sul web
Hai ancora problemi ad animare le diapositive in PowerPoint? Puoi modificare rapidamente le animazioni sul Web.
Passaggio 1 – Vai a qualsiasi browser di tua scelta.
Passaggio 2 – Apri Microsoft Office 365 e accedi utilizzando le credenziali del tuo account Microsoft.< /span>
Passaggio 3 – Carica il file di presentazione e dovrebbe aprirsi in una scheda separata.
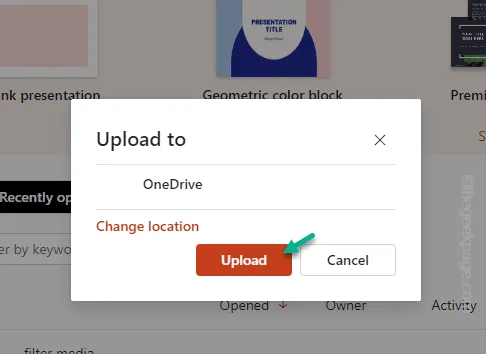
Passaggio 4 – Ora puoi modificare le animazioni nelle diapositive proprio come fai nella scheda animazioni in Microsoft PowerPoint.
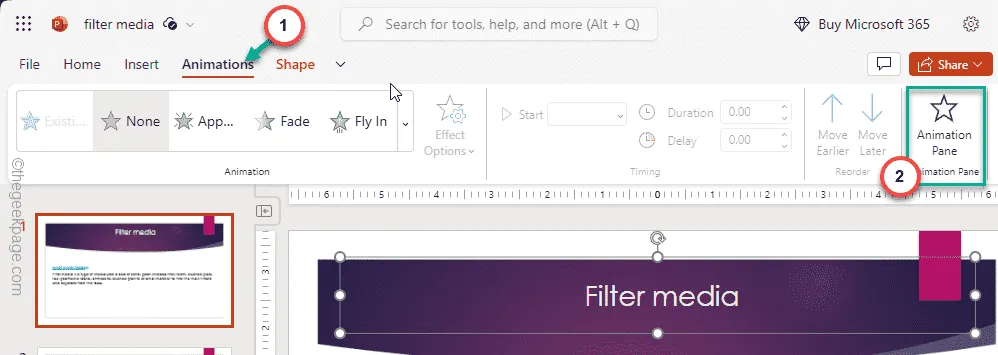
Salva il file e scarica la presentazione da lì.
Il tuo problema dovrebbe essere risolto.



Lascia un commento