Correggi l’assenza di audio, ritardi o schermo nero durante lo streaming di VLC su Discord
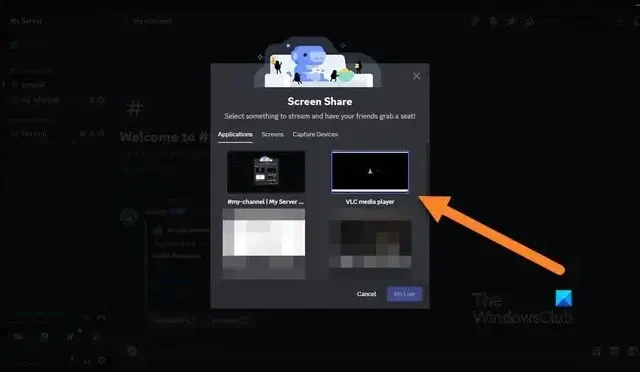
VLC è un vecchio lettore; è un OG. Tuttavia, continua ad aggiornarsi e migliorare per rimanere rilevante in questo mondo frenetico. Un utente Discord dovrebbe essere in grado di eseguire lo streaming di VLC facilmente senza anomalie. Ma alcuni utenti hanno riscontrato problemi audio, ritardi e schermate nere durante questa operazione ed è ciò di cui parleremo in questo post. Quindi, se anche tu noti nessun suono, ritardo o schermata nera durante lo streaming di VLC su Discord, questo post fa per te.
Come eseguire lo streaming di VLC su Discord?
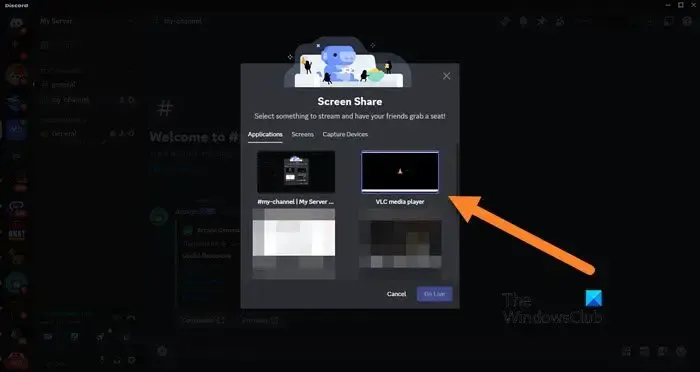
È abbastanza semplice configurare lo streaming VLC su Discord. Tuttavia, c’è ancora spazio per contrattempi, a causa dei quali potresti riscontrare peculiarità e problematiche come quelle in questione. Quindi, prima di intraprendere le potenziali soluzioni menzionate di seguito,
Segui i passaggi indicati di seguito per configurare VLC su Discord.
- Prima di tutto, scarica e installa il client Discord sul tuo computer poiché la versione web non supporta lo streaming.
- Apri VLC Media Player e riproduci il video che desideri trasmettere in streaming.
- In Discord, vai al tuo server e fai clic sul canale vocale.
- Fai clic sull’icona Condividi il tuo schermo per avviare lo streaming.
- Seleziona la finestra video VLC e ti verrà chiesto di configurare elementi come qualità dello streaming, risoluzione, frame rate e altro.
Quando configuri VLC assicurati di selezionare le impostazioni in base a ciò di cui è capace il tuo computer. Potrebbe non essere il momento migliore per essere generosi.
Risolto il problema relativo all’assenza di audio, ritardo o schermo nero durante lo streaming di VLC su Discord
Se, durante lo streaming di VLC su Discord, non senti alcun suono o riscontri ritardi o una schermata nera, segui le soluzioni menzionate di seguito per risolvere il problema.
- Riavvia entrambe le applicazioni
- Controlla le impostazioni audio di Discord e VLC
- Configura il codec video OpenH264 e l’accelerazione hardware
Parliamo di loro in dettaglio.
1] Riavvia entrambe le applicazioni
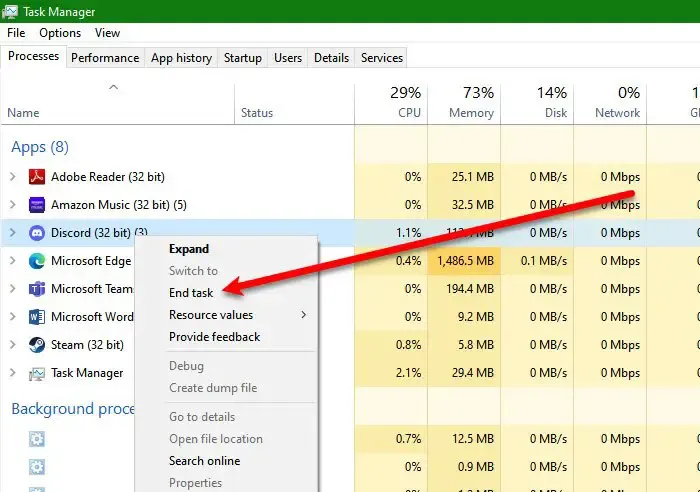
Prima di tutto, dobbiamo riavviare sia VLC che Discord per assicurarci che il problema non sia dovuto a problemi tecnici. Riavviare l’applicazione è il modo migliore per eliminare eventuali problemi che potrebbero aver causato il problema. Quindi, apri Task Manager, fai clic con il pulsante destro del mouse su Discord e seleziona Termina attività. Ora tratta VLC allo stesso modo. Infine, chiudi tutte le applicazioni ridondanti e non necessarie e controlla se il problema è stato risolto.
2] Controlla le impostazioni audio di Discord e VLC
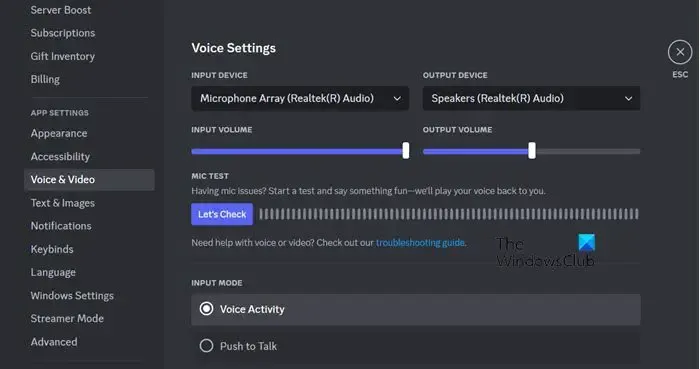
Se non viene emesso alcun suono durante lo streaming, la prima cosa che devi fare è controllare le impostazioni audio sia di Discord che di VLC. Per fare lo stesso, seguire i passaggi indicati di seguito.
Per la discordia:
- Apri l’applicazione client Discord sul tuo computer.
- Ora fai clic sull’icona a forma di ingranaggio per accedere alle Impostazioni.
- Passa a Voce e amp; Video, quindi assicurati che i dispositivi di input e output correnti siano configurati correttamente.
Per VLC:
- Apri VLC.
- Passa a Strumenti > Preferenze.
- E poi dalla sezione Audio, devi configurare il dispositivo di output e assicurarti che non sia disattivato.
Questo dovrebbe fare al caso tuo.
3] Configura il codec video OpenH264 e l’accelerazione hardware
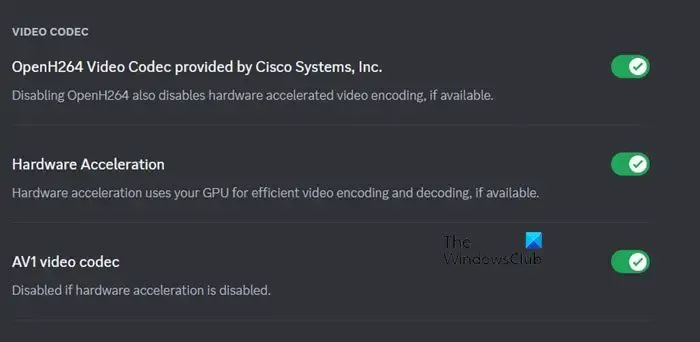
OpenH265 Video Code comprime e decomprime il video digitale in modo che possa essere trasmesso su Internet. Tuttavia, a volte semplicemente non funziona con la configurazione e l’hardware del tuo sistema. Se queste due funzionalità sono abilitate su Discord, dovrai disabilitarle e viceversa. Segui i passaggi indicati di seguito per fare lo stesso.
- Apri Discord e vai alle Impostazioni utenti facendo clic sull’icona a forma di ingranaggio.
- Passa a Voce e amp; Video e poi vai alla sezione Avanzate.
- Disabilita il codec video OpenH264 fornito da Cisco System, Inc. e l’accelerazione hardware.
Spero che questo faccia il lavoro per te.
Come posso risolvere lo streaming dello schermo nero su Discord?
Se riscontri una schermata nera durante lo streaming su Discord e la condividi con altri, è probabile che sia dovuto a un driver della scheda grafica o video obsoleto o danneggiato. Per risolvere questo problema, assicurati di avere installato il driver corretto sul tuo computer. Ciò contribuirà a eliminare la possibilità di ottenere una schermata nera durante lo streaming. Ti consigliamo di controllare il nostro post per sapere cosa fare quando appare una schermata nera durante lo streaming su Discord.
Perché non c’è audio su Discord durante lo streaming?
Se non riesci a sentire alcun suono durante lo streaming su Discord, molto probabilmente non hai configurato correttamente le impostazioni audio. Dovresti consultare la nostra guida per risolvere i problemi audio di Discord Steam poiché non abbiamo solo parlato dei modi per configurare correttamente le impostazioni audio ma anche di altre potenziali soluzioni.



Lascia un commento