Politica di raffreddamento del sistema mancante nelle Opzioni risparmio energia di Windows 11/10

Se il criterio di raffreddamento del sistema non è presente nelle Opzioni risparmio energia del tuo computer Windows 11/10 , questo post ti aiuterà. Alcuni utenti si sono lamentati del fatto che quando espandono la sezione Gestione dell’alimentazione del processore nella casella Opzioni risparmio energia, non riescono a trovare lì l’impostazione Politica di raffreddamento del sistema. Pertanto, non sono in grado di vedere o modificare l’attuale impostazione della politica di raffreddamento del sistema su un laptop o desktop. La funzione System Cooling Policy non viene rimossa da Windows 11/10, in realtà rimane nascosta per impostazione predefinita.
Il criterio di raffreddamento del sistema è una funzionalità integrata in Windows 11/10 e fa parte delle impostazioni di alimentazione avanzate. Aiuta a cambiare la modalità di raffreddamento del computer e puoi impostare o modificare l’impostazione della politica di raffreddamento del sistema in modalità attiva o modalità passiva . Mentre la modalità Active System Cooling Policy aumenta la velocità della ventola prima di rallentare il processore, la modalità Passive invece rallenta il processore prima di aumentare la velocità della ventola. Per i laptop, è possibile impostare le stesse o diverse modalità di raffreddamento per la modalità batteria e la modalità collegata. Ora, se non riesci a trovare l’impostazione del criterio di raffreddamento del sistema, ci sono due soluzioni praticabili trattate in questo post da mostrare in Opzioni risparmio energia di Windows 11/10.
Politica di raffreddamento del sistema mancante nelle Opzioni risparmio energia di Windows 11/10
Se il criterio di raffreddamento del sistema non è presente nelle Opzioni risparmio energia di Windows 11/10, è possibile aggiungerlo utilizzando le seguenti soluzioni:
- Utilizzo dell’editor del registro
- Utilizzando la finestra del prompt dei comandi.
È necessario creare un punto di ripristino del sistema prima di utilizzare queste soluzioni. Ora controlliamo entrambe le opzioni una per una.
Aggiungi l’impostazione Criterio di raffreddamento del sistema in Opzioni risparmio energia utilizzando l’editor del Registro di sistema
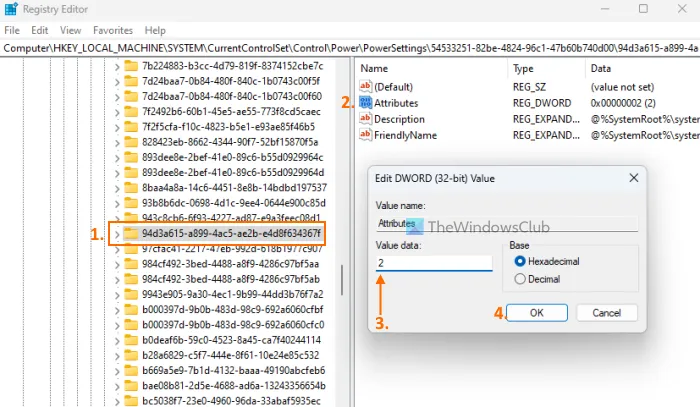
I passaggi per aggiungere l’impostazione del criterio di raffreddamento del sistema in Opzioni risparmio energia utilizzando il metodo dell’editor del Registro di sistema sono i seguenti:
- Fai clic sulla casella di ricerca del tuo PC Windows 11/10
- Digita regedit e premi il tasto Invio
- Vai alla
94d3a615-a899-4ac5-ae2b-e4d8f634367fchiave di registro. Il suo percorso completo è qui:
HKEY_LOCAL_MACHINE\SYSTEM\CurrentControlSet\Control\Power\PowerSettings\54533251-82be-4824-96c1-47b60b740d00\94d3a615-a899-4ac5-ae2b-e4d8f634367f
- Troverai un valore DWORD degli attributi nella sezione a destra. Se non è presente, fare clic con il pulsante destro del mouse su un’area vuota, selezionare Nuovo e utilizzare l’opzione Valore DWORD (32 bit). Rinomina quel valore DWORD in Attributi
- Fare doppio clic sul valore Attributi per aprire la casella di modifica
- Aggiungere 2 nel campo Dati valore. Questo valore è necessario per aggiungere il criterio di raffreddamento del sistema nella casella Opzioni risparmio energia. Se i dati del valore sono impostati su 1, rimuove o nasconde l’opzione Politica di raffreddamento del sistema
- Premere il pulsante OK per chiudere la casella di modifica
- Chiudi l’Editor del Registro di sistema.
Funzionerà all’istante e l’opzione Politica di raffreddamento del sistema verrà mostrata nella sezione Gestione dell’alimentazione del processore. In caso contrario, dovresti riavviare il sistema.
Mostra l’impostazione dei criteri di raffreddamento del sistema su Opzioni risparmio energia utilizzando il prompt dei comandi

Il metodo dell’editor del registro spiegato sopra è manuale e un po’ lungo. Se lo desideri, puoi anche aggiungere o mostrare l’impostazione del criterio di raffreddamento del sistema mancante in Opzioni risparmio energia utilizzando la finestra del prompt dei comandi. Per fare ciò, esegui il prompt dei comandi come amministratore ed esegui il seguente comando:
REG ADD HKLM\SYSTEM\CurrentControlSet\Control\Power\PowerSettings\54533251-82be-4824-96c1-47b60b740d00\94d3a615-a899-4ac5-ae2b-e4d8f634367f /v Attributes /t REG_DWORD /d 2 /f
Questo comando aggiunge 2 nel campo Dati valore del valore DWORD degli attributi (nell’Editor del Registro di sistema) per aggiungere o mostrare i criteri di raffreddamento del sistema.
Nel caso in cui desideri nascondere o rimuovere l’impostazione della politica di raffreddamento del sistema da Opzioni risparmio energia per qualche motivo, puoi farlo utilizzando il seguente comando:
powercfg -attributes SUB_PROCESSOR 94d3a615-a899-4ac5-ae2b-e4d8f634367f +ATTRIB_HIDE
Questo comando modifica effettivamente i dati del valore del valore DWORD degli attributi nell’editor del registro da 2 a 1 per nascondere la politica di raffreddamento del sistema.
Qual è la migliore politica di raffreddamento del sistema attivo o passivo?
La modalità di raffreddamento attivo aumenta la velocità della ventola e consuma più energia che potresti non trovare utile quando utilizzi un laptop. Se sei un utente di laptop, puoi impostare il raffreddamento attivo in modalità collegato e il raffreddamento passivo in modalità batteria per il risparmio energetico. Se sei un utente desktop, puoi utilizzare la modalità attiva per mantenere il raffreddamento.
Spero questo sia di aiuto.



Lascia un commento