4 modi per convertire il formato exFAT in FAT32 in Windows 11
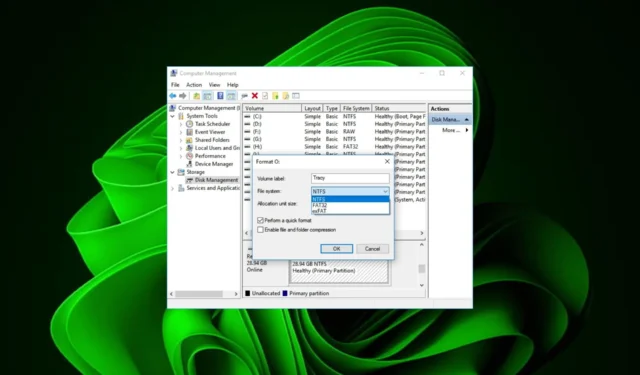
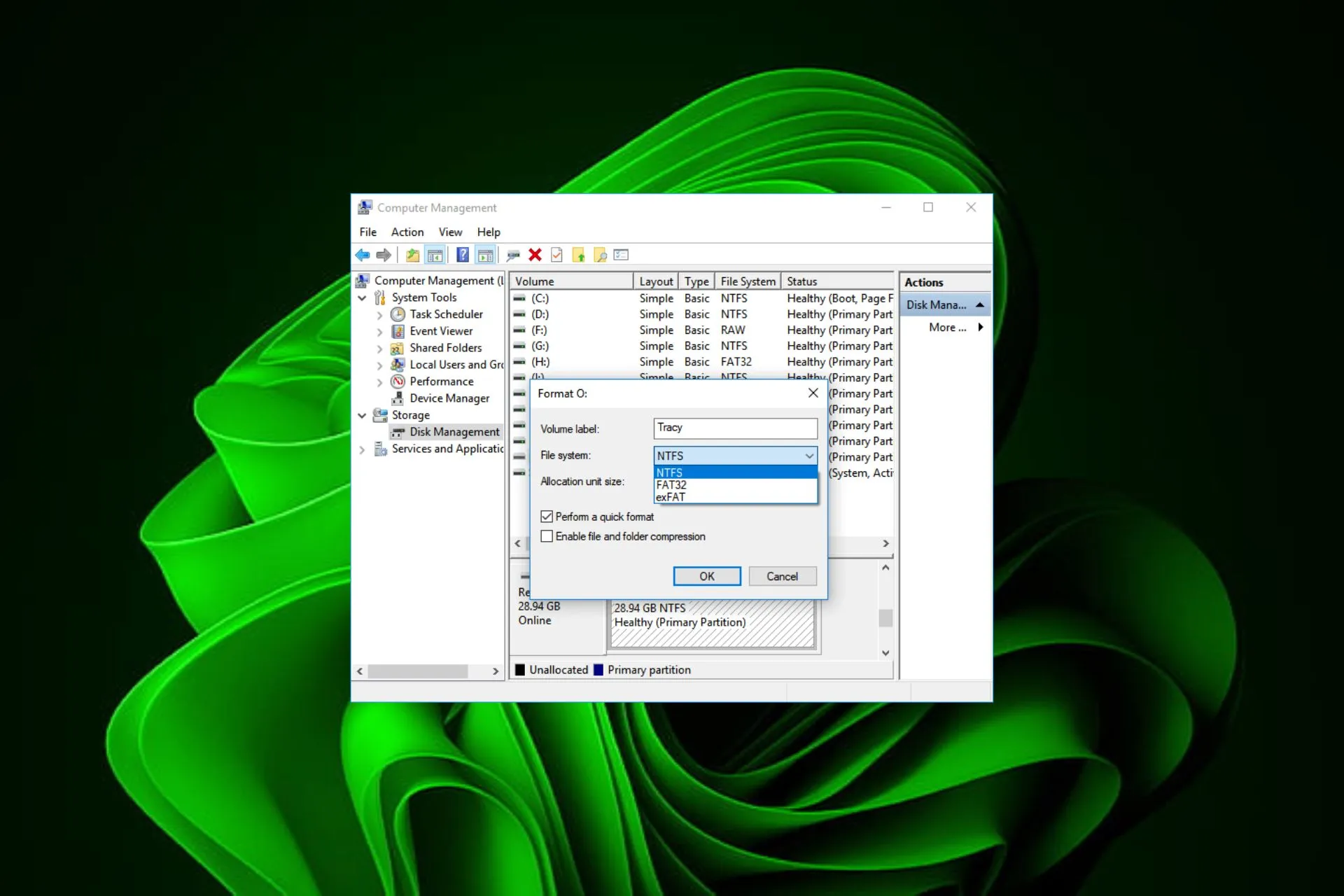
La conversione del file system da exFAT a FAT32 comporta la modifica del formato di un dispositivo di archiviazione. Ti mostriamo vari modi per raggiungere questo obiettivo.
Posso cambiare exFAT in FAT32? Sì, puoi convertire exFAT in FAT32, ma in sostanza exFAT è il formato superiore. Offre una migliore compatibilità con i software più recenti, maggiore capacità di archiviazione ed è più veloce di FAT32.
Tuttavia, essendo un formato proprietario, non supporta i sistemi operativi precedenti. È anche soggetto a errori del file system exFAT da qui la necessità di convertirlo in un formato ampiamente accettabile come FAT32.
Come posso convertire exFAT in FAT32?
1. Utilizzando Esplora file
- Premi i tasti Win + E per aprire Esplora file .
- Fai clic con il pulsante destro del mouse sull’unità e seleziona Formato dal menu contestuale.
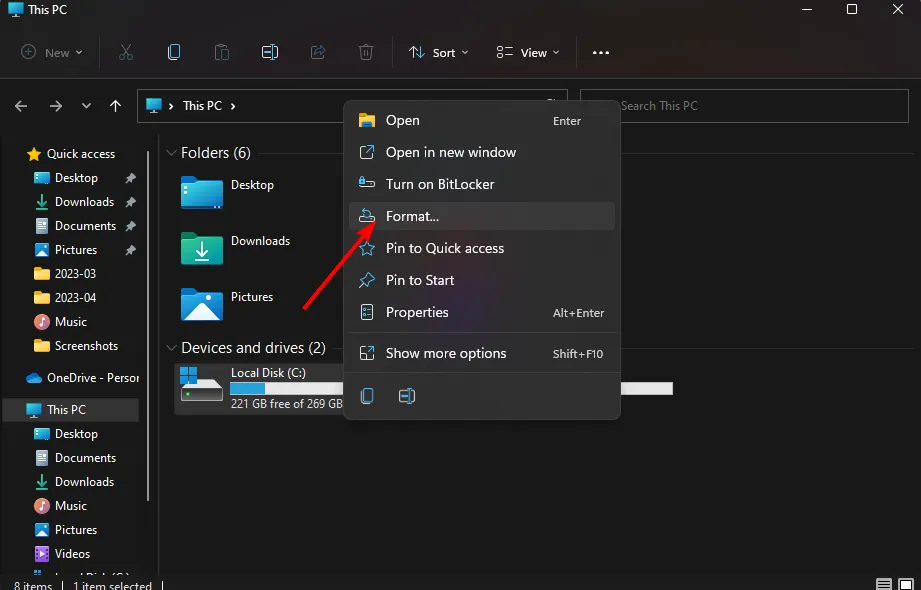
- Nel menu a discesa File system, seleziona FAT32.
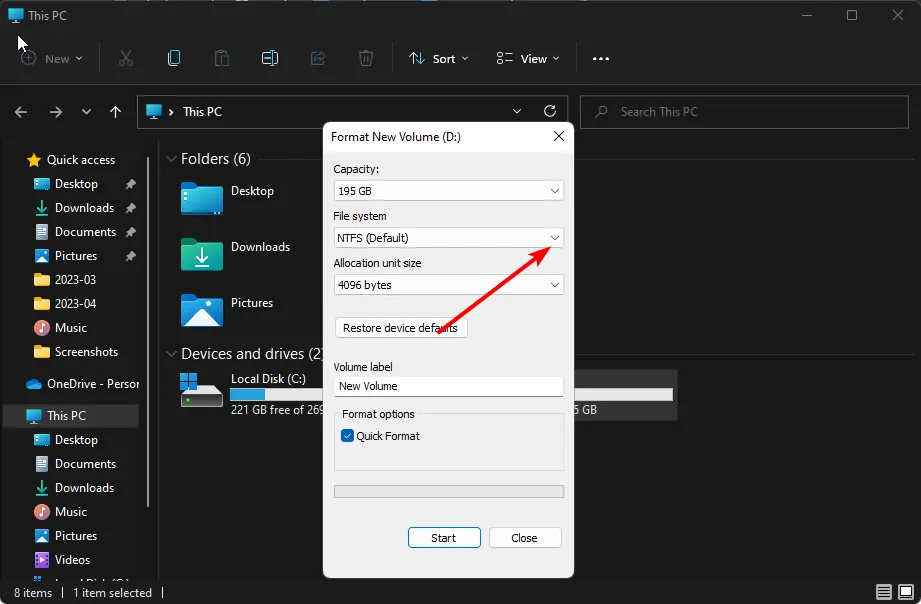
- Puoi dare un nome all’etichetta del volume o lasciarlo così com’è.
- Fai clic sul pulsante Avvia .
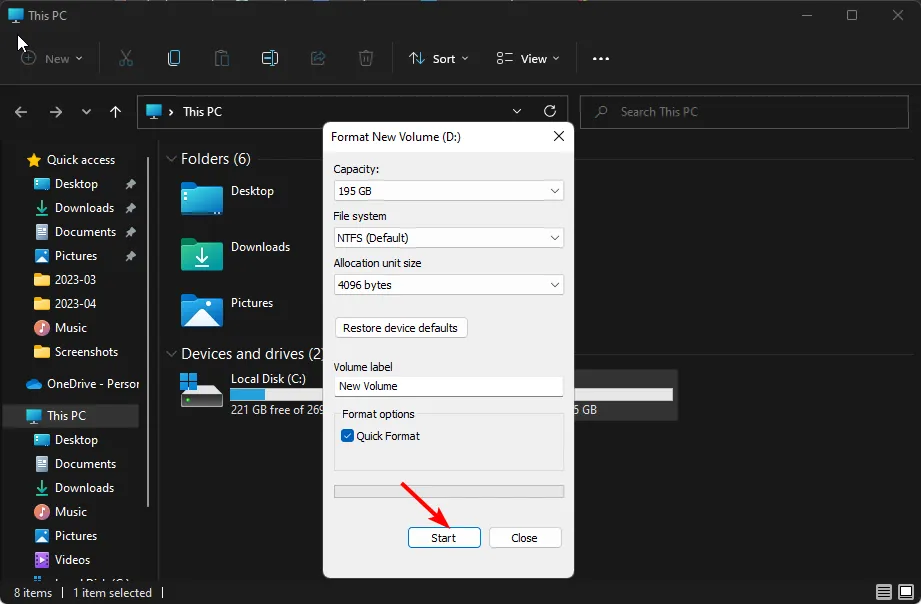
In alcuni casi, la tua unità exFAT potrebbe non essere visualizzata in Windows ma abbiamo già spiegato come risolvere questa anomalia.
2. Utilizzando Gestione disco
- Premi Windows + R per aprire Esegui, digita diskmgmt.msc nel campo di testo e premi Enter .
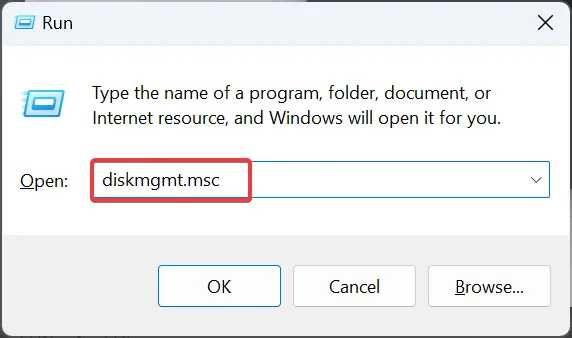
- Fai clic con il pulsante destro del mouse sull’unità che desideri convertire in FAT32 e seleziona Formatta.
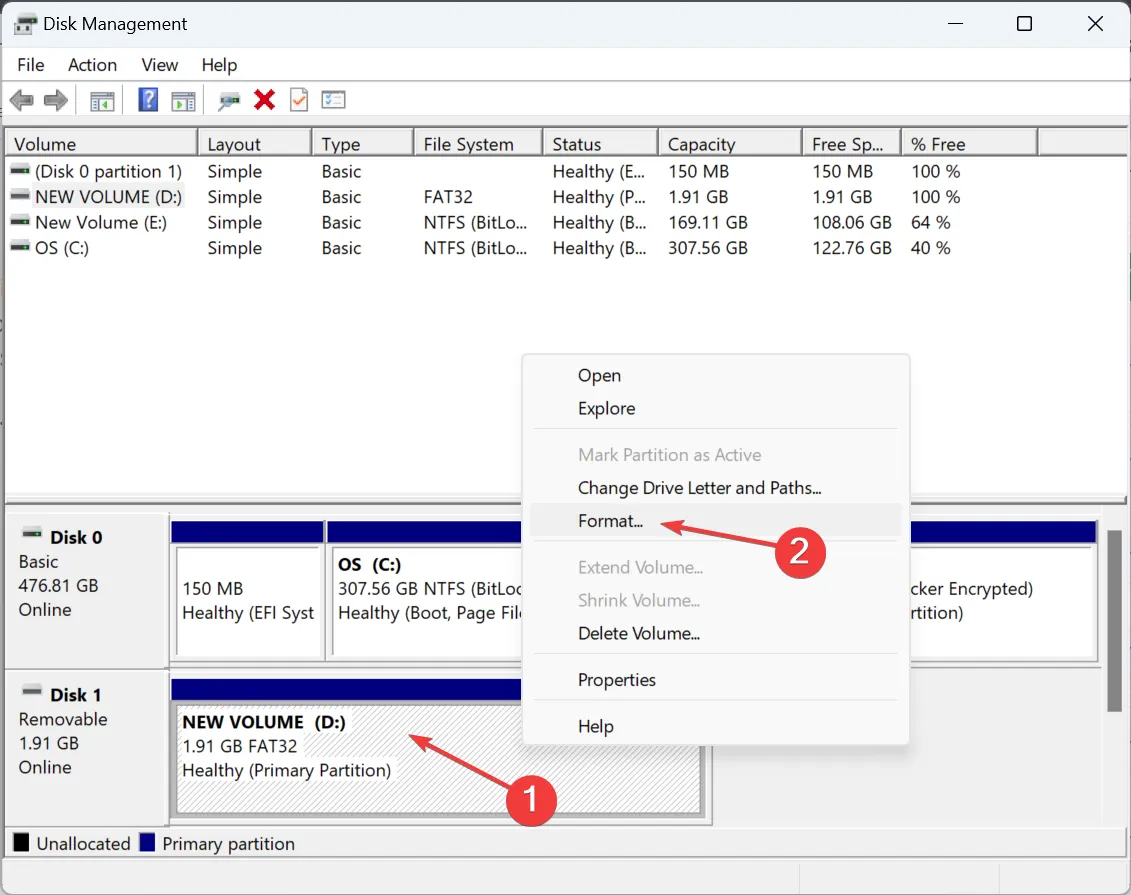
- Ora, inserisci un’etichetta di volume nel campo di testo, seleziona FAT32 dal menu a discesa File system, scegli una dimensione dell’unità di allocazione, quindi deseleziona la casella di controllo Esegui una formattazione veloce e fai clic su OK.
- Dopo aver formattato l’unità, controlla se è ora leggibile su Windows 11.
3. Utilizzando il prompt dei comandi
- Premi l’icona del menu Start, digita cmd nella barra di ricerca e fai clic su Esegui come amministratore.
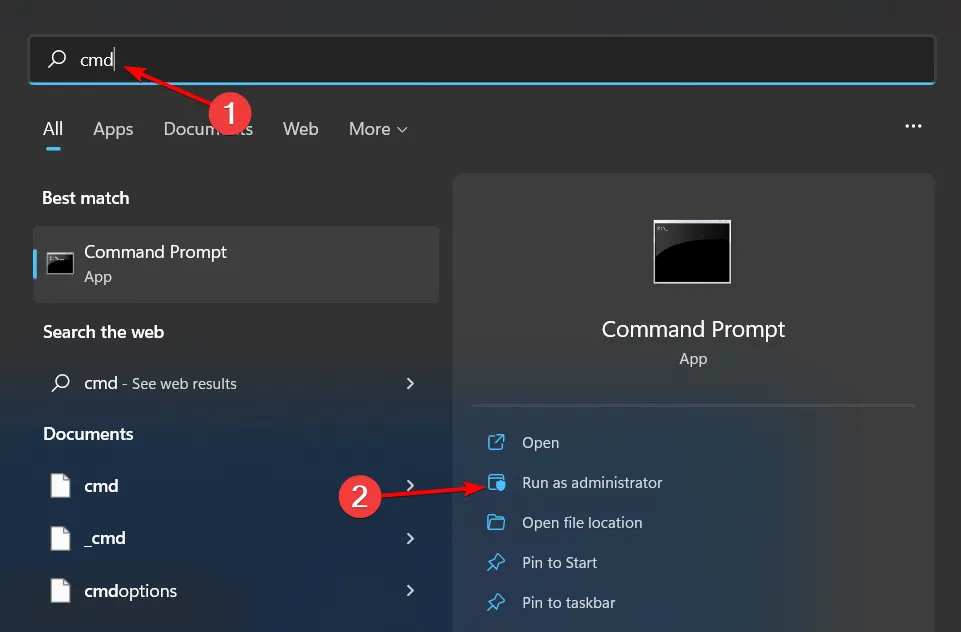
- Digita il seguente comando e premi Enter :
diskpart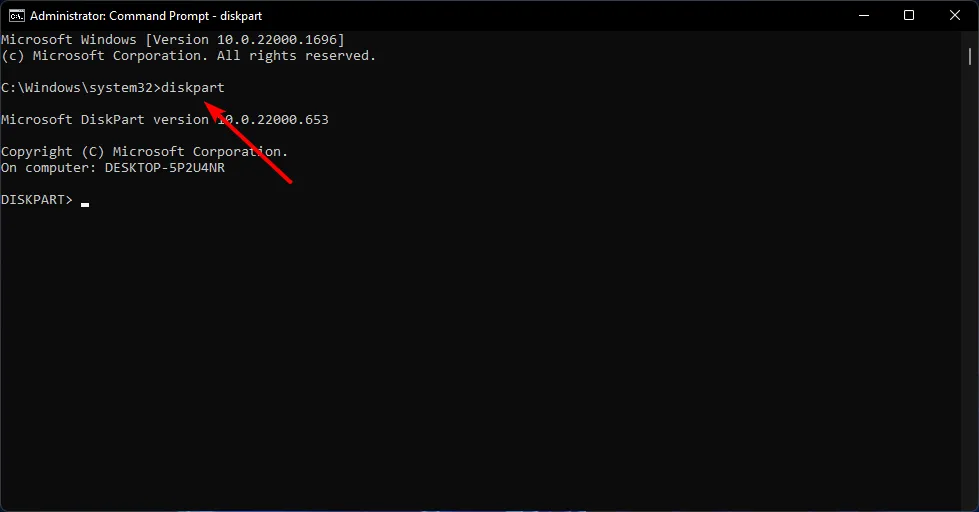
- Successivamente, digita listdisk per visualizzare il numero di unità disponibili nel tuo sistema.
- Controlla il numero elencato rispetto all’unità che desideri formattare e Enter il seguente comando. Ricordarsi di sostituire X con il numero corrispondente dell’unità:
selectdisk X - Successivamente, digita clean per cancellare tutto dall’unità.

- Attendi il completamento del processo e digita il seguente comando:
create partition primary - Successivamente, Enter i seguenti comandi per formattare e assegnare una lettera all’unità:
select partition xformat quick fs=fat32 quickassign letter C - Riavvia il PC.
4. Utilizzando uno strumento di terze parti
Sebbene i metodi manuali per formattare l’unità siano semplici, non sempre portano a termine il lavoro. A volte, Windows potrebbe non riuscire a formattare l’unità. In questo caso, puoi rivolgerti al software di formattazione che può aiutarti a convertire senza problemi nel formato FAT32.
Basta scaricarlo e installarlo sul tuo computer, quindi avviare il programma per iniziare il processo di conversione. Una volta che il software è in esecuzione, individua e seleziona il dispositivo di archiviazione che desideri convertire da exFAT a FAT32. Assicurati di scegliere il dispositivo corretto per evitare la perdita di dati su altre unità.
Perché non riesco a formattare USB in FAT32?
- Dimensione unità – FAT32 prevede un limite massimo per la dimensione del file pari a 4 GB. Se la tua unità USB supera questo limite di dimensioni, non sarai in grado di formattarla.
- Compatibilità del file system – Il file system esistente sull’unità USB potrebbe non essere compatibile con Formato FAT32.
- Errori o danneggiamenti dell’unità – Se l’unità USB presenta errori del disco, < a i=4>settori danneggiati o danneggiamento del file system, potrebbe impedire il processo di formattazione.
- Protezione da scrittura – Alcune unità USB hanno la protezione da scrittura abilitata per impedire qualsiasi modifica. Potrebbe essere necessario disattivare la protezione da scrittura per apportare modifiche.
- Limitazioni del sistema operativo – I sistemi operativi meno recenti potrebbero presentare limitazioni quando si tratta di formattare le unità USB come FAT32.
È importante notare che la scelta tra exFAT e FAT32 dipende dai tuoi requisiti specifici e dai dispositivi o sistemi con cui intendi utilizzare il dispositivo di archiviazione. Se sei ancora confuso, abbiamo un confronto approfondito tra i formati di file FAT32 e NTFS per aiutarti a prendere una decisione.
E se hai tra le mani un’unità non formattata, ti mostriamo come riparare un’unità non formattata senzam atting.
Hai interagito con uno dei file system? Quale formato preferisci e perché? Condividi i tuoi pensieri con noi nella sezione commenti qui sotto.



Lascia un commento