Ottieni l’ultimo driver Wi-Fi Realtek per Windows 11 [HP, Asus, Dell, Lenovo]
![Ottieni l’ultimo driver Wi-Fi Realtek per Windows 11 [HP, Asus, Dell, Lenovo]](https://cdn.thewindowsclub.blog/wp-content/uploads/2024/01/realtek-wi-fi-driver-windows-11-1-640x375.webp)

Se il tuo laptop o PC utilizza un driver Wi-Fi Realtek per Windows 11, in questo articolo imparerai come ottenere la versione più recente e installarla. Che tu abbia un computer HP, Asus, Dell, Lenovo o un’altra marca, gli esperti di software WR hanno evidenziato di seguito i metodi per scaricare e installare il driver Wi-Fi Realtek.
Come posso scaricare il driver Realtek Wi-Fi per Windows 11?
1. Installa gli ultimi aggiornamenti di Windows 11
- Fai clic sul pulsante Avvia e vai a Impostazioni.
- Successivamente, scegli la sezione Windows Update da destra e fai clic sul pulsante Controlla aggiornamenti.

- Se hai già aggiornamenti in sospeso, vedrai la sezione Download e amp; installa quindi fai clic su di esso per installare tutto.
- Dopodiché, per sicurezza, vai su Opzioni avanzate nella finestra di Windows Update e fai clic su Aggiornamenti facoltativi.
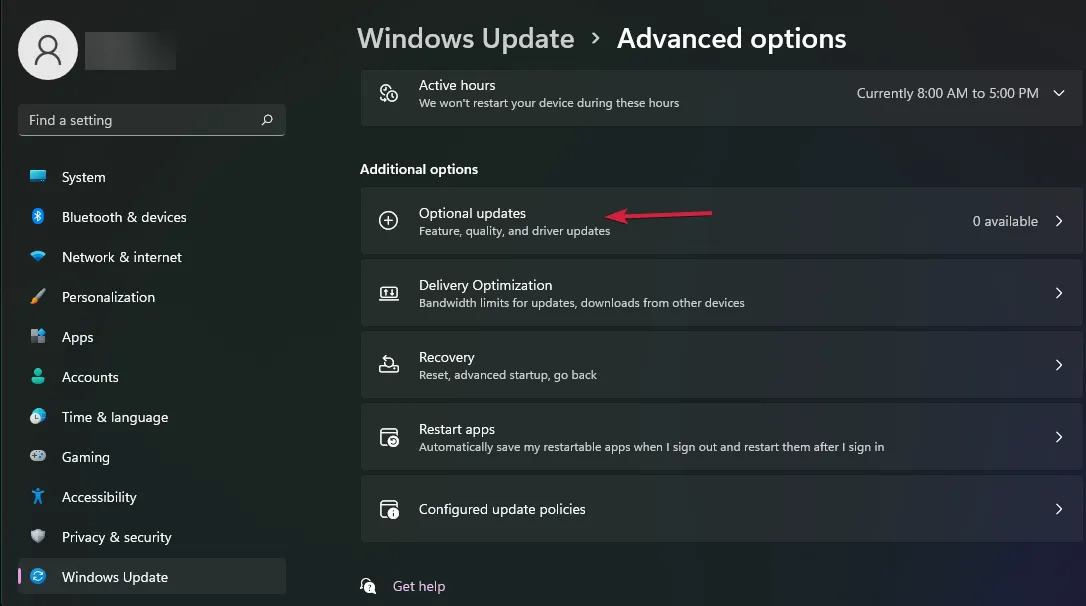
- Se vedi aggiornamenti dei driver, seleziona le relative caselle e premi il pulsante Scarica e scarica. installa pulsante.
Il modo più semplice per scaricare e installare il driver Realtek Wi-Fi per Windows 11 è semplicemente aggiornare il sistema operativo. Microsoft include i driver più recenti distribuiti dai produttori e li controlla, quindi è anche il modo più sicuro per farlo.
2. Scarica il driver Realtek Wi-Fi dal catalogo di Microsoft Update
- Vai alla pagina web del catalogo di Microsoft Update e cerca il driver Wi-Fi realtek.
- Ora vedrai i driver più recenti nell’elenco, quindi premi il pulsante Scarica per quello che corrisponde alla versione del tuo sistema operativo.

Il vantaggio di ottenere il driver Realtek Wi-Fi dal catalogo di Windows Update è che se il driver più recente non funziona, puoi procurartene uno più vecchio e testarlo. Alla fine di questo articolo, abbiamo incluso anche un metodo per installare il driver vero e proprio se non sai come farlo.
3. Scarica il driver Realtek Wi-Fi dal sito Web del produttore
- Vai alla pagina di supporto dei driver del produttore e indica il tipo di prodotto.
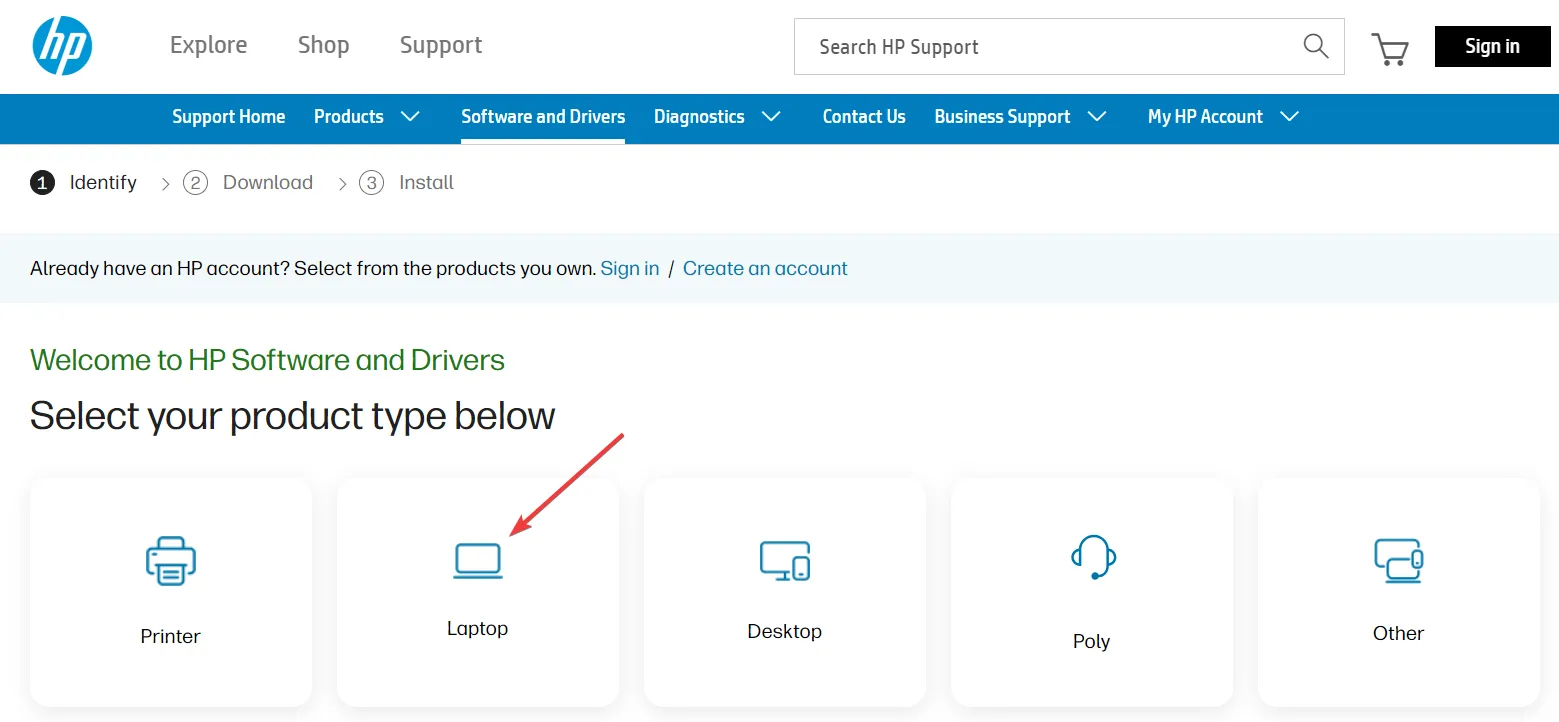
- Ora puoi consentire all’app Web di rilevare automaticamente il prodotto o inserire il numero di serie di seguito.
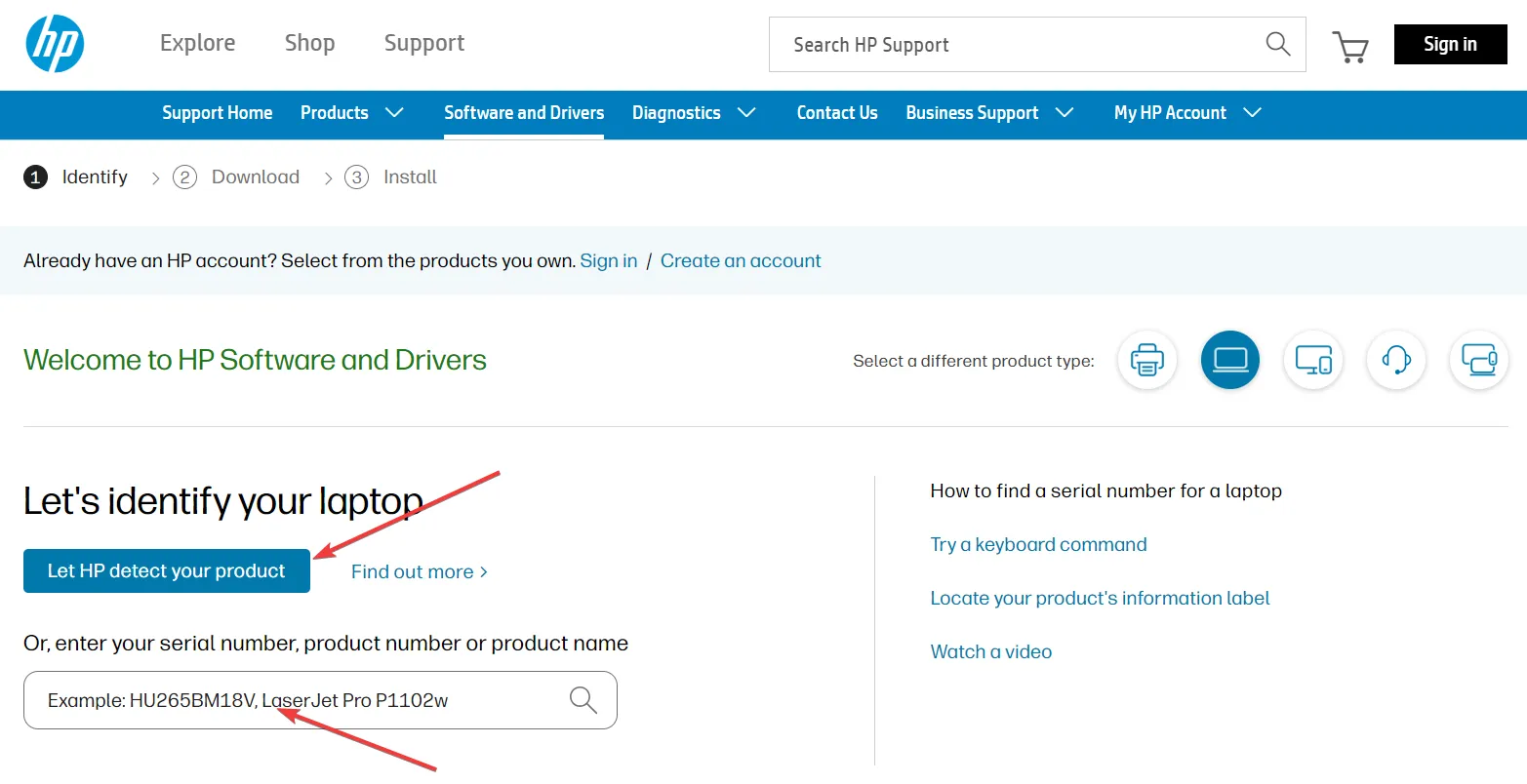
- Segui le istruzioni visualizzate sullo schermo per ottenere il driver Wi-Fi corretto per il tuo dispositivo.
Il nostro esempio si è concentrato sui dispositivi HP, ma è lo stesso processo per tutti gli altri produttori di marchi come Dell, Lenovo, Asus, Acer, ecc.
4. Scarica il driver Realtek Wi-Fi utilizzando un’app dedicata
Alcuni produttori dispongono di app dedicate per il download dei driver preinstallate sul dispositivo. Ad esempio, Dell offre l’app Support Assist. Per Lenovo, esiste il Service Bridge.
Utilizzando questi strumenti preinstallati puoi ottenere rapidamente i driver giusti per il tuo sistema. Tuttavia, puoi anche utilizzare software di aggiornamento driver di terze parti, anch’essi dotati di funzionalità automatiche per ottenere le versioni più recenti e persino risolvere altri problemi.
Infine, se nel tuo PC è installato un controller di interfaccia di rete discreto, puoi anche visitare il sito web di download di Realtek e scaricare il driver .
Come installo il driver Realtek Wi-Fi su Windows 11?
1. Aggiorna il driver Wi-Fi
- Fai clic con il pulsante destro del mouse sul pulsante Avvia e seleziona Gestione dispositivi dall’elenco di opzioni.
- Espandi la sezione Schede di rete, fai clic con il pulsante destro del mouse sull’adattatore Wi-Fi e seleziona Aggiorna driver.
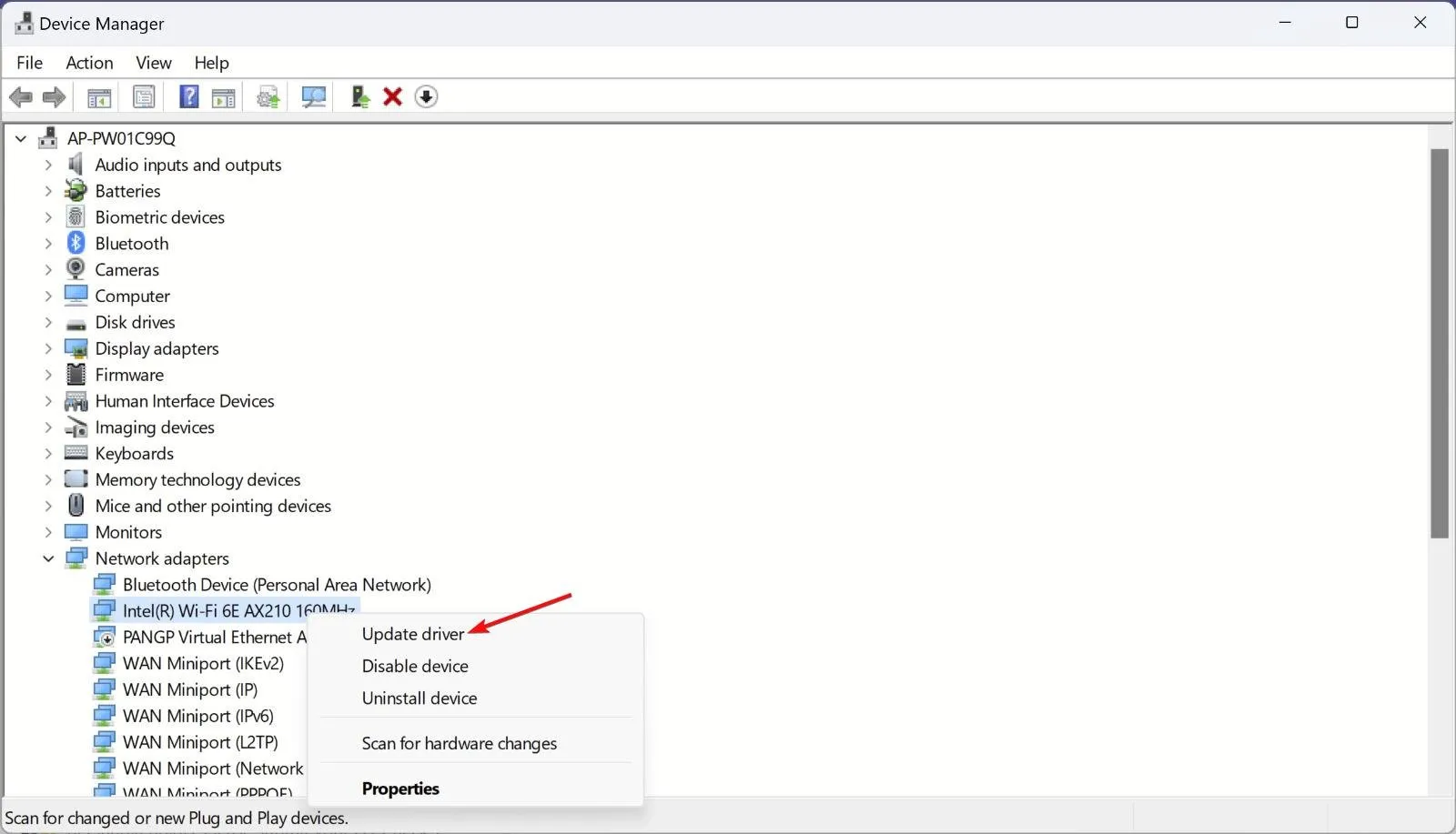
- Fai clic su Cerca automaticamente i conducenti. Il sistema cercherà nuovi driver e, se ne troverà qualcuno, consiglierà di installarlo.
Se hai già scaricato il driver Realtek Wi-Fi utilizzando la Soluzione 2 o la Soluzione 3 di questa guida, segui la soluzione sopra e, al Passaggio 3, seleziona Cerca i driver nel mio computer invece di Cerca automaticamente i conducenti.
Successivamente, indica la posizione del driver che hai scaricato sul tuo PC e segui ulteriormente le istruzioni di installazione.
Quindi, ora sai come scaricare e installare il driver Realtek Wi-Fi per Windows 11.
Se hai il driver Wi-Fi corretto, ecco come controllare la potenza del segnale Wi-Fi anche su Windows 11 .
Facci sapere nei commenti qui sotto se sei riuscito a scaricare e installare il driver Realtek Wi-Fi.



Lascia un commento