Le pagine Web non vengono caricate in Google Chrome su Windows 11/10
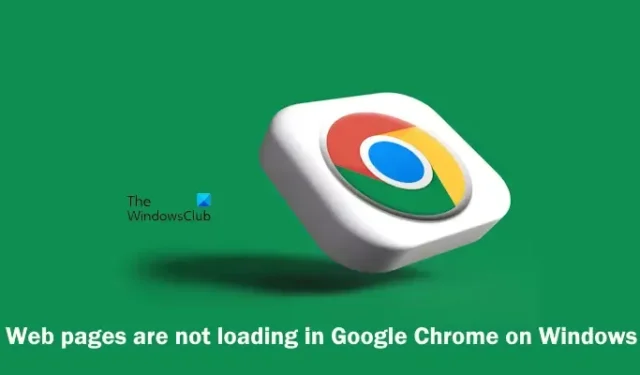
Se le tue pagine web non vengono caricate in Google Chrome su Windows 11/10, questo post ti aiuterà a risolvere questo problema. Questo problema può verificarsi a causa di una connessione Internet scadente, di una versione obsoleta di Chrome e di cache o cookie danneggiati.
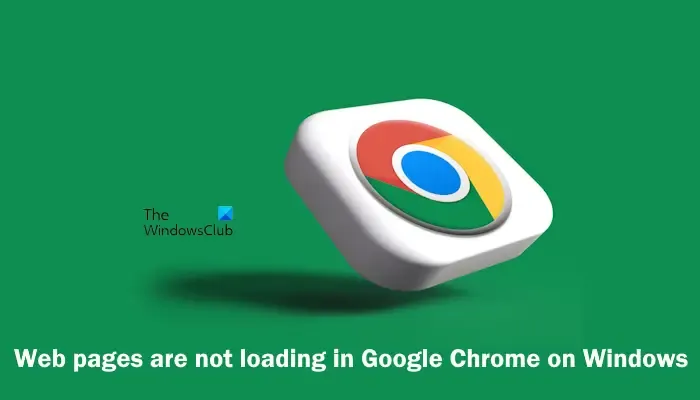
Le pagine Web non vengono caricate in Google Chrome su PC Windows
Utilizza le seguenti correzioni per risolvere le pagine Web che non vengono caricate in Google Chrome su Windows 11/10:
- Controlla la tua connessione Internet
- Cancella la cache e i cookie
- Aggiorna Google Chrome
- Prova a caricare una pagina web in una finestra privata
- Hai bloccato i cookie di terze parti?
- Reimposta o reinstalla Chrome
- Prova a utilizzare un browser diverso
Prima di procedere con ulteriore risoluzione dei problemi, ti suggeriamo di ricaricare o aggiornare la pagina web premendo Ctrl+F5 e vedere se funziona .
1] Controlla la tua connessione Internet
Una connessione Internet instabile o scarsa è una delle cause più comuni di questo problema. Ti suggeriamo di controllare la connessione Internet e di spegnere e riaccendere il router WiFi. Risolverà i problemi temporanei. Per fare ciò, utilizzare le seguenti istruzioni:

- Spegni il router.
- Scollegare l’alimentatore del router dalla presa a muro.
- Aspetta qualche minuto.
- Ricollega l’alimentatore al router e accendi il router.
- Attendi l’avvio del router e la connessione a Internet.
2] Cancella la cache e i cookie
Ti suggeriamo di forzare il ricaricamento della pagina web in Google Chrome. Il tasto di scelta rapida utilizzato per eseguire questa azione è Ctrl + F5. Questa azione ricaricherà la pagina web bypassando i cookie. Pertanto, questo ti farà sapere se il problema riguarda i cookie o meno.
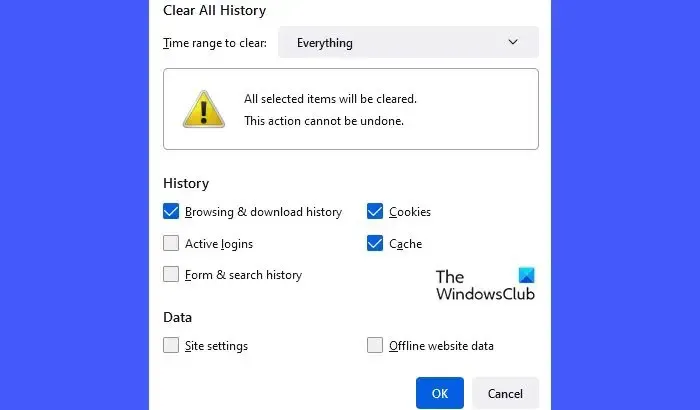
Se questo risolve il problema, devi svuotare la cache e cancellare i cookie. Puoi anche utilizzare i tasti di scelta rapida (Ctrl + Maiusc + Canc) per portare la finestra Cancella dati di navigazione direttamente in Chrome.
3] Aggiorna Google Chrome
Stai utilizzando l’ultima versione di Google Chrome? Segui i passaggi seguenti per aggiornare il tuo browser Google Chrome alla versione più recente:
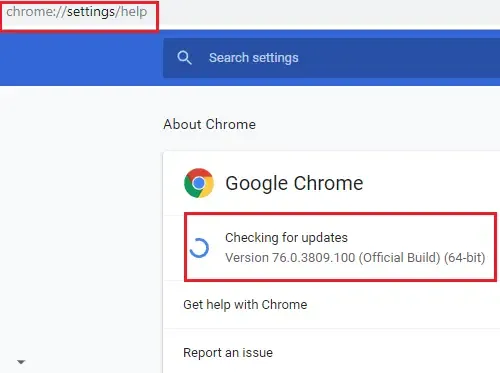
- Apri il tuo Google Chrome.
- Fare clic sui tre punti nell’angolo in alto a destra.
- Seleziona Impostazioni > Informazioni su Chrome per verificare la disponibilità di aggiornamenti.
- Se sono disponibili aggiornamenti, Chrome li installerà automaticamente. Dopo l’installazione degli aggiornamenti, riavvia Chrome.
4] Prova a caricare la pagina web in una finestra privata
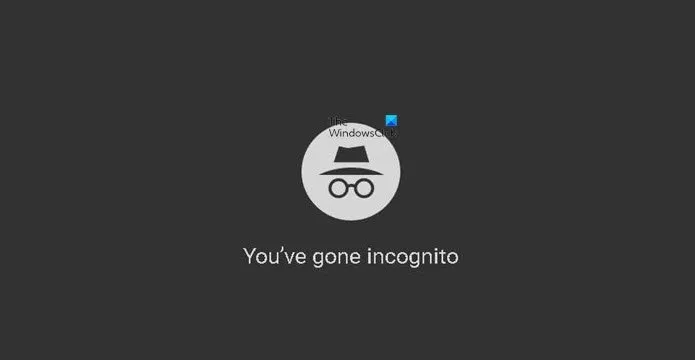
Esiste la possibilità che le estensioni causino questo problema. Il caricamento della pagina web in modalità privata o in incognito può aiutarti a saperlo. Se riesci a caricare la pagina web in modalità privata o in incognito, disabilita le estensioni e controlla se apporta modifiche. Per fare ciò, procedi nel seguente modo:
- Fai clic sul menu a tre punti nell’angolo in alto a destra della finestra del browser.
- Seleziona Estensioni > Gestisci estensioni.
- Attiva l’interruttore accanto a ciascuna estensione per disabilitarla.
Disabilita tutte le estensioni una per una e ricarica le pagine web ogni volta dopo aver disabilitato ciascuna estensione. Quando il problema viene risolto, l’estensione che hai appena disabilitato è il colpevole. Disinstalla l’estensione e cerca la sua alternativa.
5] Hai bloccato i cookie di terze parti?
Hai bloccato i cookie di terze parti in Chrome? Controllalo nelle impostazioni di Google Chrome. Google Chrome consente agli utenti di restringere le proprie impostazioni sulla privacy bloccando i cookie di terze parti. Ma questa azione può causare la rottura di alcuni siti web. Inoltre, le pagine Web di alcuni siti Web verranno caricate correttamente.
Seguire i passaggi forniti di seguito:
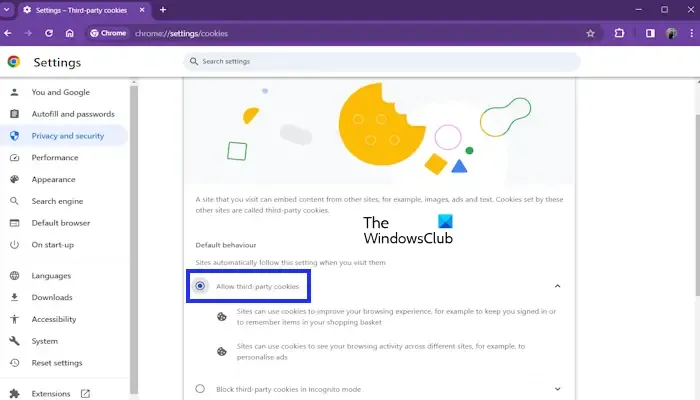
- Apri le Impostazioni di Chrome.
- Seleziona Privacy e sicurezza.
- Se è selezionata l’opzione “Blocca cookie di terze parti”, seleziona l’opzione “Consenti cookie di terze parti -opzione cookie”.
Controlla se questo risolve il problema.
6] Disinstalla e reinstalla Chrome
I file del browser danneggiati possono essere la ragione di questo problema. In questo caso, disinstallare e reinstallare Chrome può aiutare. Per fare ciò, utilizzare i seguenti passaggi:
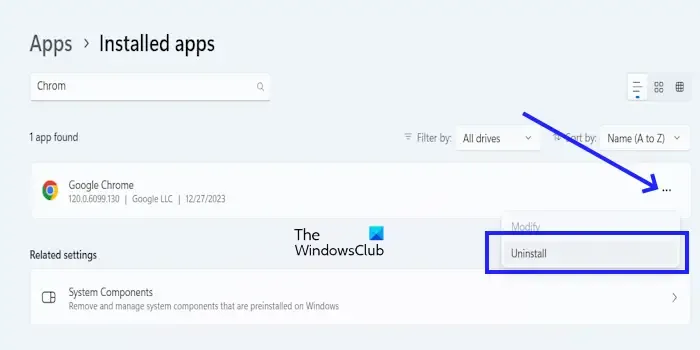
- Chiudi il tuo Google Chrome.
- Vai a Windows Impostazioni.
- Fai clic su Applicazioni > App installate.
- Scorri verso il basso e cerca Google Chrome.
- Fai clic su tre punti e quindi su Disinstalla.
Dopo aver disinstallato Chrome, scarica la sua ultima versione dal sito Web ufficiale e installala.
7] Prova a utilizzare un browser diverso
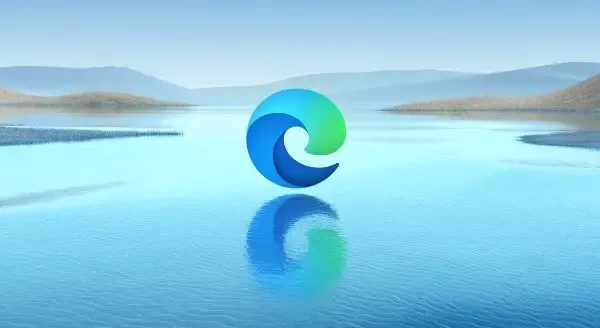
Se il problema persiste, prova ad aprire la pagina Web in un browser Web diverso. Se riesci a caricare la pagina Web in un browser diverso, puoi continuare a utilizzare l’altro browser, come Microsoft Edge.
Perché alcuni siti Web non si aprono in Chrome su Windows 11?
Sono molti i motivi per cui alcuni siti web non si aprono in Chrome su Windows 11. Alcune delle cause più comuni sono le impostazioni del firewall, l’antivirus software, estensioni, ecc. Controlla le impostazioni del firewall e assicurati che non blocchino l’accesso al sito web. Inoltre, puoi disattivare temporaneamente il software antivirus e le estensioni per risolvere questo problema.
Perché il mio browser Chrome è così lento in Windows 11?
Una connessione Internet instabile può essere la ragione del lento browser Google Chrome. Assicurati che la tua connessione Internet sia buona e ti suggeriamo di spegnere e riaccendere il router e di chiudere anche i processi in background. Per fare ciò, apri Task Manager (Shift + Esc) per vedere se sono presenti processi in background, fai clic con il pulsante destro del mouse su di esso e fai clic su Termina attività.



Lascia un commento