Risolto: il gioco UE4 si è bloccato Errore fatale
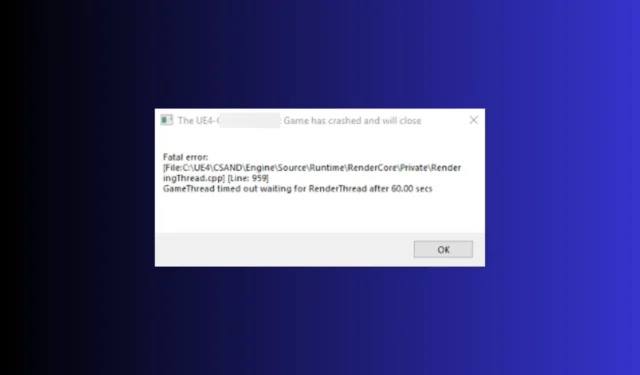
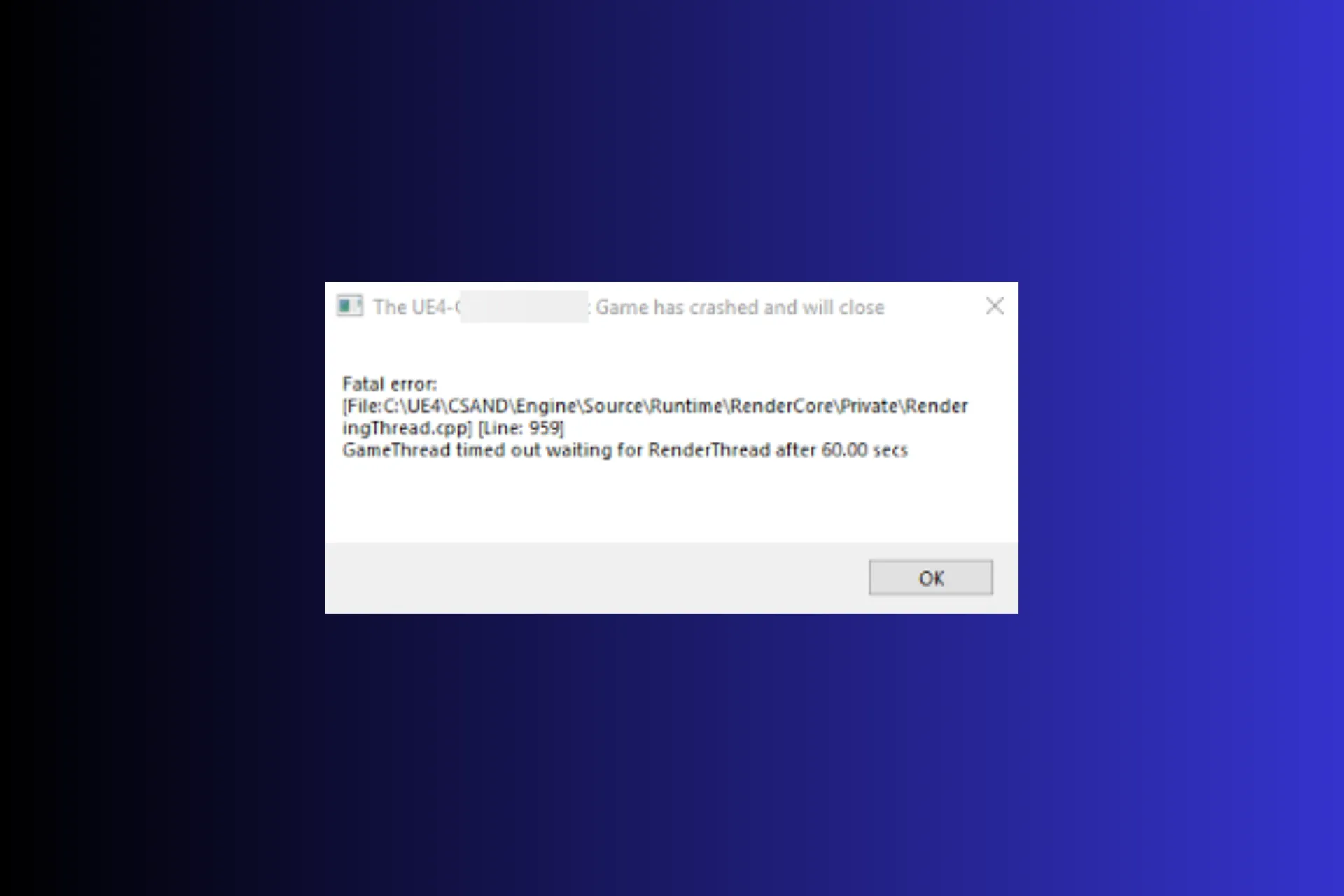
Se hai riscontrato che il gioco UE4 si è bloccato e chiuderà il messaggio pop-up di errore irreversibile durante il tentativo di avviare il gioco, questa guida può aiutarti.
Perché il mio progetto UE4 continua a bloccarsi? Potrebbe non essere possibile avviarsi a causa di file mancanti, gioco obsoleto, driver grafici danneggiati oppure il computer non è compatibile con DX12.
Come posso risolvere l’errore fatale di arresto anomalo del gioco UE4?
Prima di passare alla procedura di risoluzione dei problemi per risolvere il problema di arresto anomalo del gioco, assicurati di eseguire questi controlli preliminari:
- Assicurati che Windows e BIOS siano aggiornati alla versione più recente, controlla se il PC soddisfa i requisiti minimi di sistema, quindi riavvia il PC in avvio pulito.
- Disabilita overlay e overclock se abilitati, quindi reinstalla Microsoft Visual C++ Redistributable.
1. Elimina la cartella DBFighterZ
- Premi Windows + R per aprire la finestra di dialogo Esegui.
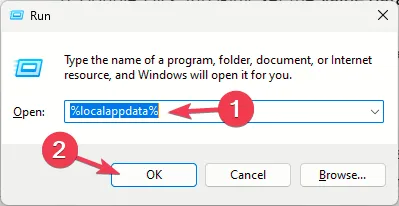
- Digita %localappdata% e fai clic su OK per aprire Locale nella directory AppData.
- Individua la cartella DBFighterZ e selezionala, quindi premi l’icona Elimina.
- Riavvia il gioco per verificare se il problema persiste.
2. Modificare una voce di registro
- Premi Windows + R per aprire la finestra di dialogo Esegui.
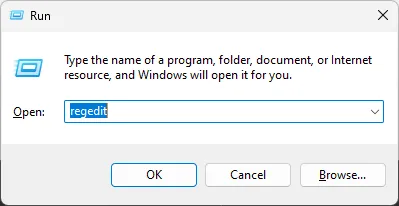
- Digita regedit e fai clic su OK per aprire l’Editor del Registro di sistema.
- Per prima cosa, crea un backup delle voci del registro. Per farlo, vai su File, quindi seleziona Esporta. Salva il. reg nella posizione accessibile.
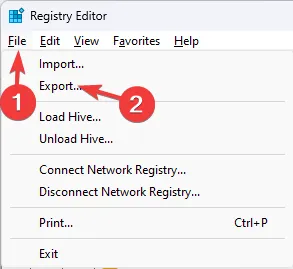
- Passare a questo percorso:
Computer\HKEY_LOCAL_MACHINE\SYSTEM\CurrentControlSet\Control - Seleziona la cartella GraphicsDrivers, fai clic con il pulsante destro del mouse sullo spazio vuoto, quindi seleziona Nuovo, seguito da DWORD(32 bit) e assegnagli un nome TdrDdiDelay.
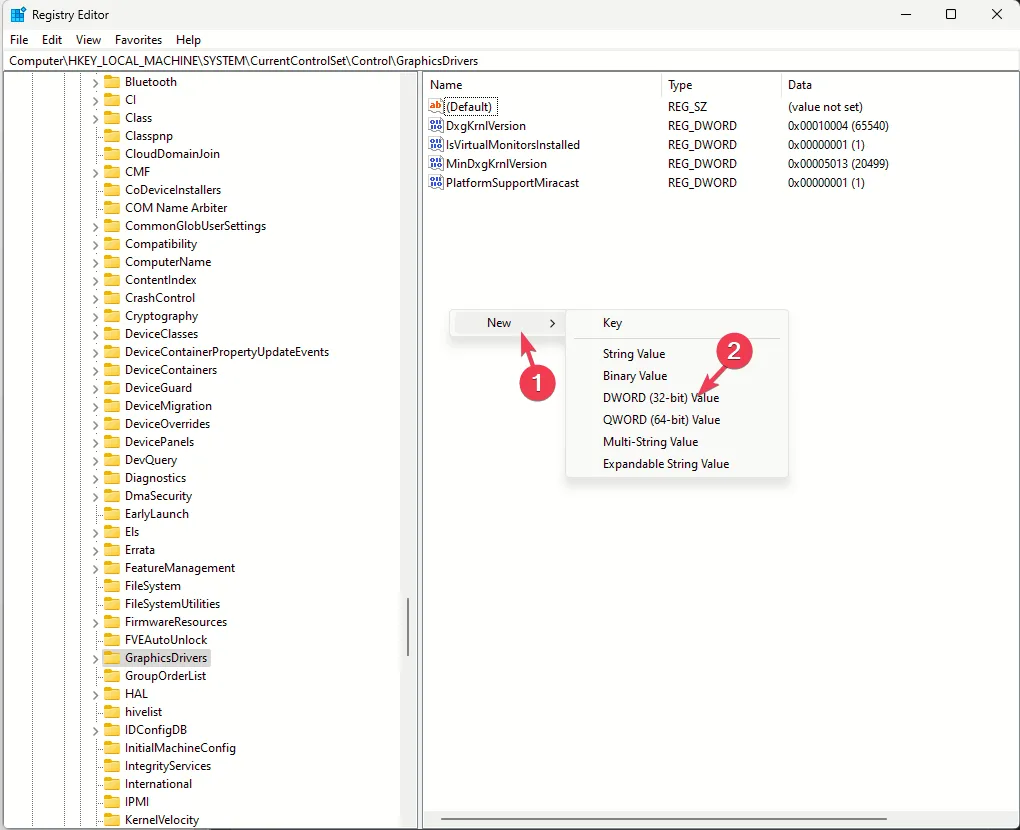
- Fai doppio clic su TdrDdiDelay, imposta Dati valore su 30 e seleziona Base come decimale.
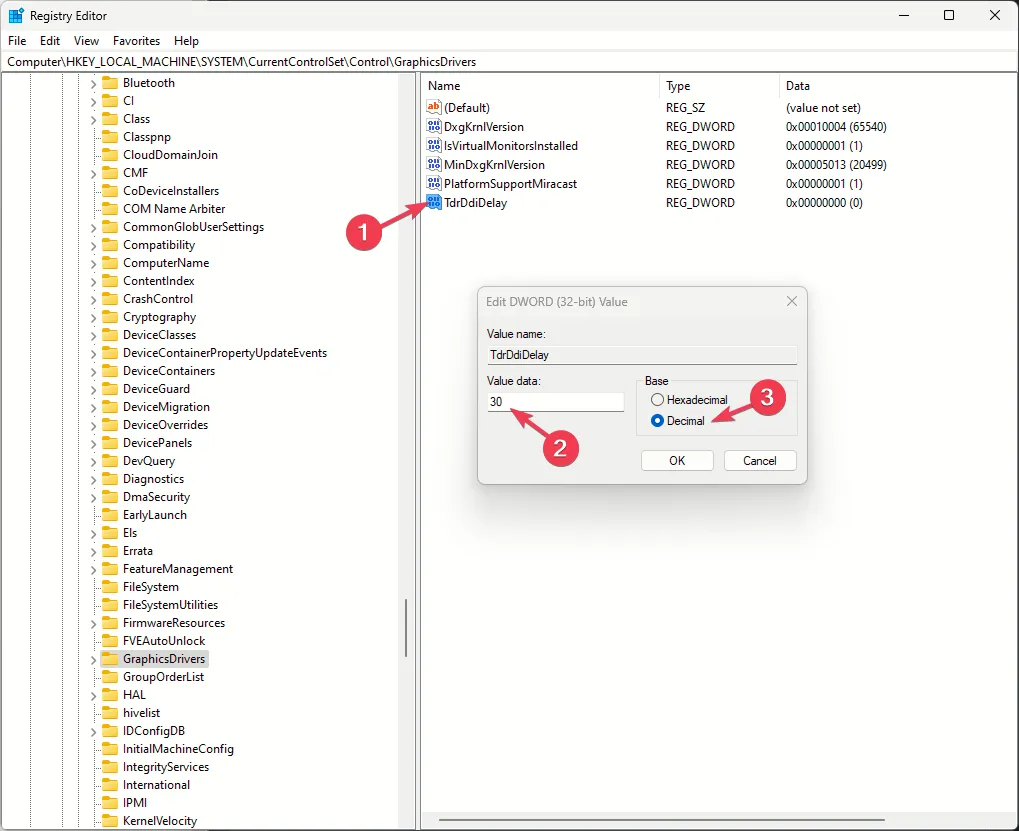
- Fai clic su OK per confermare.
- Successivamente, aggiungi un’altra DWORD, chiamala TdrLevel.
- Fai doppio clic e imposta Dati valore su 3, quindi scegli Base.OK come decimale e fai clic su
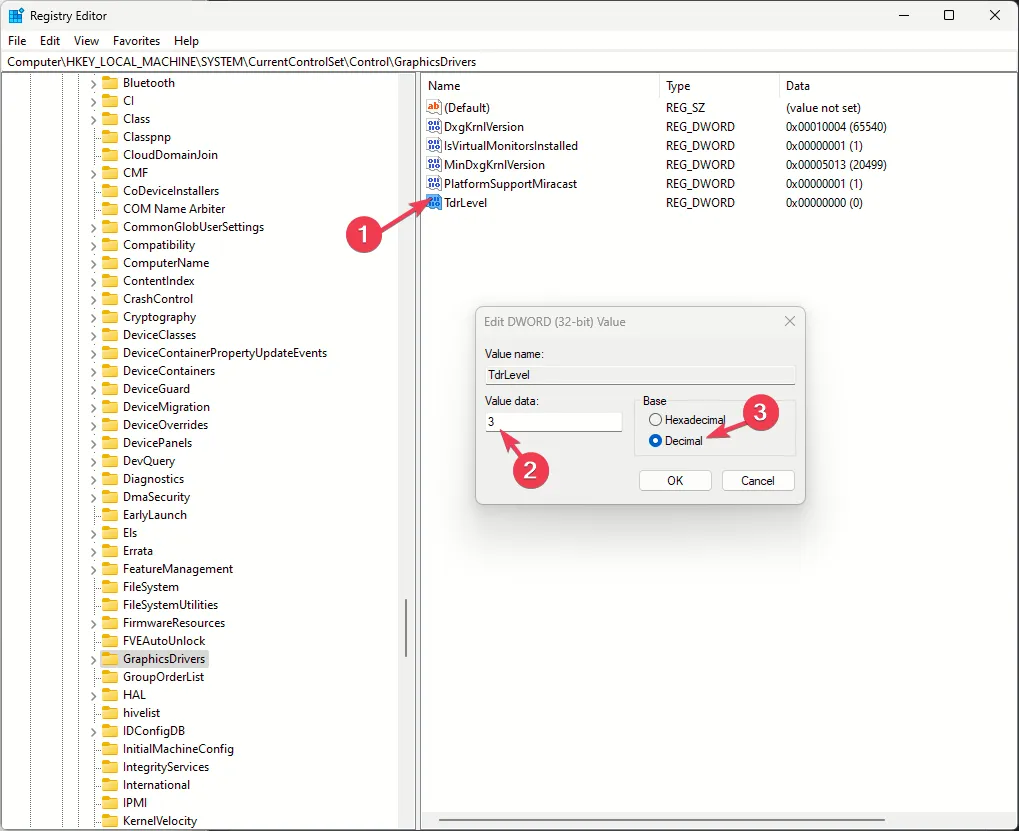
- Riavvia il computer ed esegui il gioco per verificare se il problema persiste.
3. Modifica il file host
- Premi il tasto Windows , digita cmd nella casella di ricerca e fai clic su Esegui come amministratore.
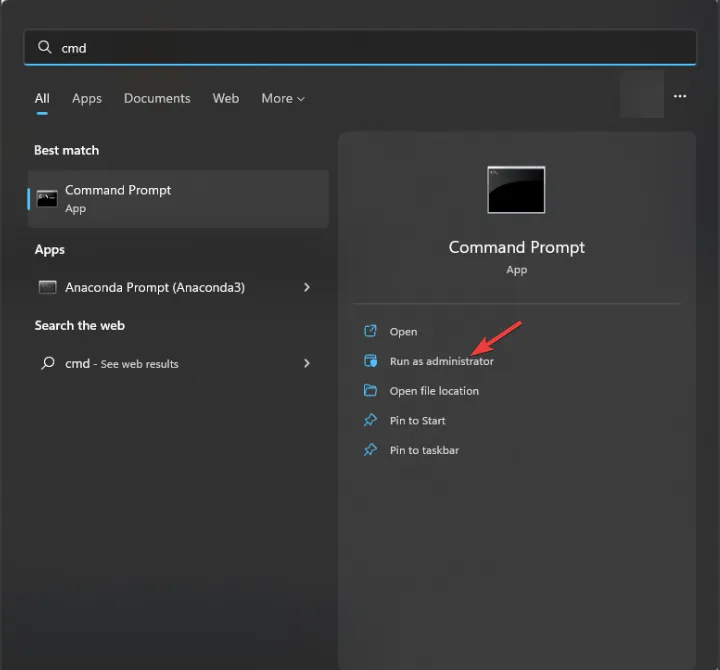
- Copia e incolla il seguente comando e premi Enter :
notepad %windir%\system32\drivers\etc\hosts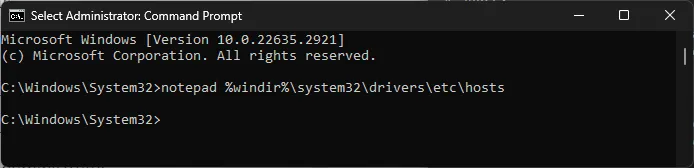
- Una volta aperto il file host, aggiungi questa riga alla fine del documento –
0.0.0.0 datarouter.ol.epicgames.com datarouter-weighted.ol.epicgames.com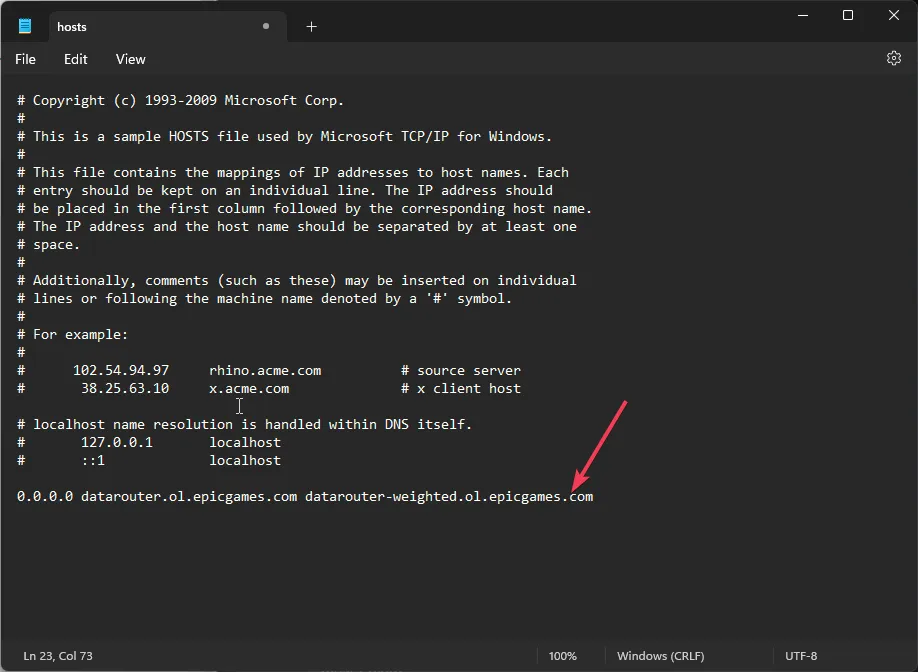
- Premi Ctrl + S per salvare il file, chiudere il Blocco note e chiudere anche la finestra CMD. Ora prova a eseguire il gioco.
4. Aggiorna/reinstalla il driver grafico
- Premi Windows + R per aprire la finestra Esegui.< /span>
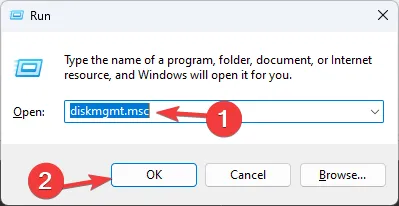
- Digita devmgmt.msc e fai clic su OK per aprire Gestione dispositiviapplicazione.
- Individua e fai clic su Schede video per espandere la categoria.
- Fai clic con il pulsante destro del mouse sul driver grafico e scegli Aggiorna driver.
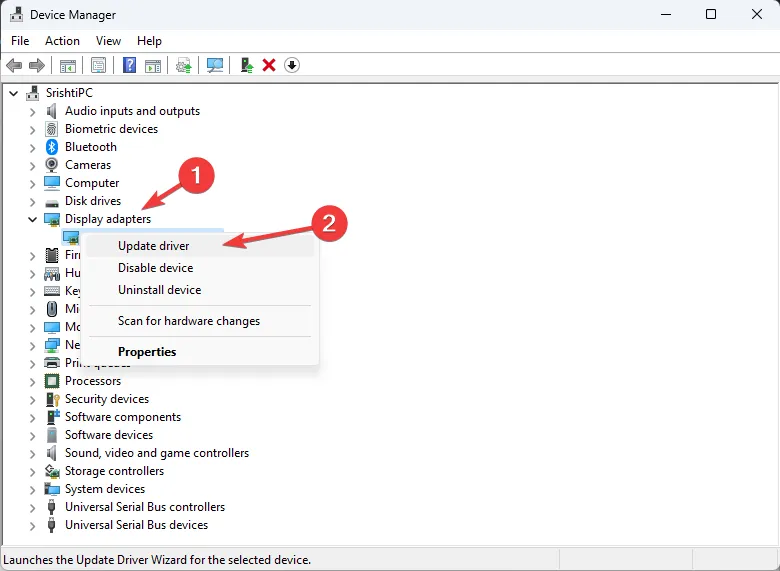
- Seleziona Cerca automaticamente i driver.
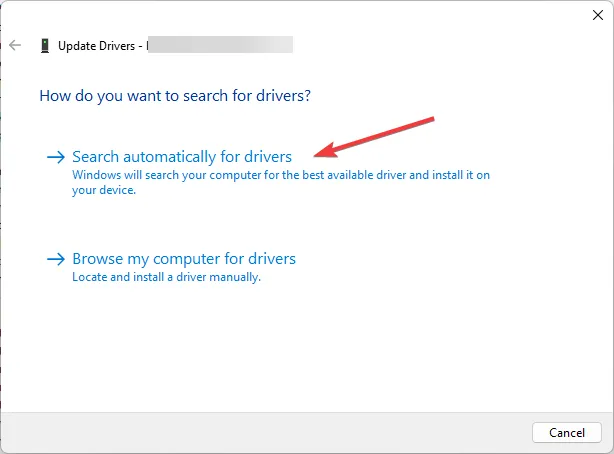
- Segui le istruzioni visualizzate sullo schermo per completare il processo, quindi riavvia il computer.
Se non sono disponibili aggiornamenti o l’aggiornamento del driver non aiuta, seguire questi passaggi per reinstallare il driver:
- Apri nuovamente Gestione dispositivi e fai clic su Schede video per espandere.
- Fai clic con il pulsante destro del mouse sul driver grafico e scegli Disinstalla dispositivo dal menu contestuale.
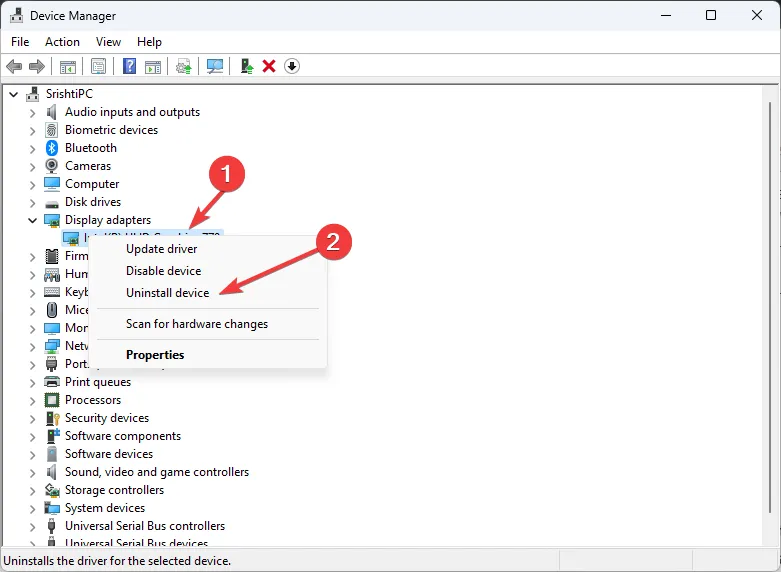
- Fare clic su Disinstalla per confermare l’azione.
- Vai a Azione, quindi seleziona Cerca modifiche hardware per reinstallare il driver.
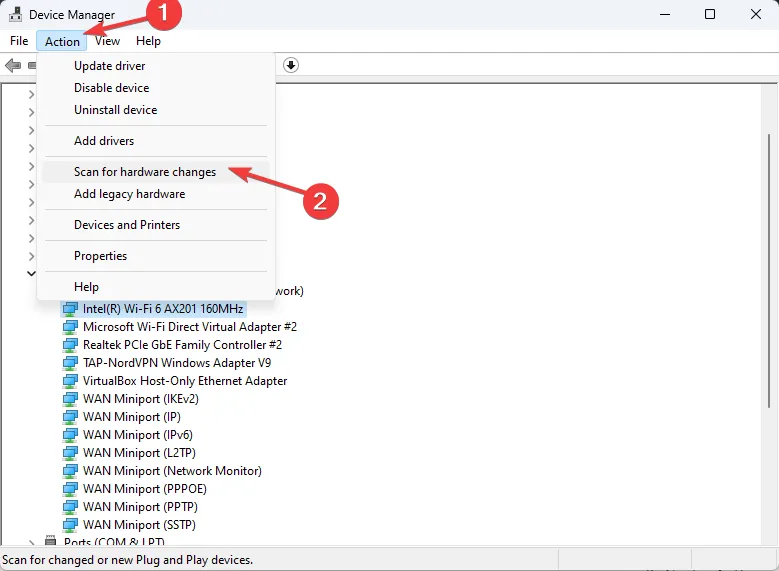
- Riavvia il PC.
5. Verifica l’integrità dei file di gioco
- Premi il tasto Windows , digita steam nella casella di ricerca e fai clic su Esegui come amministratore.< /span>
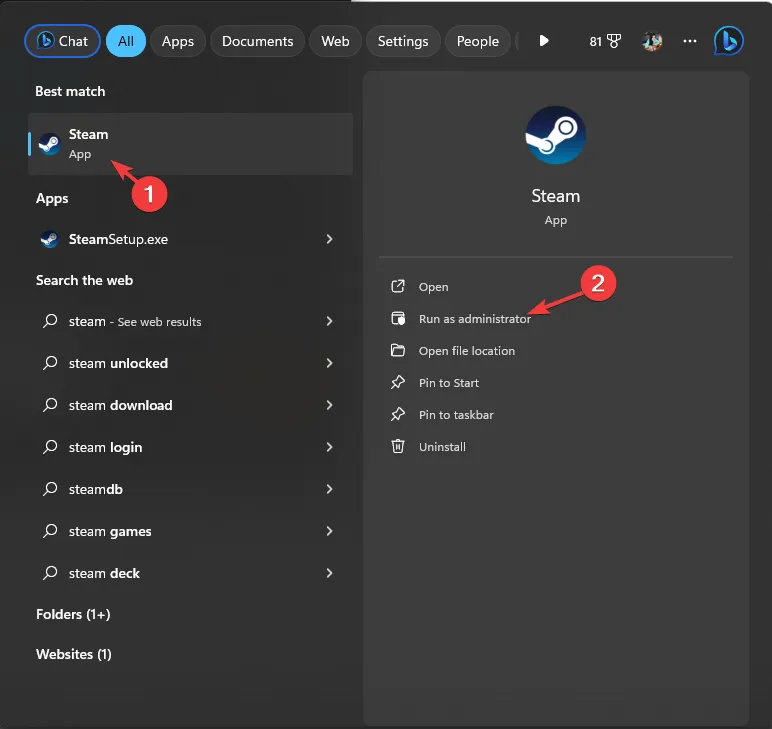
- Vai a Libreria, fai clic con il pulsante destro del mouse sul gioco e seleziona Proprietà.
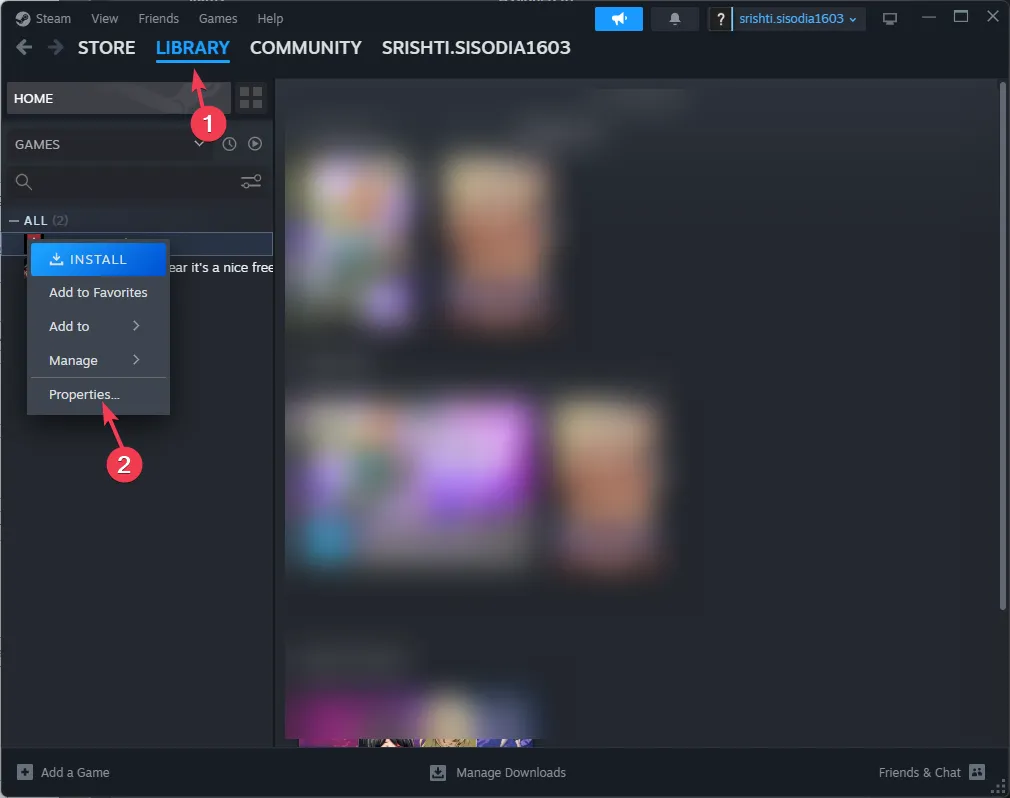
- Fai clic sull’opzione File installati, quindi su Verifica integrità dei file di gioco. Il processo richiederà diversi minuti poiché Steam verifica i file di gioco e sostituisce quelli danneggiati o mancanti nel processo.
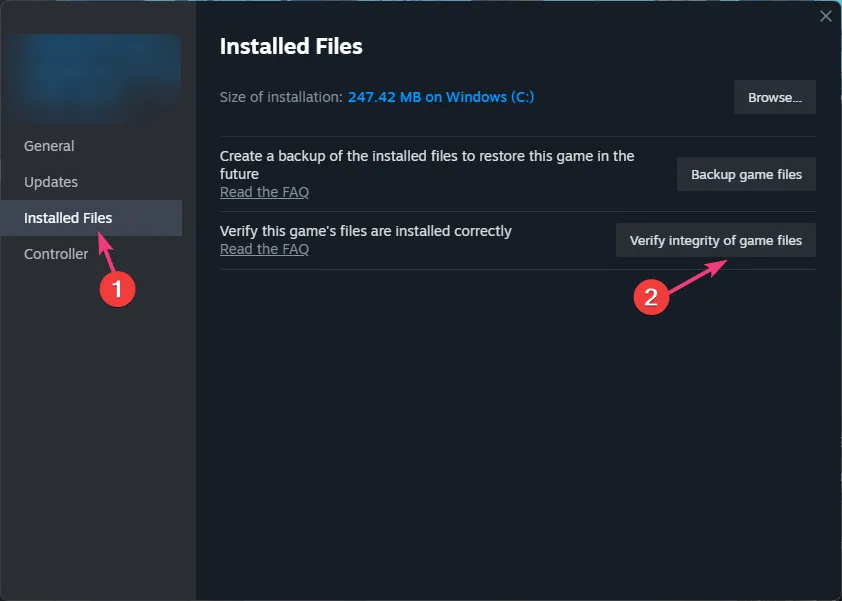
6. Esegui il gioco in modalità DirectX11
- Premi il tasto Windows , digita steam nella casella di ricerca e fai clic su Esegui come amministratore.
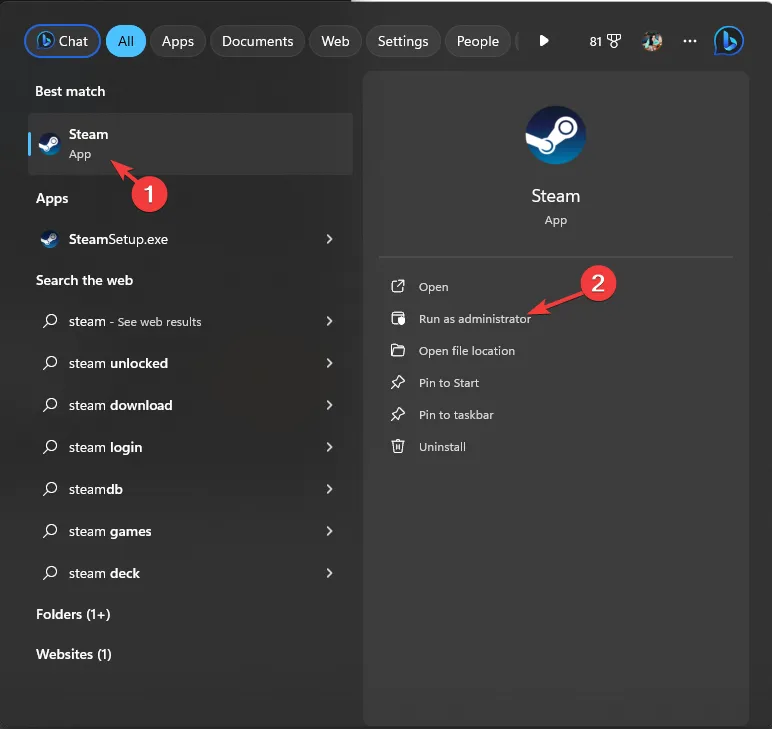
- Vai a Libreria, fai clic con il pulsante destro del mouse sul gioco e seleziona Proprietà.
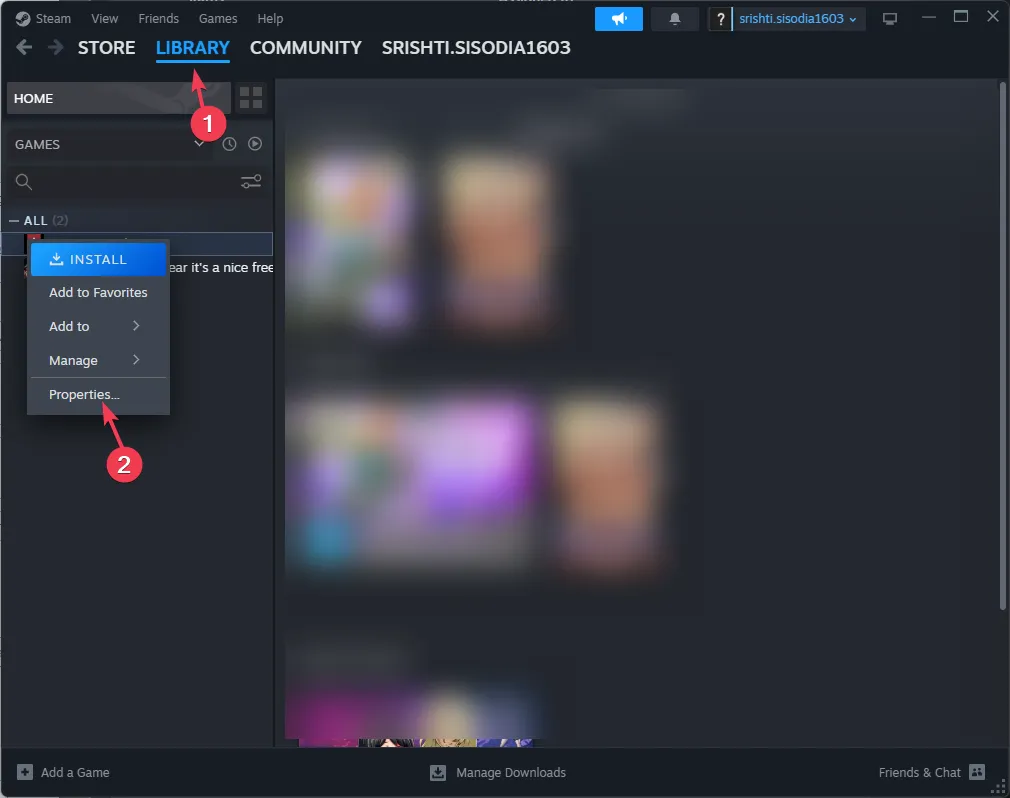
- Scegli Generale dal riquadro di sinistra e individua Opzioni di avvio.
- Nel campo vuoto, digita -dx11.
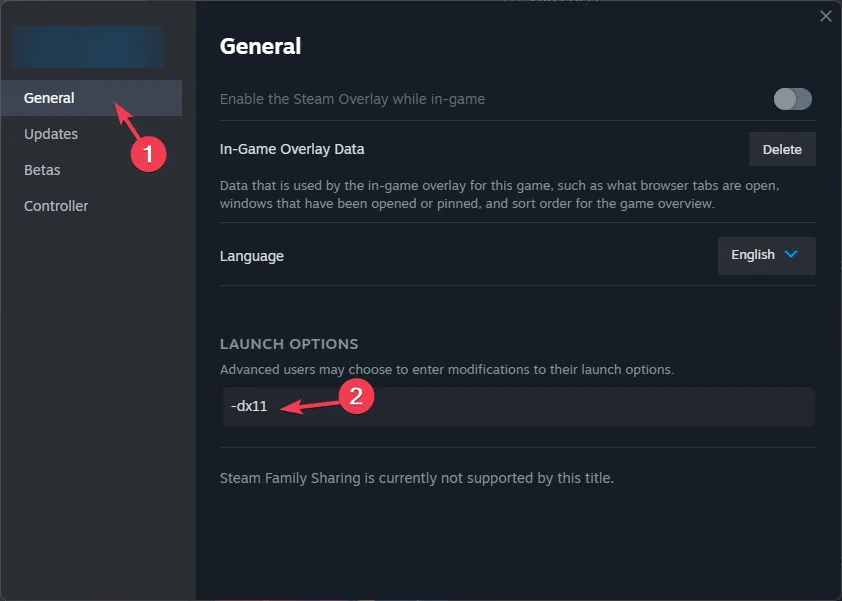
- Chiudi la finestra Proprietà, quindi scegli Gioca in modalità compatibilità DX11.
- Ora fai clic su Riproduci e controlla se il problema persiste.
Una volta corretto l’errore, non dimenticare di riavviare il computer in modalità normale eseguendo il reverse engineering dei passaggi per eseguire un avvio pulito.
In conclusione, per evitare l’errore irreversibile di arresto anomalo del gioco UE-4, devi assicurarti che il tuo computer soddisfi i requisiti minimi di sistema e disponga di Windows & BIOS aggiornato.
Nel caso in cui tu abbia riscontrato il problema, devi eliminare il file DBFighterZ dalla cartella AppData, aggiornare o reinstallare il driver grafico, verificare l’integrità dei file di gioco, modificare il file Hosts o aggiungere una voce di registro.
Nel caso in cui riscontri altri problemi di gioco, come Unreal Engine 4 non si avvia su Windows e Mac, abbiamo risolto il problema in una guida diversa.
Abbiamo perso un passaggio che ti ha aiutato? Sentiti libero di menzionarlo nella sezione commenti qui sotto. Lo aggiungeremo volentieri alla lista.



Lascia un commento