Come riparare icone e scorciatoie rotte in Windows 11
I collegamenti o le icone delle app sul desktop non funzionano in Windows 11? Il motivo più semplice per cui una scorciatoia potrebbe interrompersi è l’improvviso cambiamento del percorso dell’applicazione di destinazione. Quando provi a utilizzare il collegamento, non funzionerà poiché il file del collegamento è corrotto. Esistono diverse soluzioni che puoi applicare per correggere le icone rotte e il collegamento sul desktop.
Correzione 1: ricreare il file IconCache
La soluzione migliore per questo problema è eliminare il file IconCache corrente dai file di sistema e lasciare che il sistema lo ricostruisca.
Passaggio 1 – Per farlo, fai clic con il pulsante destro del mouse sul tasto Windows e scegli “< /span>” elemento.Esegui
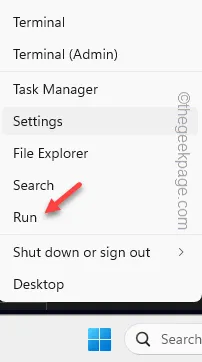
Passaggio 2 – Successivamente, digita questo e premi Inserisci.
control folders
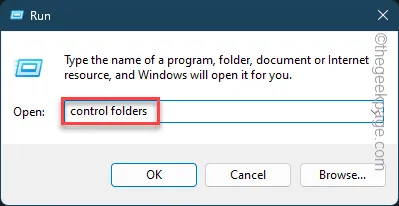
Passaggio 3 – Si aprirà la scheda Opzioni cartella. Visita rapidamente la scheda “Visualizza“.
Passaggio 4 – Nella sezione Cartelle e file nascosti, scegli “Mostra file, cartelle e unità nascosti” scheda.
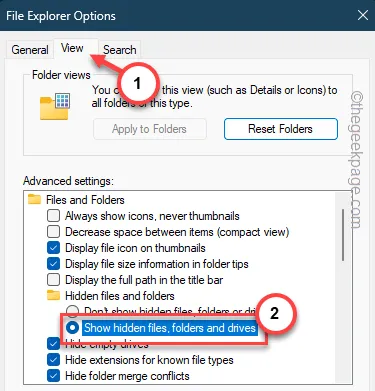
Passaggio 5 – Ora tutto ciò che devi fare è salvare le modifiche. Quindi, tocca “Applica” e “OK“.
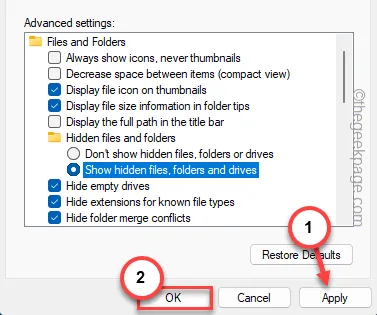
Passaggio 6 – Ora apri un nuovo pannello Esegui.
Passaggio 7 – Successivamente, incolla questo lì e fai clic su “OK“.
%localappdata%
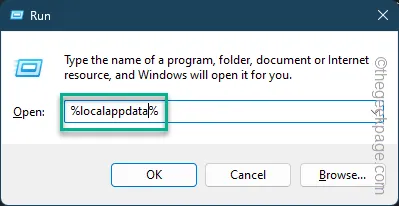
Questo ti porterà alla cartella Locale.
Passaggio 8 – Lì troverai il file “IconCache“.
Passaggio 9 – Questo file conserva il file di cache delle icone sul desktop. Quindi, seleziona il file e tocca l’icona del cestino per eliminare il file dal dispositivo.
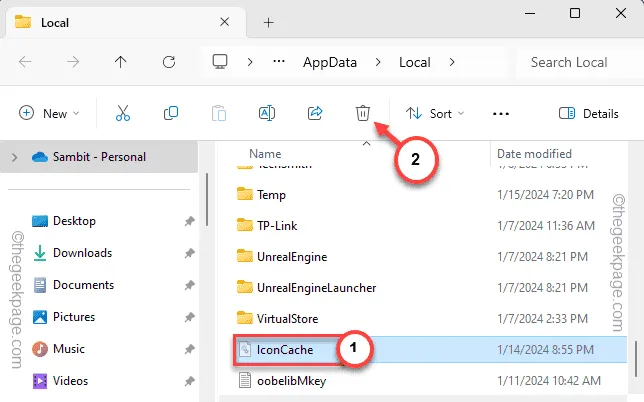
Uscire dalla cartella Locale. Il riavvio del computer dovrebbe consentire al dispositivo di ricostruire il file IconCache.
Controlla ancora una volta le icone sul desktop.
Correzione 2: controlla la destinazione del collegamento
Ogni collegamento è collegato a un file di destinazione da avviare sul dispositivo.
Passaggio 1 – Devi conoscere la directory di installazione principale del file di collegamento.
Passaggio 2 – Se non lo sai, cerca l’applicazione direttamente dalla Ricerca.
Passaggio 3 – Successivamente, fai clic con il pulsante destro del mouse sull’app e tocca “Apri percorso file” richiesta.
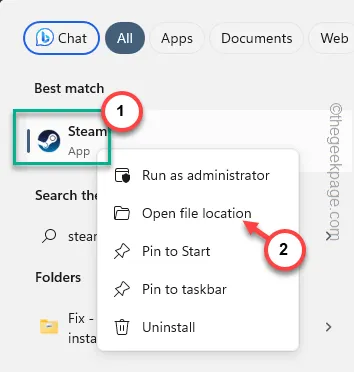
Passaggio 4 – In alcuni casi, questo ti porterà solo alla cartella Scorciatoie.
Passaggio 5 – Quindi, scopri ancora una volta l’eseguibile principale. Fai clic con il pulsante destro del mouse sul file e tocca “Apri percorso file” ancora una volta.
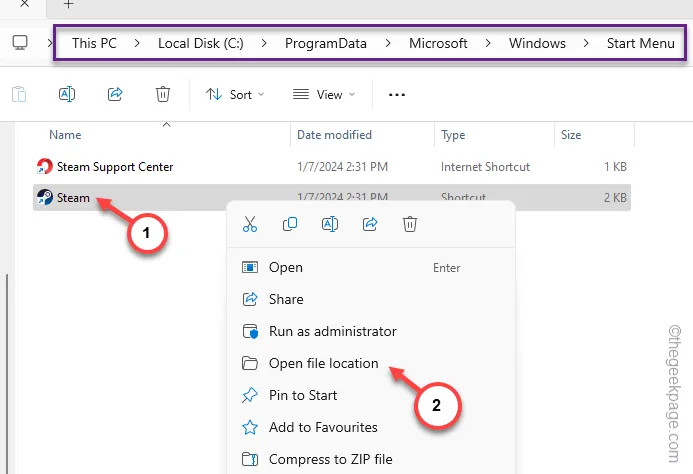
Questo dovrebbe portarti alla fonte principale del file eseguibile.
La posizione che vedi lì è la “Destinazione:” del file di collegamento.
Passaggio 6 – Quindi, torna al file di collegamento sul desktop (o in un’altra posizione).
Passaggio 7 – Successivamente, fai clic con il pulsante destro del mouse sul file e tocca “Proprietà“.
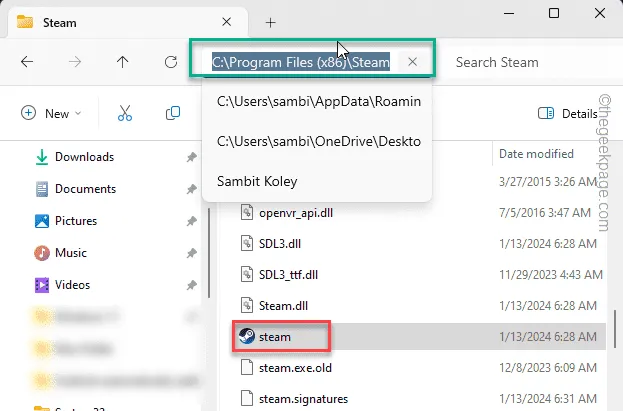
Passaggio 8 – Vai alla scheda “Scorciatoia” lì.
Passaggio 9 – Confronta il “Target:” e la posizione effettiva che hai tracciato in precedenza.
Passaggio 10 – In caso di disparità, devi correggerla manualmente e salvare le modifiche.
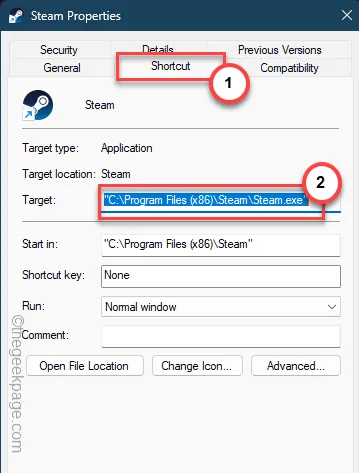
In questo modo, puoi risolvere il problema delle scorciatoie interrotte.
Correzione 3: crea un nuovo collegamento
Se il file di collegamento genera un messaggio di errore, dovresti eliminarlo e creare un nuovo collegamento al suo posto.
Passaggio 1 – Vai alla posizione dell’applicazione installata sul tuo sistema.
Passaggio 2 – Altrimenti, esegui una ricerca utilizzando la casella di ricerca e tracciala fino a lì.
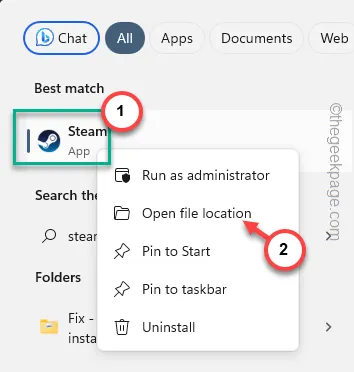
Passaggio 3 – Quando sei lì, fai clic con il pulsante destro del mouse sull’app file eseguibile lì e tocca “Mostra altre opzioni“.
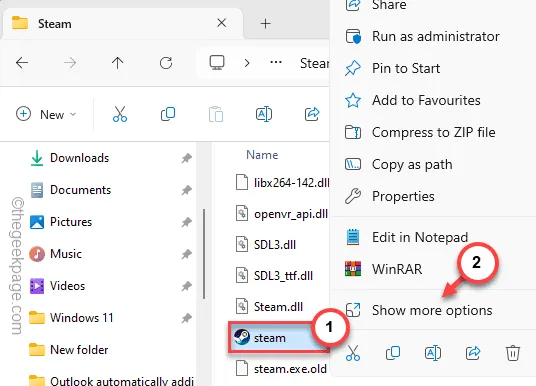
Passaggio 4 – Successivamente, seleziona “Invia a>” e utilizza “”.Desktop (scorciatoia)
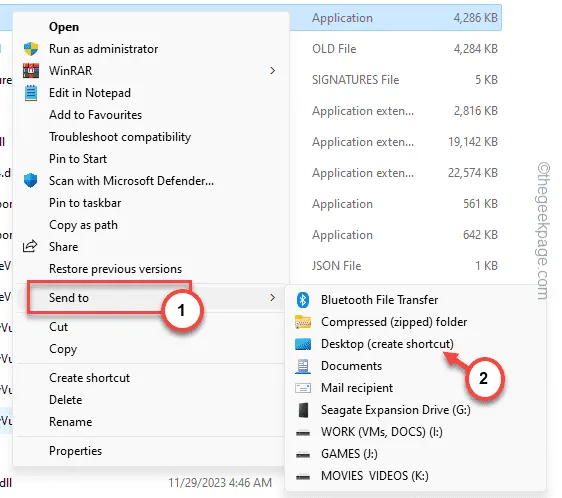
In questo modo, puoi creare un nuovo collegamento sul desktop al posto di quello precedente.
Usa la nuova scorciatoia e dai un’occhiata.
Correzione 4: riavviare il processo Esplora file
Se finora non ha funzionato nulla, riavvia il processo Esplora file ed esegui il test.
Passaggio 1 – Controlla se un’istanza di Esplora file è in esecuzione (noterai direttamente la scheda in Esplora file).
Passaggio 2 – Altrimenti, premendo i tasti Win+E dovresti risolvere il problema.
Passaggio 3 – Ora premi i tasti Win+X dalla tastiera.
Passaggio 4 – Una scheda di contesto verrà elevata. Quindi tocca “Gestione attività“.
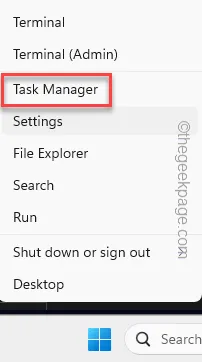
Passaggio 5 – Trova il processo “Esplora file” in quella pagina.
Passaggio 6 – Tocca con il pulsante destro del mouse il processo “Esplora file” e tocca ““.Riavvia
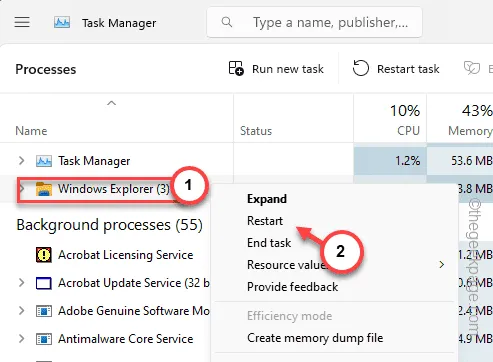
L’intero schermo si spegnerà brevemente. Ma nel giro di pochi istanti tutto dovrebbe tornare alla normalità.
Prova ad accedere ai file di collegamento e controlla ancora una volta la loro integrità.
Correzione 5: esegui una scansione a livello di sistema
Un’infezione da malware può causare la non efficacia dei collegamenti presenti sul Desktop.
Passaggio 1: quindi, inizia cercando “Sicurezza di Windows“.
Passaggio 2 – Apri.
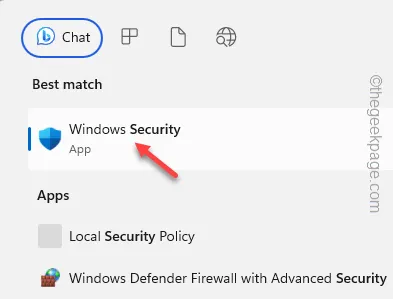
Passo 3 – Vai da questa parte –
Virus e virus protezione dalle minacce > Opzioni di scansione
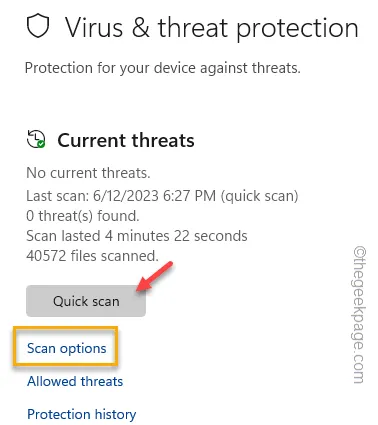
Passaggio 4 – Ora puoi scegliere l’opzione “Scansione rapida” poiché richiede un pochi minuti per analizzare i principali file di sistema per eventuali minacce.
Passaggio 5 – Oppure puoi optare per una “Scansione completa“, che esegue la scansione tutti i file sul sistema e blocca automaticamente il malware.
Passaggio 6 – Esegui la scansione utilizzando l’opzione “Scansiona ora“.
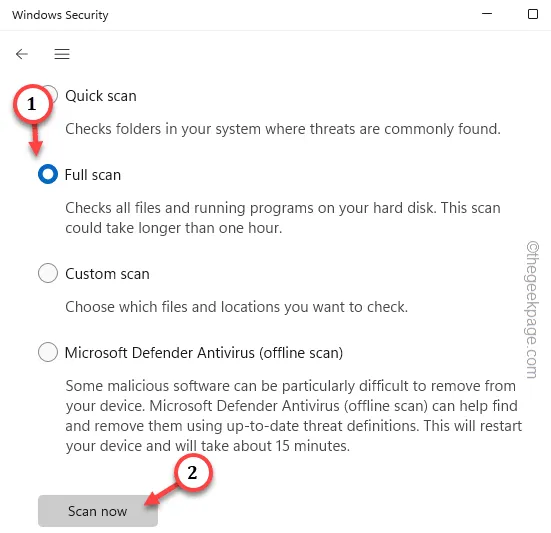
Una volta bloccate/rimosse/messe in quarantena tutte le minacce, tutte le icone sul desktop dovrebbero tornare al loro stato



Lascia un commento