Come impostare la stampante predefinita in Windows 11
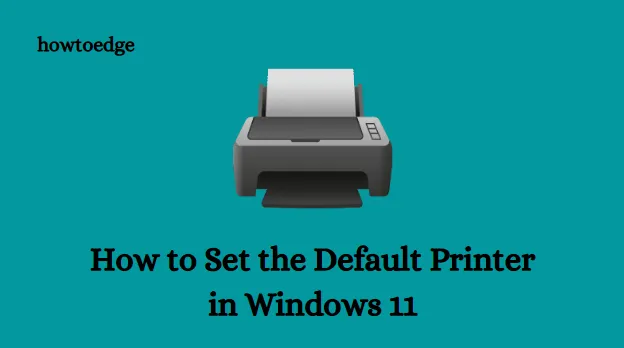
Come stampi la maggior parte dei tuoi documenti? Hai una stampante preferita? Se lo hai, dovresti impostarlo come impostazione di stampa predefinita in modo che tutte le tue app possano utilizzarlo per impostazione predefinita. In questo articolo ti mostreremo come impostare la stampante predefinita in Windows 11.
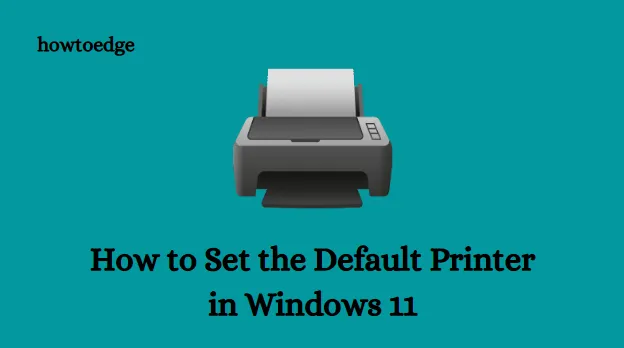
Perché devo impostare la stampante predefinita in Windows 11?
Windows imposta automaticamente l’ultima stampante utilizzata come stampante predefinita. Tuttavia, il problema sorge quando si collega più di una stampante al PC. In tal caso, una richiesta di stampa potrebbe arrivare alla stampante sbagliata, il che può essere frustrante. Se vuoi evitare questa situazione, puoi impostare manualmente la stampante predefinita per il tuo computer.
Come impostare la stampante predefinita in Windows 11
Ecco alcuni metodi che puoi utilizzare per farlo sul tuo computer Windows 11:
- Impostazioni di Windows
- Cartella stampante reale
- Pannello di controllo
- Prompt dei comandi
1] Impostazioni di Windows
Per impostare la stampante predefinita utilizzando il menu Impostazioni, attenersi alla procedura seguente:
- Fai clic con il pulsante destro del mouse sul menu Start e seleziona Impostazioni.
- Seleziona Bluetooth e amp; dispositivi dalla barra laterale sinistra delle Impostazioni.
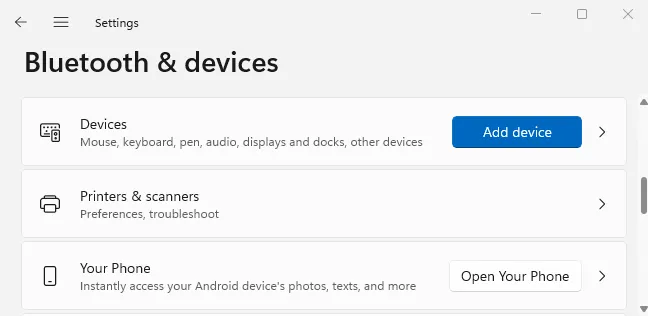
- Fai clic su Stampanti e amp; scanner nel riquadro destro per vedere le stampanti installate.

- Scorri verso il basso fino alla sezione Preferenze stampante e disattiva Consenti a Windows di gestire la mia stampante predefinita< /span> opzione. Non è richiesta alcuna azione se l’opzione è già stata disabilitata.
- Successivamente, vai all’inizio della pagina e scegli la stampante che desideri sia quella predefinita.
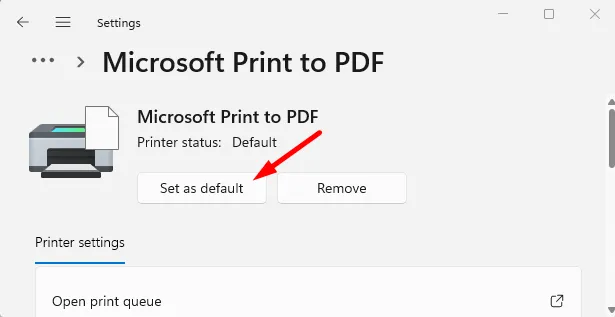
- Fai clic sul pulsante Imposta come predefinito nella parte superiore della pagina della stampante.
- Allora hai finito. Hai scelto la stampante predefinita per il tuo computer.
D’ora in poi, tutte le tue app stamperanno file utilizzando la stampante selezionata per impostazione predefinita. Niente più fastidi da ora in poi!
2] Cartella stampante reale
Ecco i passaggi per impostare la stampante predefinita utilizzando la cartella della stampante reale in Windows 11:
- Avvia la finestra Esegui premendo i tasti Windows+R.
- Nella finestra Esegui, digita shell:PrintersFolder e fai clic su OK. Questo aprirà la directory della stampante reale.

- Ora fai clic con il pulsante destro del mouse sulla tua stampante preferita e seleziona Imposta come stampante predefinita dall’elenco dei menu.
3] Pannello di controllo
Per impostare la stampante predefinita utilizzando il pannello di controllo in Windows 11, attenersi alla procedura seguente:
- Apri il Pannello di controllo e visualizzalo per Categoria.
- Vai a Hardware e suoni > Dispositivi e stampanti.

- Fai clic con il pulsante destro del mouse sulla stampante desiderata, quindi seleziona “Imposta come predefinita stampante“.
4] Prompt dei comandi
Se desideri impostare la stampante predefinita utilizzando la riga di comando, bastano pochi passaggi. Prima di procedere, devi scoprire qual è il nome della stampante. Puoi farlo accedendo a Pannello di controllo > Hardware e suoni > Strumenti e stampanti. Seguire i passaggi seguenti per continuare.
- Apri la finestra del prompt dei comandi.
- Digita il comando seguente e premi Invio:
rundll32 printui.dll,PrintUIEntry /y /q /n "Printer name"
- Nel comando precedente, sostituisci il nome della stampante con il nome della stampante che desideri impostare come predefinita
Una volta fatto ciò, vedrai quella stampante come predefinita quando stampi qualcosa. Inoltre, verrà elencata nell’elenco delle stampanti come Predefinita.
È possibile impostare due stampanti come predefinite?
No, esiste solo una stampante predefinita che può essere selezionata tramite il meccanismo integrato in Windows 11. Quando scegli una stampante come “predefinita”, il tuo computer presuppone semplicemente che questa sia quella che desideri utilizzare. La stampa diventa un po’ più veloce se si sceglie una stampante come predefinita. Questo perché non è necessario esaminare la tua collezione di stampanti per trovare quella giusta. Non avrebbe alcun senso avere due stampanti predefinite.
Windows 11 offre queste opzioni per impostare la stampante predefinita. Sentiti libero di condividere qualsiasi altra intuizione che potresti avere su questa attività nella sezione commenti qui sotto.
- Come aggiungere manualmente una stampante di rete su PC Windows 11/10
- Correzione: codice errore 0x803C010B durante la risoluzione dei problemi della stampante



Lascia un commento