Correzione: la chat di Microsoft Teams non funziona su Windows 11
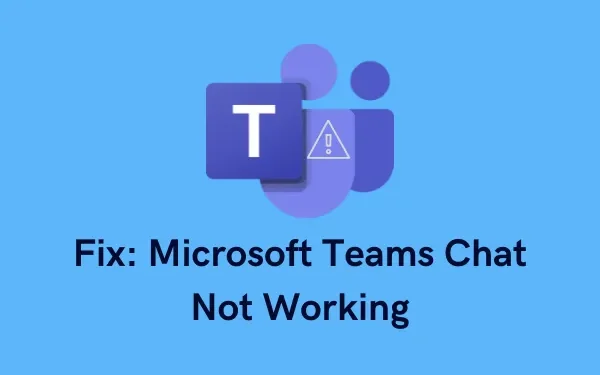
Quando si tratta di videoconferenze online, Microsoft Teams è ancora considerata la migliore applicazione. Tuttavia, cosa succede se si blocca inaspettatamente o smette di funzionare all’improvviso? Bene, questo è l’argomento di oggi e ne esamineremo le ragioni e i sei modi di lavoro che possono risolvere il problema del mancato funzionamento della chat di Teams su Windows 11.

Microsoft porta una nuova icona di chat per tutti i suoi utenti sotto il nome “Chat” . Quando fai clic su questa icona, hai le opzioni per sincronizzare i contatti, avviare Meet, aprire Microsoft Teams, ecc.
Inoltre, quando l’app Teams è danneggiata, facendo clic su qualsiasi opzione si arresterà in modo anomalo e verrà visualizzato un messaggio di errore: “Abbiamo riscontrato un problema”. C’è un pulsante Esci insieme al messaggio di errore. Premilo per uscire dall’app Teams e seguire le soluzioni fornite in questo post.
Cosa potrebbe causare il problema “La chat di Teams non funziona”?
Microsoft Teams Chat potrebbe smettere di funzionare quando sul tuo computer vengono soddisfatte una o più delle seguenti condizioni. Alcune delle cause più probabili sono elencate di seguito:
- Connettività di rete scarsa
- File di sistema mancanti o danneggiati
- Hai installato un’app Teams Chat danneggiata
Come risolvere il problema con la chat di Teams che non funziona in Windows 11
Esistono alcune soluzioni che puoi provare per riportare tutto in funzione senza intoppi. Tuttavia, prima di applicare qualsiasi correzione, assicurati di controllare le seguenti cose sul tuo computer:
- Prima di tutto, non devi riscontrare alcun problema con la connettività di rete. Per il funzionamento della chat di Microsoft Teams è necessaria una connessione Internet stabile.
- Assicurati che Microsoft Teams non riscontri problemi con il server. Puoi verificarlo visitando il suo sito ufficiale.
Se Microsoft Teams funziona correttamente sul Web, il problema riguarda quasi sicuramente l’applicazione desktop. Quindi, vai avanti e prova queste soluzioni ora.
1. Riavviare l’applicazione Chat di Teams
Eventuali piccoli problemi e problemi causati da un file danneggiato possono causare l’arresto anomalo dell’app Teams Chat. Per ovviare al problema, dovresti provare a riavviare questa applicazione. Ecco come farlo:
- Fai clic sulla freccia verso l’alto sulla barra delle applicazioni di Windows 11.
- Quando si espande, fai clic con il pulsante destro del mouse sull’icona app Microsoft Teams e premi Esci< /span>pulsante.

- Riavvia il PC e controlla se così facendo si risolve il problema di arresto anomalo di Teams Chat.
2. Aggiorna Microsoft Teams
Con ogni nuovo aggiornamento di build, Microsoft mira a risolvere problemi e bug verificatisi in precedenza. La chat non è un’app di per sé, ma è piuttosto una funzionalità dell’app Teams. Diventa quindi essenziale aggiornare l’app Teams e vedere come risolve il problema della chat non funzionante. Ecco i passaggi per eseguire questa attività:
- Fai prima clic sull’icona Chat sulla barra delle applicazioni. All’avvio, fai clic su Apri Microsoft Teams.
- Se non si avvia dalla barra delle applicazioni, è meglio cercarlo nella barra di ricerca di Windows.
- Fai clic sul risultato principale per avviare Microsoft Teams.
- Tocca i tre punti (Impostazioni e altro) disponibili proprio accanto all’immagine del tuo profilo e premi Impostazioni.
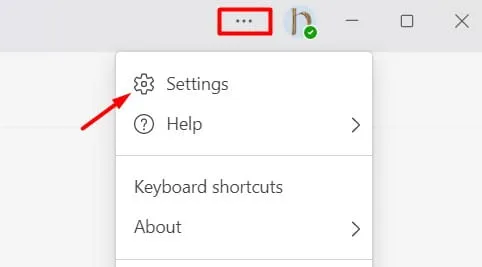
- Nell’angolo in basso a sinistra troverai Informazioni su Teams. Bene, cliccaci sopra.
- Se c’è un aggiornamento in sospeso, verrà visualizzato in Versione. Altrimenti, vedrai “Hai la versione più recente” .
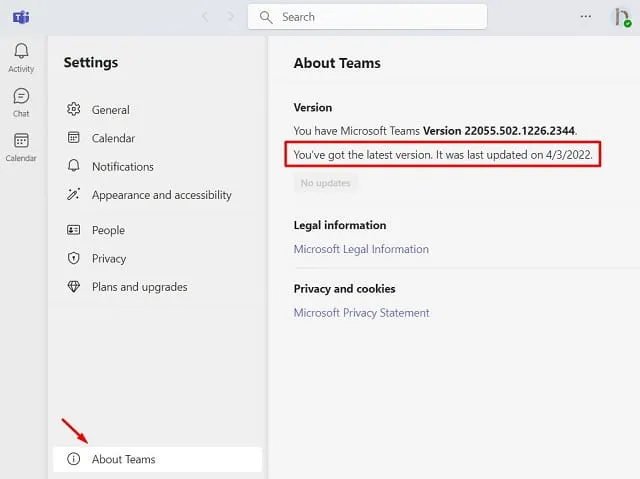
Dopo aver aggiornato l’app Teams, controlla se risolve il problema di mancato funzionamento di Teams in Windows 11. Se il problema persiste, segui la serie successiva di soluzioni:
3. Elimina la cache della chat di Teams
Diversi utenti hanno affermato di essere riusciti a risolvere il problema “La chat di Teams non funziona” semplicemente svuotando la cache memorizzata al suo interno. Vai e prova questa soluzione e controlla se funziona. Poiché cache memorizzata inutilmente può causare problemi simili, è possibile che questa operazione risolva il problema. Ecco cosa devi fare dopo:
- Avvia Esplora file (Win + E).
- Incolla il seguente percorso nella barra di ricerca di Esplora file e premi Invio –
C:\Utenti\Computer\AppData\Roaming\Microsoft
Nota: sostituisci ” YourComputer” con il tuo nome utente effettivo.
- Cerca la cartella denominata Team.
- Per eliminare la cartella Team, fai clic con il pulsante destro del mouse su di essa e scegli l’opzione: Elimina.
- Riavvia il PC e controlla se il problema è ormai risolto.
4. Correggere il runtime di Edge WebView2
C’è una nuova funzionalità su Microsoft Teams che si chiama “Edge WebView2 Runtime”. Se l’hai abilitato di recente e Microsoft Teams ha smesso di funzionare in seguito, assicurati di disabilitare questa funzionalità sul tuo PC. Sebbene non esista una connessione chiara tra Edge WebView2 Runtime e l’app Chat, aiuta nella risoluzione del problema. Quindi, assicurati di seguire i passaggi guidati di seguito:
- Avvia l’app Impostazioni premendo “Win+I” .
- Vai a Applicazioni > App e funzionalità funzionalità.
- Individua Edge WebView2 Runtime.
- Una volta trovato, fai clic sui tre punti disponibili accanto ad esso e premi Modifica.
- Successivamente verrà avviata la finestra di riparazione, premi il pulsante Ripara.
- Ciò consentirà al programma di installazione di controllare e riparare il pacchetto installato.
Riavvia quindi il computer. In alternativa, puoi visitare la sezione download di WebView2 e ottenere la versione più recente.
5. Ripara e ripristina l’app Teams
Microsoft include un’impostazione predefinita su Windows 11 che puoi utilizzare per riparare o ripristinare l’app Teams. Prova questo strumento e controlla se risolve il problema del mancato funzionamento della chat di Teams sul tuo computer. Segui questi passaggi per riparare e ripristinare l’app interessata:
- Fai clic con il pulsante destro del mouse sull’icona di Windows e seleziona “App e app” Caratteristiche” .
- Cerca Microsoft Teams nell’elenco delle app visualizzato nel riquadro destro.
- Fai clic sui tre punti disponibili accanto ad esso e premi Opzioni avanzate.

- Scorri verso il basso fino alla sezione Reimposta e premi prima il pulsante ripara.
- Procedendo in questo modo, tutti i tuoi dati rimarranno intatti. Se questo non risolve il problema che speravi, premi il pulsante Ripristina. Tutti i dati archiviati in Microsoft Teams andranno persi.
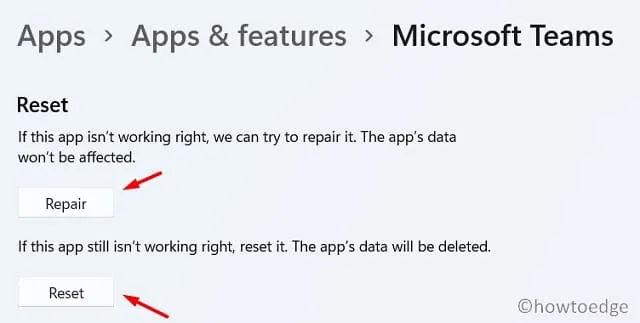
Avvia Microsoft Teams e verifica se funziona correttamente.
6. Disinstalla/Reinstalla Microsoft Teams
Se non funziona nient’altro e il problema persiste, prova l’ultima risorsa, ovvero disinstallare/reinstallare l’app Microsoft Teams. Procedendo in questo modo verranno cancellate tutte le impostazioni precedenti e verrà ripristinata l’app Teams Chat. Ecco cosa devi fare:
- Prima di tutto, avvia Impostazioni (Win + I) e vai al percorso sottostante –
Settings > Apps > Apps & features
- Cerca Microsoft Team e, una volta trovato, fai clic sui tre punti disponibili accanto ad esso.
- Fai clic su Disinstalla e quando viene visualizzata una finestra di conferma, premi Disinstalla ancora.
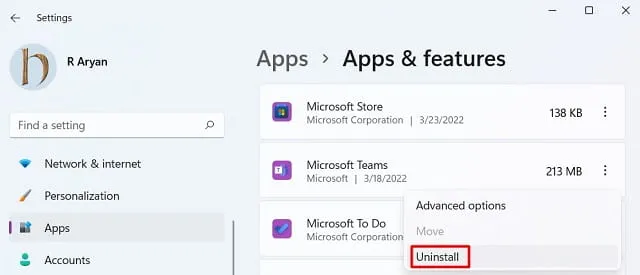
- Riavvia il PC in modo che vengano eliminati anche tutti i file rimanenti o residui.
Puoi reinstallare questo software visitando il suo sito ufficiale e scaricando la versione più recente. In alternativa, tocca la sua icona sulla barra delle applicazioni e scegli: “Apri Microsoft Teams“.
Questa è l’ultima soluzione alternativa per risolvere il problema del mancato funzionamento della chat di Microsoft Teams in Windows 11. Sembra funzionare sempre. In caso contrario, ti consigliamo di inviare feedback a Microsoft tramite l’app Feedback sul tuo computer.
Spero che questo articolo ti abbia aiutato a risolvere il problema con la chat del team che non funziona su PC Windows 11.



Lascia un commento