Come abilitare e convalidare la firma per PDF in Microsoft Edge
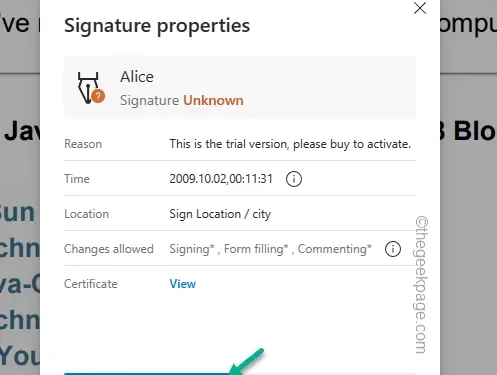
Vuoi firmare i PDF utilizzando la tua firma digitale in Microsoft Edge? Non avrai più bisogno di strumenti di terze parti per firmare il pdf sul tuo computer. Sono finiti i giorni in cui era necessario utilizzare Adobe Reader per firmare e convalidare una firma. Esiste un trucco accurato che puoi utilizzare per firmare e convalidare molto facilmente un PDF da Edge.
Come abilitare e convalidare la firma per PDF in Microsoft Edge
The Edge è il visualizzatore PDF predefinito su Windows. Tuttavia, non puoi firmare o convalidare una firma nello stato predefinito di MS Edge. Devi abilitare un determinato flag per farlo.
Passaggio 1: apri MS Edge.
Passaggio 2 – Successivamente, apri una nuova scheda in MS Edge.
Passaggio 3 – Digita “edge://flags” nella barra degli indirizzi. Premi Invio.
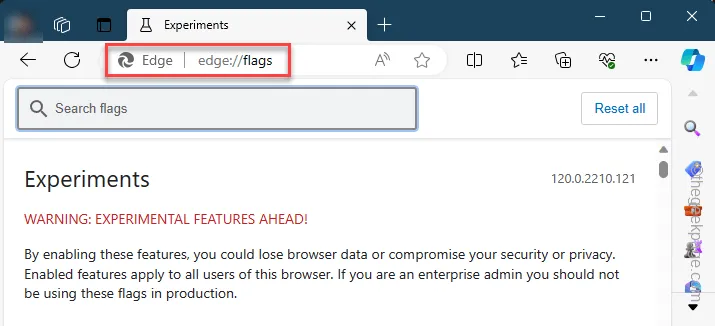
Utilizzando questa pagina, puoi abilitare o disabilitare varie funzionalità sperimentali in MS Edge.
Passaggio 4 – Lì troverai una barra di ricerca nella parte superiore della pagina.
Passaggio 5 – Utilizzalo per cercare l’elemento “Abilita firma digitale per PDF” e apri quella bandiera.
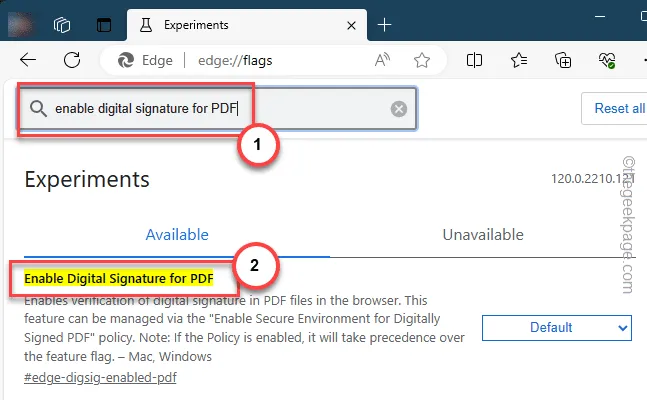
Passaggio 6 – Ora, imposta “Abilita firma digitale per PDF” su “” utilizzando l’elenco a discesa.Abilita
Non appena avrai abilitato il flag, Edge ti chiederà di riavviare il browser.
Passaggio 7 – Quindi, tocca “Riavvia” per chiudere e riavviare l’applicazione MS Edge.
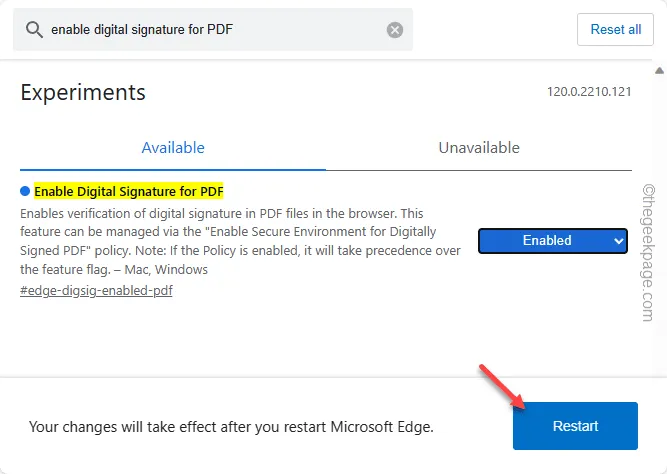
Chiudi la finestra di MS Edge, per ora.
Ora, tutti i PDF firmati digitalmente inizieranno a mostrare le loro firme in Edge e potrai convalidare anche quelle firme.
Come convalidare le firme in Microsoft Edge
Questo è un esempio di come visualizzare le firme e convalidarle in Edge.
Passaggio 1 – Vai alla posizione del PDF sul tuo sistema.
Passaggio 2 – Successivamente, fai clic con il pulsante destro del mouse sul file PDF e tocca “” opzione.Apri con>
Passaggio 3 – Successivamente, tocca “Microsoft Edge” per caricarlo nel browser.
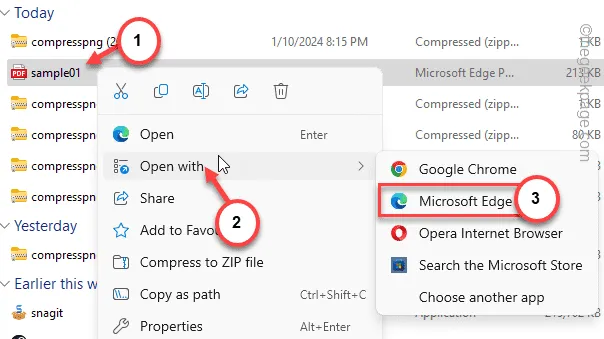
Passaggio 4 – Non appena il pdf viene visualizzato in Edge, vedrai questo messaggio lì –
The document is digitally signed. Some signatures are invalid.
Passaggio 5 – Tocca “Visualizza firme” per visualizzarle.
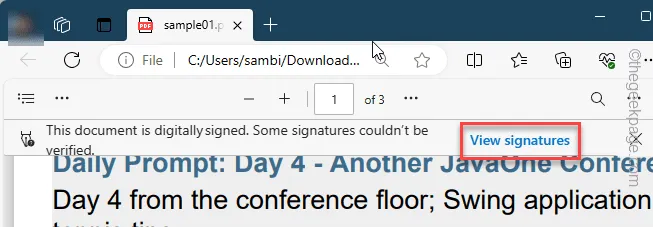
Passaggio 6 – Ora puoi visualizzare i dettagli della firma sullo schermo. Ci sarà un’opzione “Convalida” lì dentro. Toccalo per convalidare la firma.
Passaggio 7 – Se l’opzione per la convalida è assente, puoi utilizzare “Proprietà” opzione per verificare manualmente la firma.
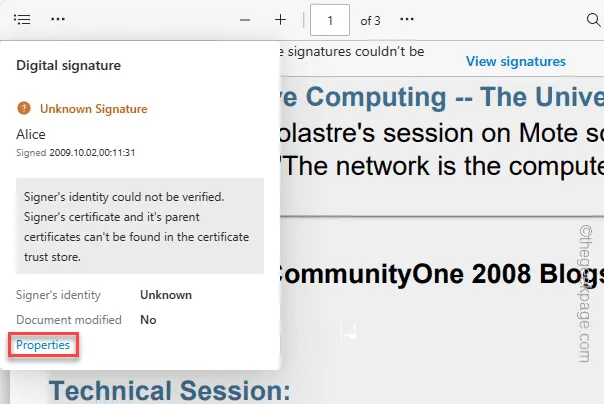
Passaggio 8 – Tocca “Verifica validità” nel messaggio successivo.
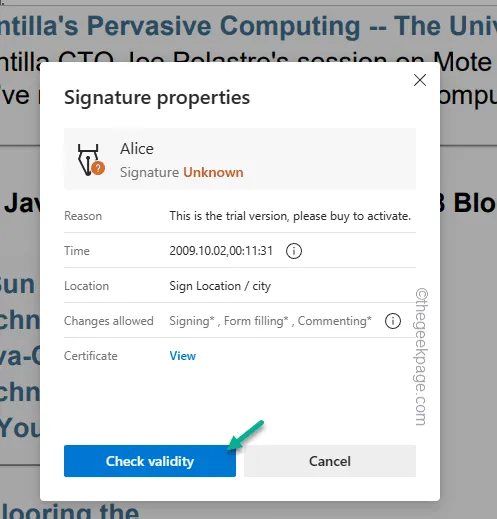
In questo modo puoi verificare e convalidare le firme digitali di un file PDF direttamente da Microsoft Edge.



Lascia un commento