Modifica criteri di gruppo in Windows 10: tutto ciò che devi sapere
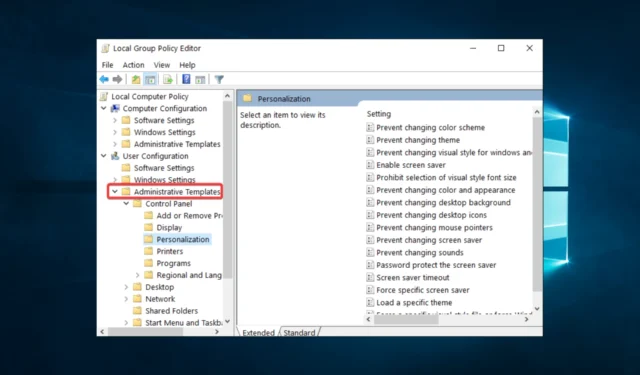

Potrebbe essere necessario modificare i Criteri di gruppo in Windows 10. Pertanto, in questa guida esploreremo le migliori opzioni per farlo.
Che cosa sono i criteri di gruppo in Windows 10? Criteri di gruppo è una funzionalità dei sistemi operativi MS Windows che consente agli amministratori di gestire e configurare centralmente le impostazioni per utenti e computer all’interno di un ambiente Active Directory.
Inoltre, fornisce agli amministratori un modo per definire e applicare policy e impostazioni per gruppi di utenti o computer.
In Windows 10, Criteri di gruppo gestisce varie impostazioni, tra cui sicurezza, rete, applicazioni e molte altre impostazioni di sistema. Ad esempio, con Criteri di gruppo, gli amministratori possono configurare criteri relativi alle password, diritti e autorizzazioni utente, installazione e aggiornamenti del software e altro ancora.
Le impostazioni Criteri di gruppo si trovano negli Oggetti Criteri di gruppo (GPO) e si applicano a utenti o computer in base alla loro appartenenza a gruppi di Active Directory.
È possibile applicarli a livello locale, di dominio o di unità organizzativa (UO), consentendo agli amministratori di rivolgersi a gruppi specifici di utenti o computer con criteri diversi. L’utilità è un potente strumento per la gestione e la configurazione degli ambienti Windows 10 in modo coerente ed efficiente.
Come posso modificare i Criteri di gruppo in Windows 10?
1. Utilizzare la politica di sicurezza locale
Normalmente, è possibile accedere all’utilizzo dei Criteri di gruppo tramite l’opzione Gpedit ma in Windows 10 Enterprise e Windows 10 Pro abbiamo qualcosa di simile a questa opzione, chiamata Criteri di sicurezza locali o Secpol.
Questo strumento controlla la sicurezza dei Criteri di gruppo locali. Pertanto, è possibile modificare i Criteri di gruppo tramite Secpol.
1. Premi il Windows tasto sulla tastiera. Questo aprirà la casella di ricerca.
2. Digita secpol.msc o Locale nella casella di ricerca.
3. Ora fai clic con il pulsante sinistro del mouse sul risultato della Politica di sicurezza locale per aprire l’app.

4. Nella cartella Impostazioni di sicurezza troverai le Politiche locali. Fai doppio clic su di esso.

5. Seleziona una delle categorie che desideri modificare facendo doppio clic su di essa. Ad esempio, puoi modificareOpzioni di sicurezza.
6. Sul lato destro della finestra avrai due schede:Politicae Impostazioni di sicurezza.
7. Per disabilitare o abilitare i criteri di gruppo, è sufficiente fare doppio clic nella casella accanto al criterio sotto Impostazioni di sicurezza< una scheda i=3> e seleziona da lì l’opzione desiderata.
Ad esempio puoi scegliere Disabilita o Abilita.

Nella versione base, puoi modificare i criteri di gruppo tramite Gpedit.msc seguendo i passaggi precedenti e sostituendo secpol.msc con Gpedit .msc.
Inoltre, tieni presente che nell’edizione base di Windows non hai lo strumento Secpol.
2. Utilizzare l’Editor criteri di gruppo
- Per limitare l’accesso di altri utenti a particolari componenti di Windows, vai a Modelli amministrativi nella sezione Configurazione utente.
- Seleziona la funzione che desideri modificare e abilita o disabilita l’accesso alla rispettiva funzione.

A questo punto hai a disposizione alcuni brevi passaggi per modificare i criteri di gruppo in Windows 10.
Avrai successo utilizzando uno qualsiasi dei metodi trattati in questa guida. Tuttavia, tieni presente che non avrai accesso a Criteri di gruppo nell’edizione Home del sistema operativo.
Infine, se hai qualcosa da aggiungere a questo articolo o se lo trovi utile, faccelo sapere qui sotto.



Lascia un commento