Come controllare lo stato della RAM su Windows


La RAM (Random Access Memory) viene utilizzata per archiviare informazioni a breve termine sul PC. Spesso arriva dopo problemi software e frammentazione del disco rigido in termini di ciò a cui diamo la colpa quando si verificano problemi. Ma come controlli se il tuo PC ha una RAM difettosa? Esistono alcuni modi per eseguire un test della memoria. Come spesso accade, è probabile che tu ottenga più informazioni da software di terze parti rispetto ai metodi interni pratici ma relativamente semplici di Windows. Questa guida mostra come controllare lo stato della RAM in Windows.
Sintomi di problemi RAM
Prima di controllare lo stato della tua RAM, vuoi sapere se stai abbaiando sulla strada giusta. Cerca questi segnali rivelatori che la tua RAM ha problemi:
- Il PC emette un segnale acustico una o più volte durante l’avvio
- Il PC rallenta più a lungo lo tieni acceso
- Il PC continua a bloccarsi con/senza BSOD
- Problemi di accesso ai file
- PC che mostra meno RAM in Informazioni di sistema di quella che hai aggiunto
Come controllare la RAM con la diagnostica della memoria di Windows
Il metodo più rapido ma meno approfondito per controllare la RAM è utilizzare la diagnostica della memoria di Windows. Fai clic su Start, digita mdsched.exe, quindi premi Enter. Riavvia il computer quando richiesto e si avvierà con lo strumento di diagnostica della memoria.

Premi F1, quindi scegli se desideri eseguire Base, Test standard o estesi , che modificano il tempo necessario e l’efficacia del test. Windows si riavvierà automaticamente al termine e riceverai una notifica se sono stati rilevati errori quando accedi nuovamente a Windows.
Controllo dello stato della RAM con HCI MemTest
HCI MemTest è uno strumento di test della RAM rigoroso ma semplice che puoi lasciare in esecuzione per diverse ore, un giorno o anche diversi giorni. Se la tua RAM è sana, non dovrebbe rilevare alcun errore, non importa per quanto tempo la lasci in esecuzione.
È molto semplice da usare. Basta scaricare la versione gratuita, estrarla e quindi aprirla. Nella versione gratuita, l’unica opzione è impostare manualmente la quantità di RAM che desideri testare.

Il modo più efficace per utilizzare HCI MemTest è aprire un’istanza per ogni thread del processore di cui disponi. Se ho una CPU a 16 core e 32 thread, dovrò aprire 32 istanze di MemTest insieme. Dividi la quantità di RAM libera (disponibile, non totale) di cui disponi attualmente per il numero totale di thread (nel mio caso, 16 GB di RAM libera ammontavano a circa 512 MB per istanza) per determinare il numero di megabyte da inserire in ciascuna istanza. Fai clic su Avvia test su ciascuna istanza per iniziare il test.

Questo strumento di test della memoria può mettere a dura prova CPU e RAM, quindi ti consigliamo di tenere tutti i programmi sul PC chiusi (se possibile), assicurarti che sia ben ventilato, quindi lasciarlo eseguire il test della RAM per un poche ore.
HCI MemTest è molto diretto nel modo in cui presenta le informazioni. Se ricevi un messaggio che dice “Errore di memoria rilevato”, allora sai che hai un problema e dovrai esaminare il tuo BIOS o anche controllare fisicamente le tue chiavette RAM per assicurarti che siano collegate correttamente.
Più a lungo esegui HCI MemTest, più accurato sarà. Se la tua RAM è in cattive condizioni, entro un’ora potrebbe rilevare dozzine di errori. Ripeti il test per verificare nuovamente lo stato della RAM, ma se ciò accade, potrebbe essere il momento di sostituire la RAM (o interrompere l’overclocking!) Sul tuo computer Windows.
Scopri come risolvere l’utilizzo elevato della memoria in Windows.
Testare la RAM per errori con MemTest86
Se gli strumenti di cui sopra non generano errori, ma sei comunque convinto che la RAM sia un problema, potresti avere ragione e vale la pena provare questo strumento più dettagliato per scoprirlo. Questo strumento di lunga durata un tempo veniva utilizzato principalmente per PC con processori a 32 bit (da qui l'”86″ nel nome), ma oggigiorno è altrettanto utile per testare la memoria su macchine a 64 bit più recenti.
Scarica la versione gratuita di MemTest86 che funziona su sistemi con UEFI BIOS. Se disponi di un sistema più vecchio con BIOS legacy, scarica la versione V4 accanto all’opzione Immagine per la creazione di un’unità USB avviabile (o CD se vuoi essere vecchia scuola a riguardo).
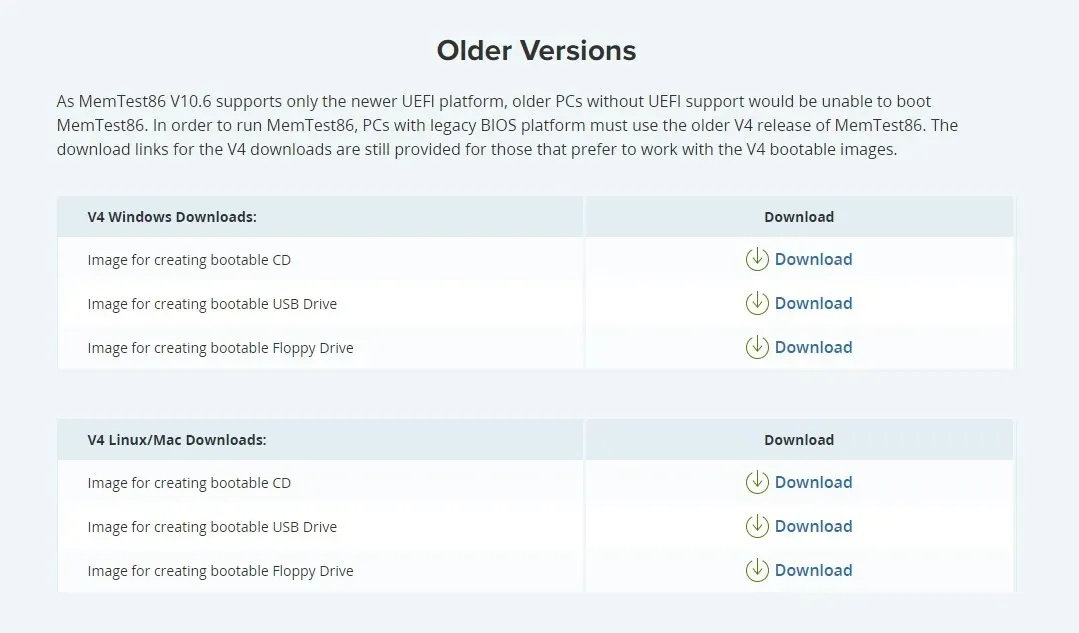
Estrai il file ZIP sul tuo disco rigido, quindi fai doppio clic sul file “imageUSB.exe” per aprire lo strumento di creazione delle immagini. (Avrai bisogno di un’unità flash USB che non ti dispiace pulire per questo.)
Seleziona l’unità USB da elaborare nel Passaggio 1 dello strumento, quindi la posizione corrente del file immagine “memtest86-usb” nel Passaggio 3. (Sarà dove l’hai estratto prima.)
Infine, nel Passaggio 4, fai clic su Scrivi pulsante, riavvia il PC e si avvierà su MemTest86. Dovrai impostare l’unità USB come dispositivo di avvio principale nel BIOS.
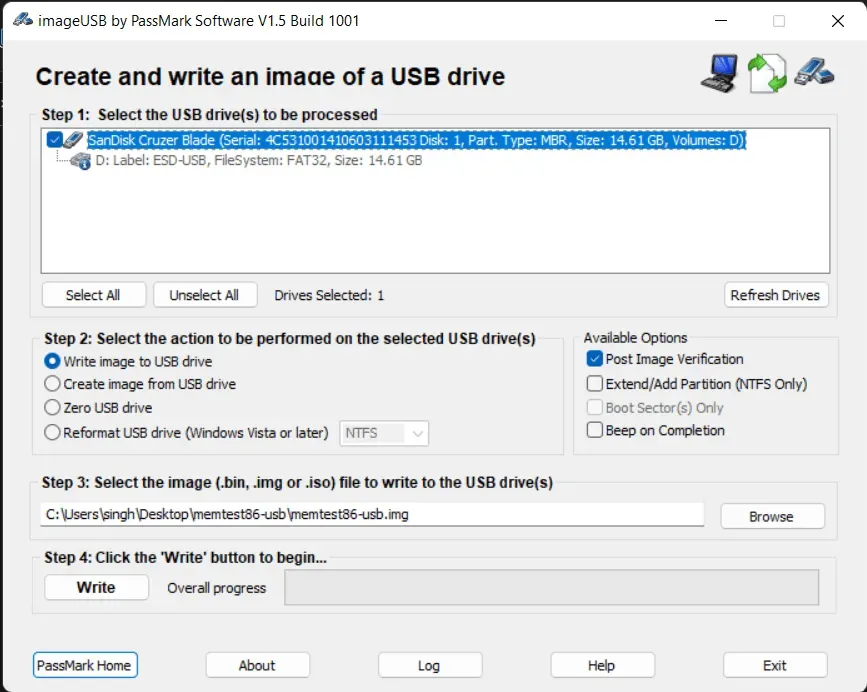
Una volta in MemTest, puoi premere qualsiasi cosa e dopo circa dieci secondi verrà eseguito automaticamente un test dettagliato della memoria. Potrebbe volerci un po’ di tempo, ma alla fine saprai se ci sono errori nella tua memoria.
Controllo fisico della RAM
Come risolvi questi errori che sono stati rilevati quando hai controllato lo stato della RAM sul tuo computer Windows? La sostituzione della RAM è ovviamente l’opzione estrema, ma vale anche la pena verificare che sia inserita correttamente nel PC.
Prova a rimuovere le chiavette RAM dal tuo PC una per una ed esegui MemTest ogni volta per vedere se gli errori scompaiono, per capire quale chiavetta (o quale slot) causava i problemi. La versione a pagamento di MemTest86 ti dirà automaticamente quale DIMM (o DIMM) è difettoso.

Se noti che compaiono errori ogni volta che inserisci una determinata chiavetta, il problema è relativo a quella chiavetta. Se si verificano problemi ogni volta che è presente una chiavetta RAM in un determinato slot, allora quello slot potrebbe essere il problema, a quel punto potresti dover sostituire la scheda madre.
Come mantenere la RAM sana
Come per molti componenti del tuo PC, il modo migliore per mantenere in salute la RAM è mantenerla al fresco. La RAM non si surriscalda quanto la CPU o la GPU, ma genera comunque il proprio calore e vuoi assicurarti di aver ottimizzato le ventole di aspirazione/scarico e il flusso d’aria sul tuo PC< /span> per raffreddarlo. Potresti anche prendere in considerazione un dissipatore di calore RAM dedicato se i tuoi DIMM non ne hanno già uno.
Inoltre, se stai pensando di overclockare la RAM, vale la pena sapere che i guadagni sono generalmente inferiori a < a i=3>overclocking della CPU o GPU e può ridurre la durata della RAM. Invece, se hai un profilo XMP o EXPO nel tuo BIOS, dovresti abilitarlo.
Incontrare errori RAM può essere fastidioso. Potrebbe essere necessario indagare ulteriormente o, peggio, sostituire completamente la RAM. Ma è comunque utile sapere come controllare lo stato della RAM sul tuo computer Windows. Una volta risolto il problema, puoi eseguire il benchmark della tua CPU per assicurarti che funzioni come dovrebbe oppure controlla lo stato del tuo disco rigido se riscontri frequenti problemi di danneggiamento di Windows o di accesso ai file.
Credito immagine: Unsplash. Tutti gli screenshot di Tanveer Singh.



Lascia un commento