Correzione: il driver video amdwddmg ha smesso di rispondere ed è stato ripristinato con successo
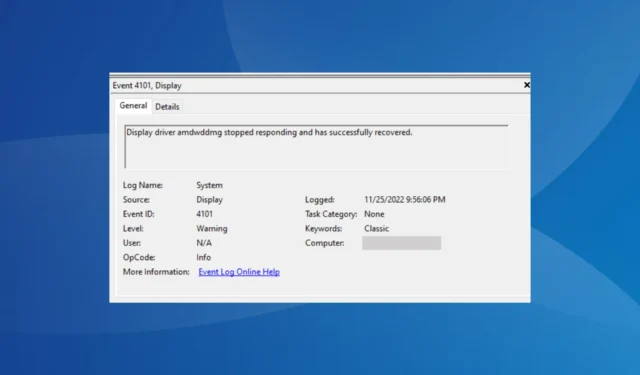
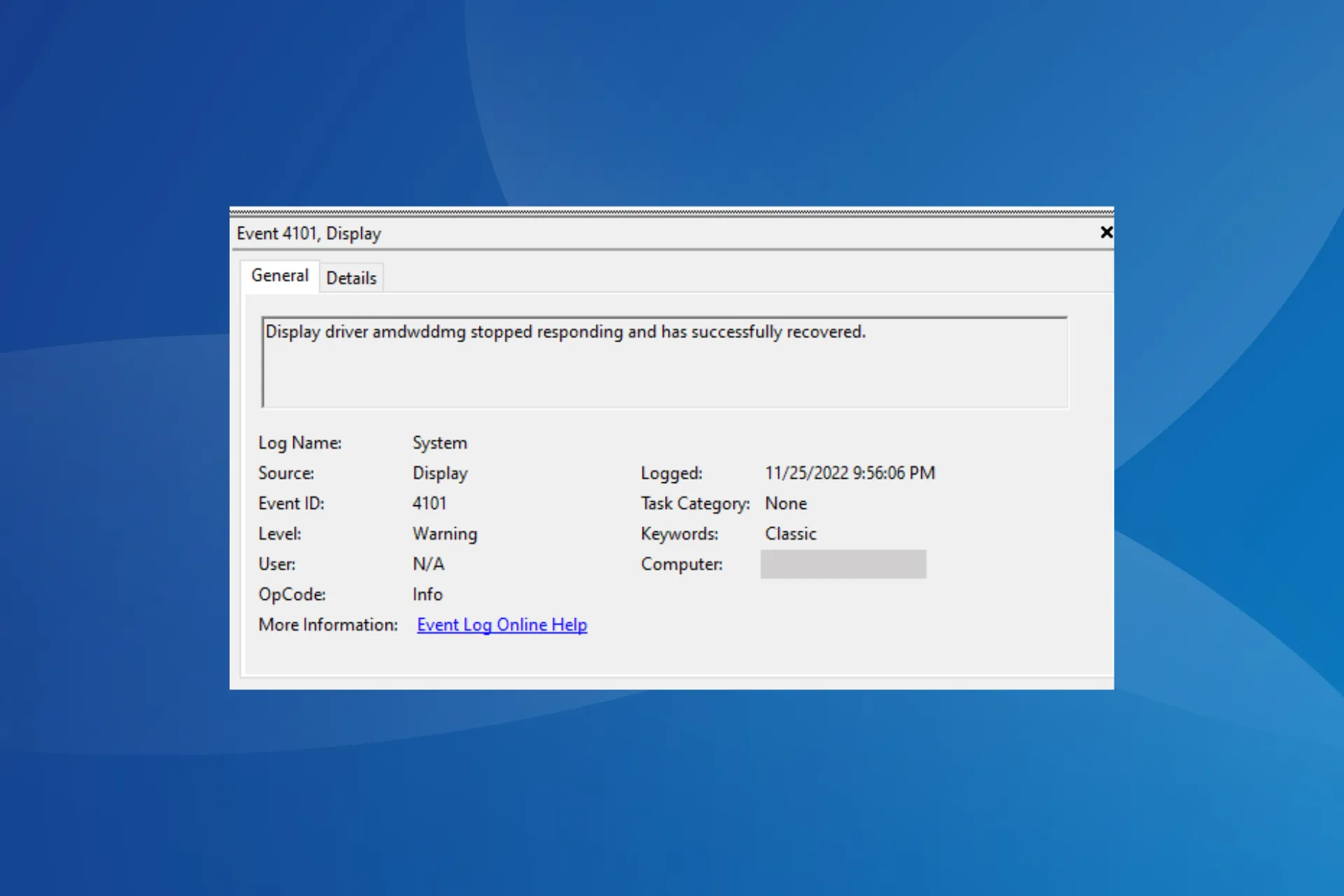
Il driver video amdwddmg ha smesso di rispondere e ha recuperato con successo il messaggio di errore nel Visualizzatore eventi evidenzia che il driver grafico AMD ha smesso di funzionare, in genere per alcuni secondi. Durante questo periodo vedrai una schermata nera senza audio e tutte le applicazioni attive andranno in crash.
Perché il driver video amdwddmg ha smesso di rispondere? Il problema in genere si verifica a causa di connessioni problematiche, impostazioni grafiche o di alimentazione non configurate correttamente, file di sistema corrotti, errori RAM o un driver grafico obsoleto/incompatibile.
Come posso risolvere il problema con il driver video amdwddmg che ha smesso di rispondere e si è ripristinato?
Prima di iniziare con le soluzioni leggermente complesse, prova queste veloci:
- Passa a DisplayPort da HDMI e abbassa la frequenza a 120 Hz o nello stesso intervallo.
- Controlla la versione installata e aggiorna il BIOS.
- Rimuovi le chiavette RAM, puliscile e rimettile negli slot. Inoltre, prova a scambiare gli slot per ciascun stick.
1. Reinstallare il driver grafico
- Premi Windows + R per aprire Esegui, digita devmgmt.msc nel campo di testo e premi Enter.
- Espandi la voce Schede video, fai clic con il pulsante destro del mouse sull’adattatore grafico e seleziona Disinstalla dispositivo.

- Seleziona la casella Tentativo di rimuovere il driver per questo dispositivo e fai clic su Disinstalla.
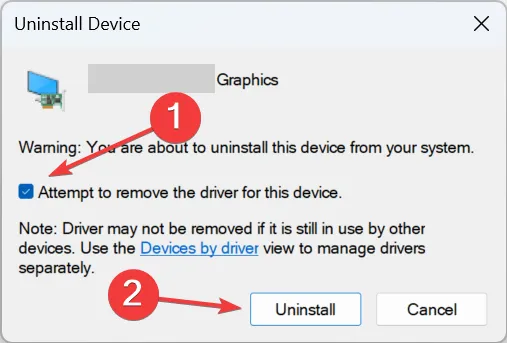
- Infine, riavvia il computer e Windows installerà automaticamente una nuova copia del driver AMD predefinito.
Se non funziona, utilizza uno strumento di disinstallazione dei driver per cancellare l’installazione corrente e quindi lasciare che Windows installi la versione migliore . Ricorda, una reinstallazione completa aiuta anche in caso di arresto anomalo del driver AMD in Windows.
2. Aggiorna il driver grafico
- Premi Windows + X per aprire il menu Power User e seleziona Gestione dispositivi< a i=4> dall’elenco.
- Fai doppio clic su Schede video, fai clic con il pulsante destro del mouse sull’adattatore grafico AMD e seleziona Aggiorna driver.
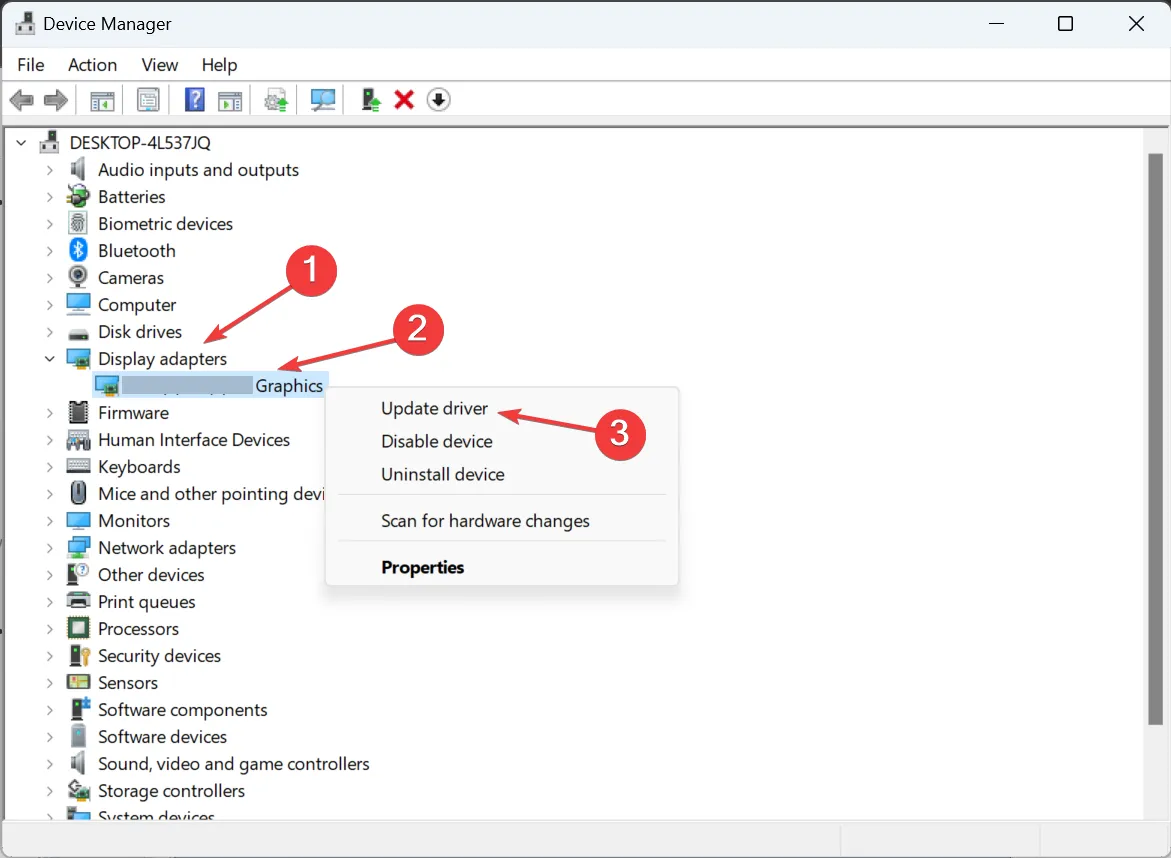
- Scegli Cerca automaticamente i driver e attendi che Windows installi l’ultima versione disponibile sul PC.
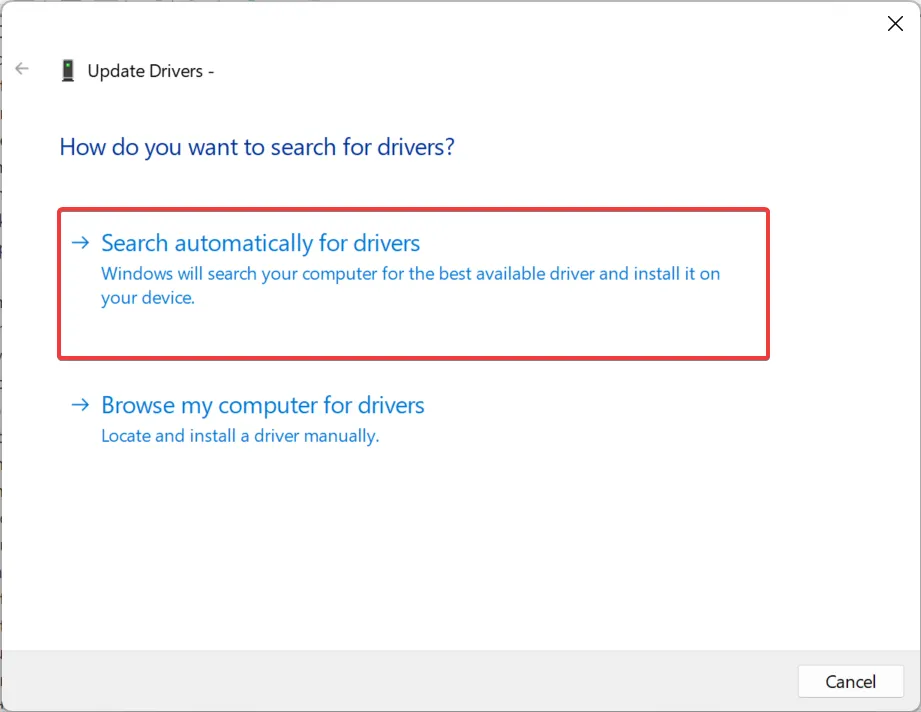
- Una volta terminato, riavviare il computer.
L’aggiornamento del driver grafico AMD è fondamentale per correggere l’errore del driver video amdwddmg che smetteva di rispondere e ha recuperato con successo.
Se l’ultima versione non funziona, vai al sito ufficiale di AMD, cerca la versione stabile precedente e installa manualmente il driver utilizzando il programma di installazione (file .exe).
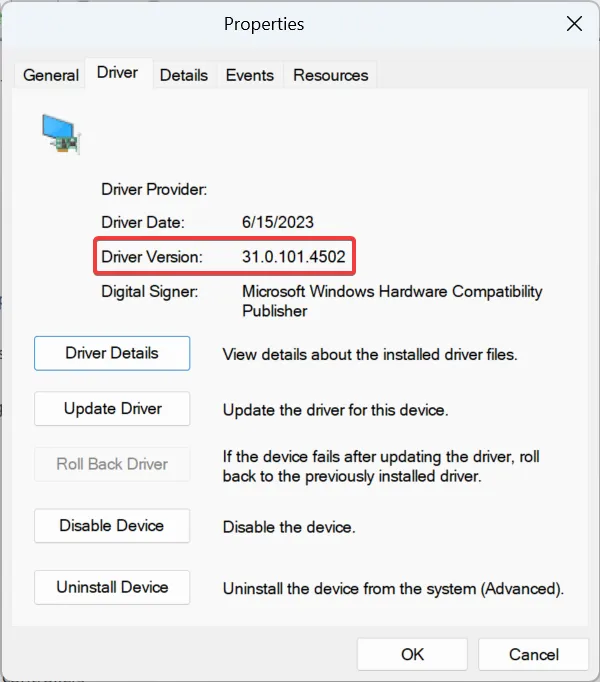
Per scoprire la versione del driver installato, apri Gestione dispositivi > espandi Schede video, fai doppio clic sulla grafica AMD > vai alla scheda Driver > controlla la versione del driver.
3. Disabilitare i servizi AMD non critici
- Premi Windows + R per aprire Esegui, digita services.msc nel campo di testo e premi Enter.
- Individua il servizio AMD Crash Defender, fai clic con il pulsante destro del mouse su di esso e seleziona Proprietà.
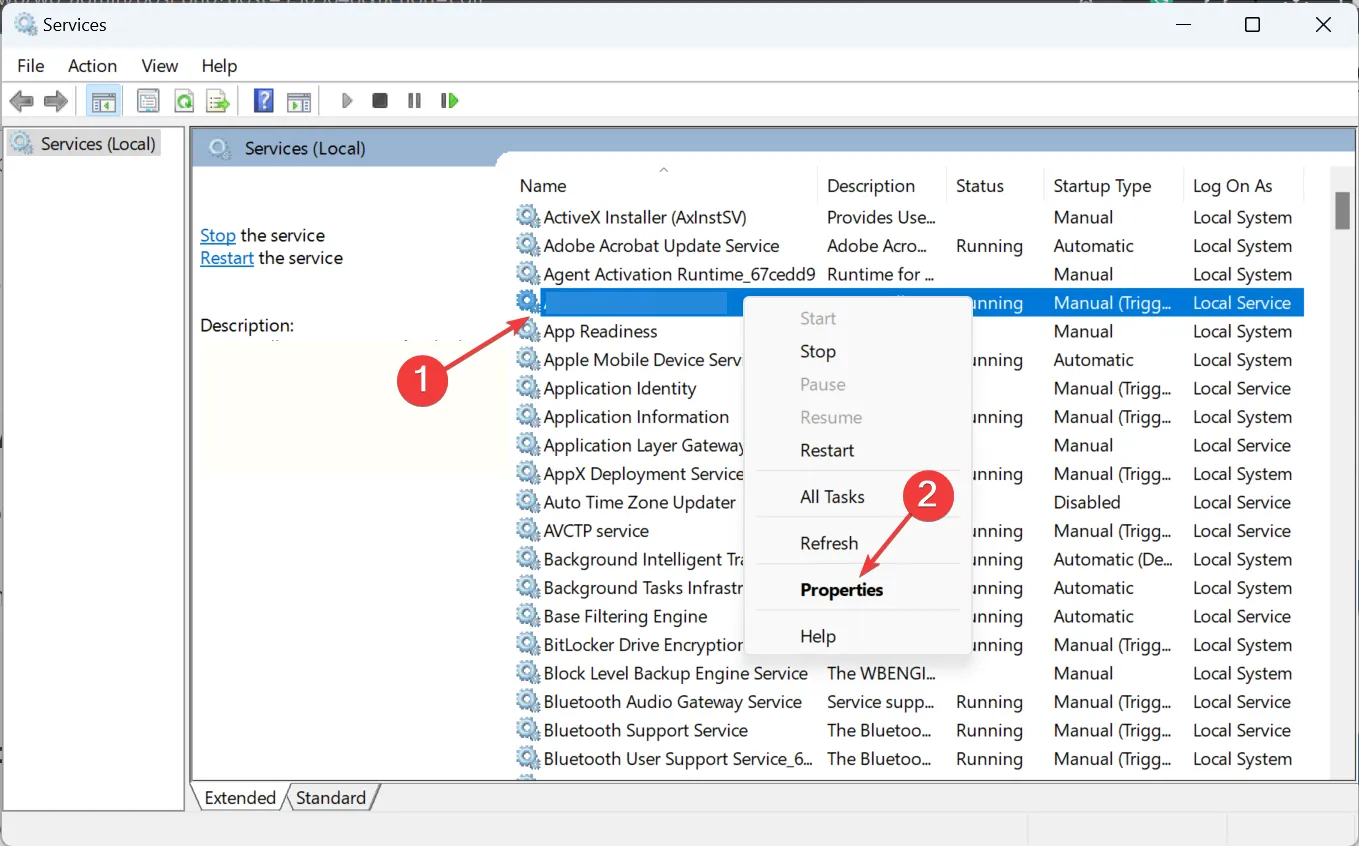
- Seleziona Disabilitato dal menu a discesa Tipo di avvio, quindi fai clic su Interrompi pulsante sotto Stato del servizio.
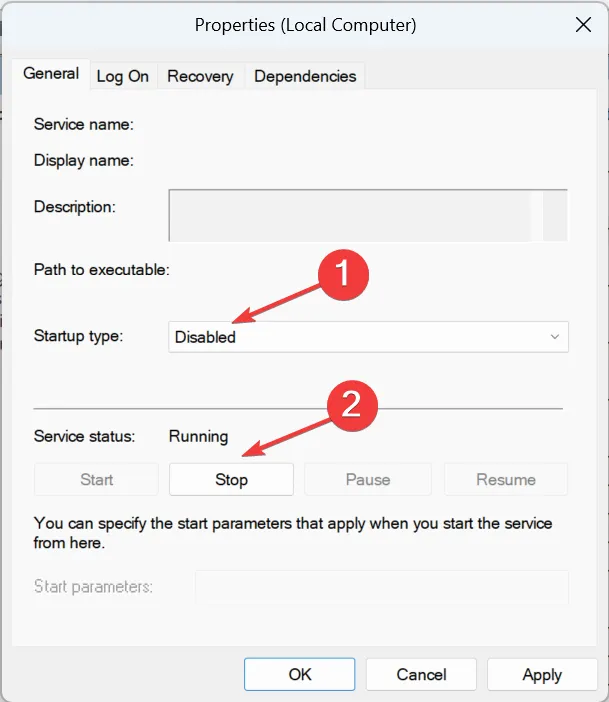
- Fai clic su Applica e OK per salvare le modifiche, quindi riavvia il computer e verifica i miglioramenti.
4. Disabilitare la gestione del risparmio di energia dello stato del collegamento
- Premi Windows + S per aprire la ricerca, digita Pannello di controllo nella barra di ricerca e fai clic sul risultato pertinente.
- Fai clic su Sistema e sicurezza.
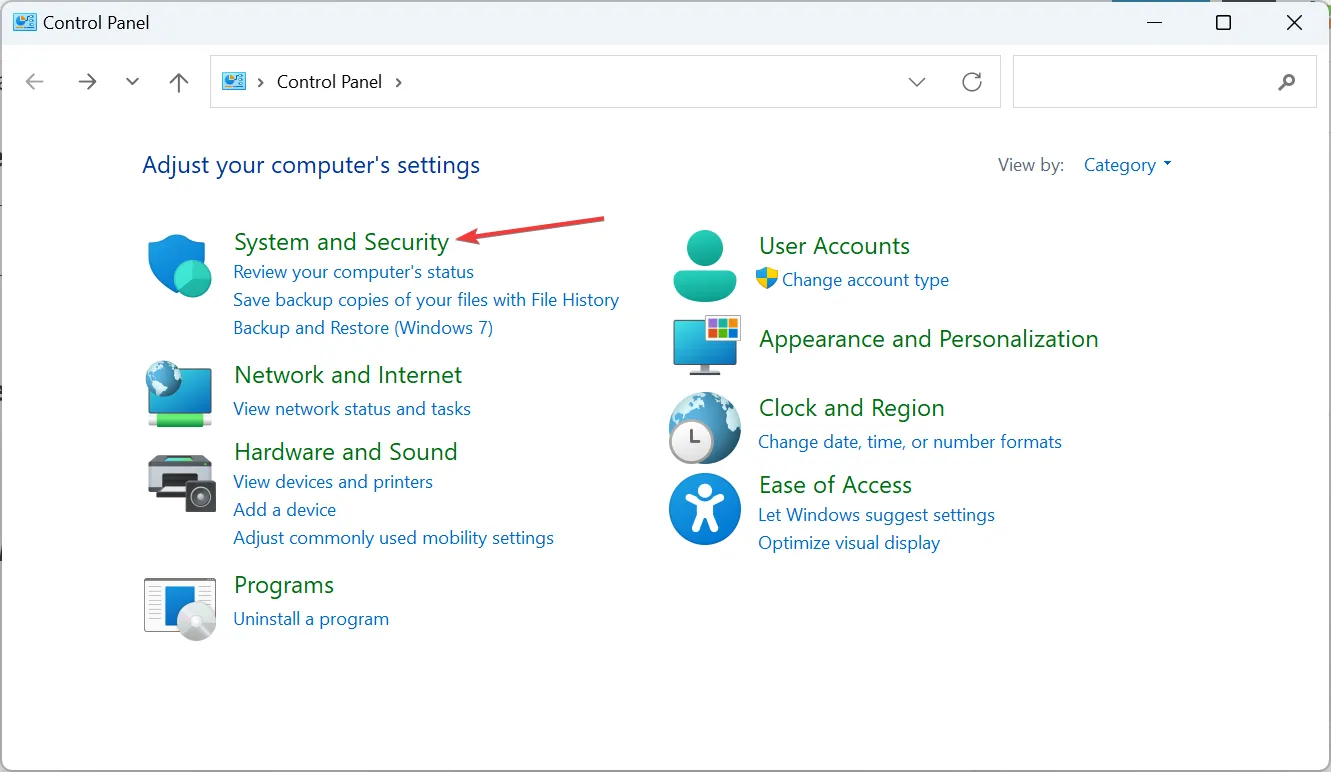
- Fai clic su Opzioni risparmio energia.
- Ora, fai clic su Modifica impostazioni del piano accanto al piano di risparmio energetico attivo.
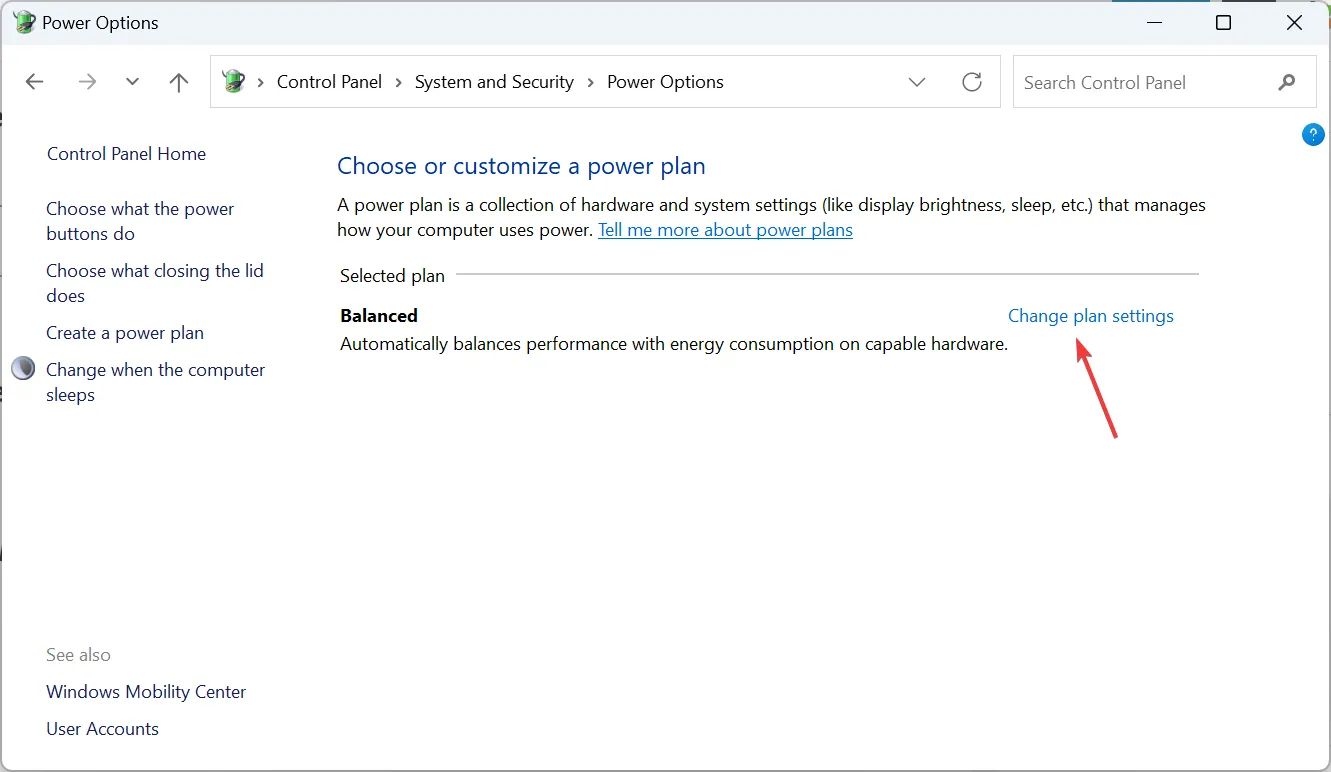
- Seleziona Modifica impostazioni di alimentazione avanzate.
- Espandi la voce PCI Express, scegli Link State Power Management, quindi seleziona Off per entrambi A batteria e collegato alla corrente.
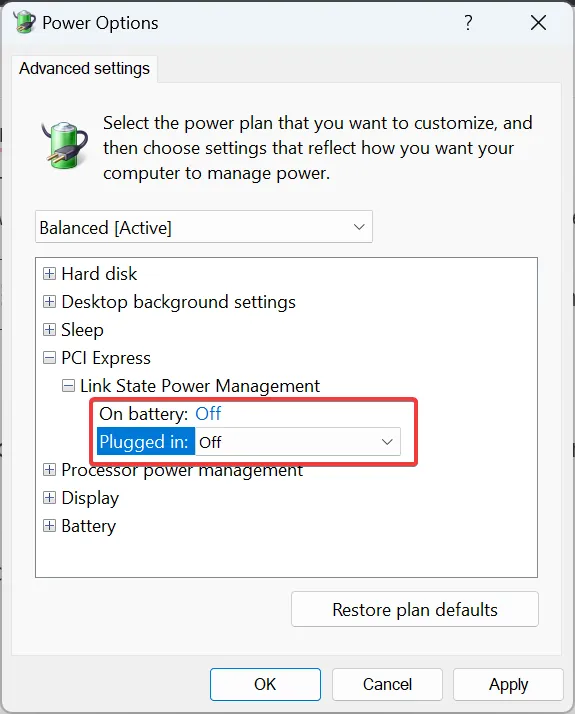
- Fai clic su Applica e OK per salvare le modifiche.
La funzione Link State Power Management, se disabilitata, potrebbe non eliminare completamente il driver video amdwddmg che ha smesso di rispondere e ha ripristinato con successo l’errore, ma ridurrà la frequenza.
5. Ripara i file di sistema corrotti
- Premi Windows + S per aprire la ricerca, digita Prompt dei comandi , fai clic con il pulsante destro del mouse sul risultato pertinente e seleziona Esegui come amministratore.
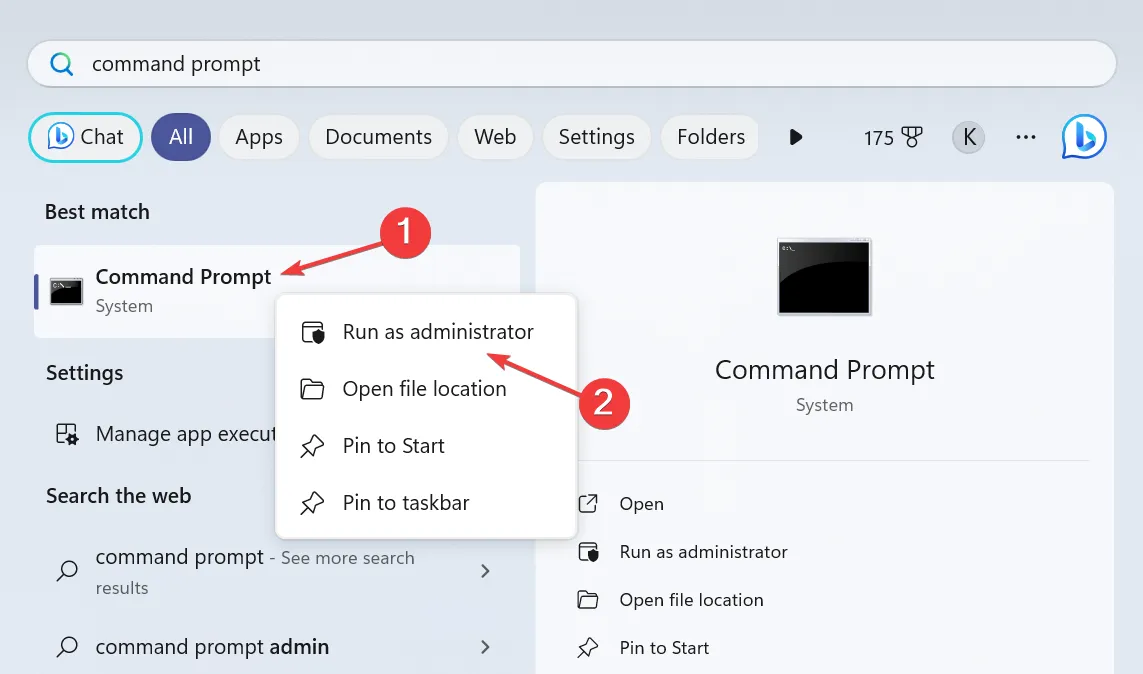
- Fai clic su Sì nel prompt dell’UAC.
- Incolla i seguenti comandi DISM singolarmente e premi Enter dopo ciascuno:
DISM /Online /Cleanup-Image /CheckHealthDISM /Online /Cleanup-Image /ScanHealthDISM /Online /Cleanup-Image /RestoreHealth - Una volta terminato, esegui questo comando per eseguire la scansione SFC:
sfc /scannow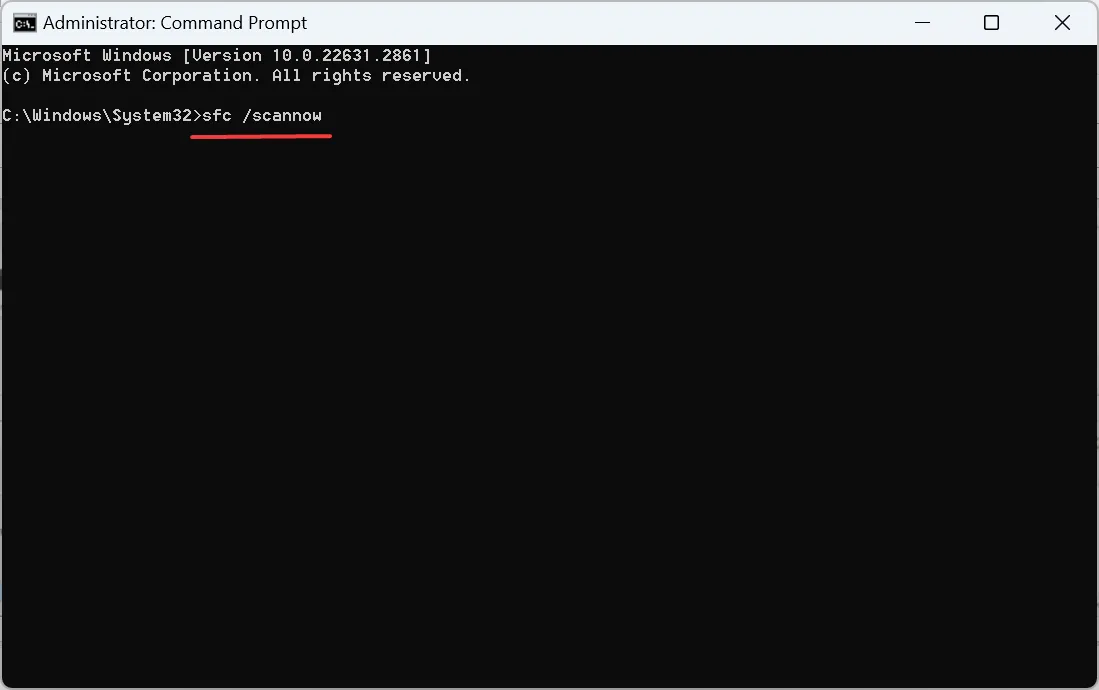
- Infine, riavvia il computer.
Se sono presenti file di sistema danneggiati, eseguire i comandi DISM e la scansione SFC li sostituirà con la loro copia memorizzata nella cache memorizzata sul PC.
Se il prompt dei comandi legge, Protezione risorse di Windows ha rilevato file corrotti ma non è riuscita a risolverne alcuni, avvia Windows in modalità provvisoria e riprova!
6. Creare la DWORD TdrDelay
- Premi Windows + R per aprire Esegui, digita regedit in il campo di testo e fai clic su OK.
- Fai clic su Sì nel prompt dell’UAC.
- Ora, naviga nel seguente percorso o incollalo nella barra degli indirizzi e premi Enter :
HKEY_LOCAL_MACHINE\SYSTEM\CurrentControlSet\Control\GraphicsDrivers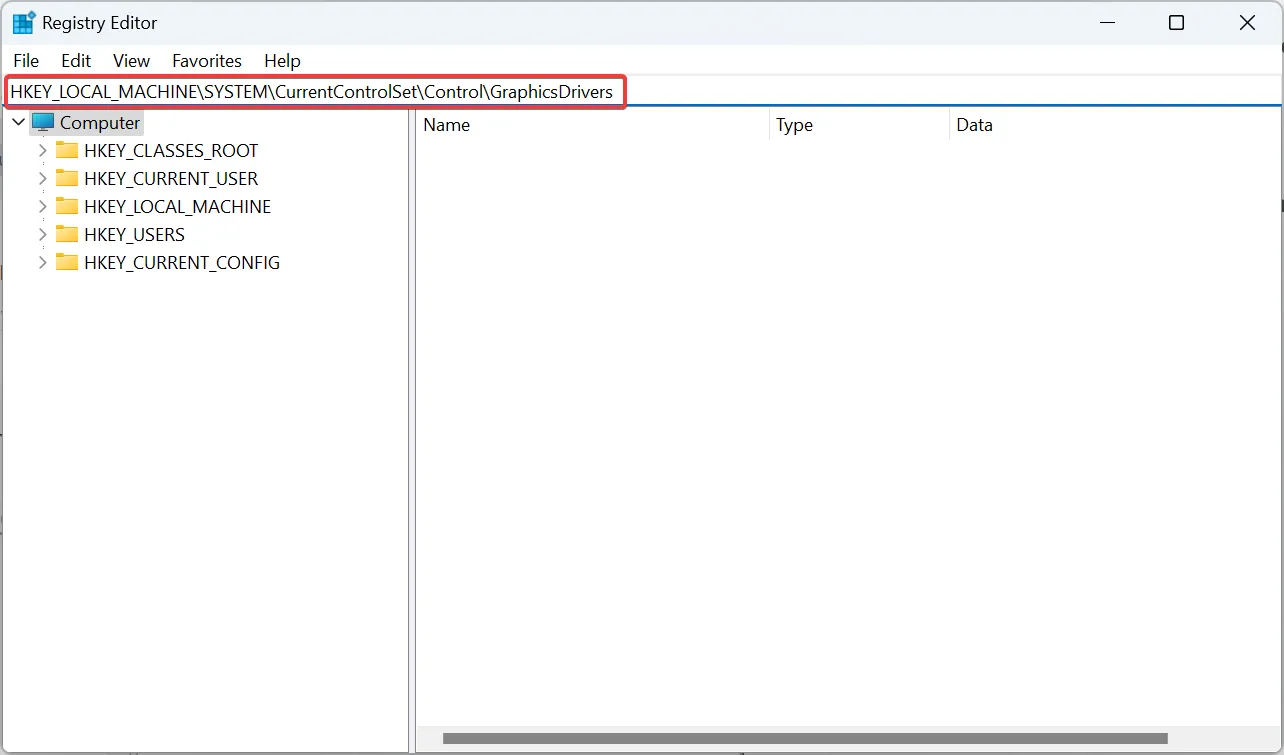
- Fai clic con il pulsante destro del mouse sullo spazio vuoto, posiziona il cursore su Nuovo e scegli Valore DWORD (32 bit) o QWORD (64 -bit) Valore, a seconda se si dispone di un’installazione Windows a 32 bit o a 64 bit, rispettivamente.
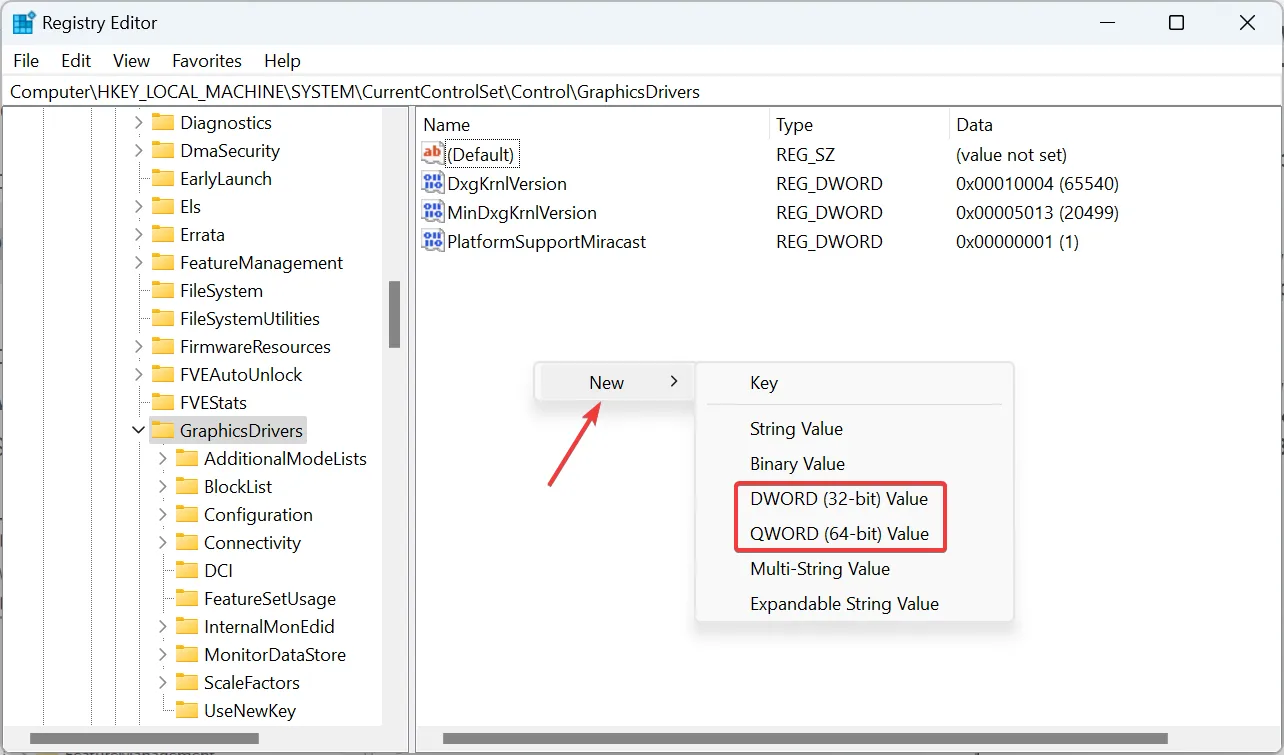
- Nomina la DWORD/QWORD TdrDelay.
- Fai doppio clic sulla DWORD, inserisci 8 nel campo Dati valore e fai clic su OK< /span> per salvare le modifiche.
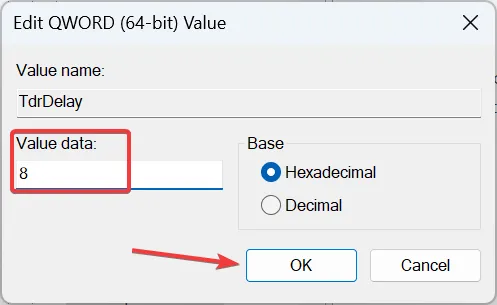
- Riavvia il computer e verifica se i crash del driver AMD si sono interrotti.
7. Eseguire test sulla RAM
- Premi Windows + S per aprire la ricerca, digita Diagnostica memoria Windows nel campo di testo e fai clic sul risultato pertinente.
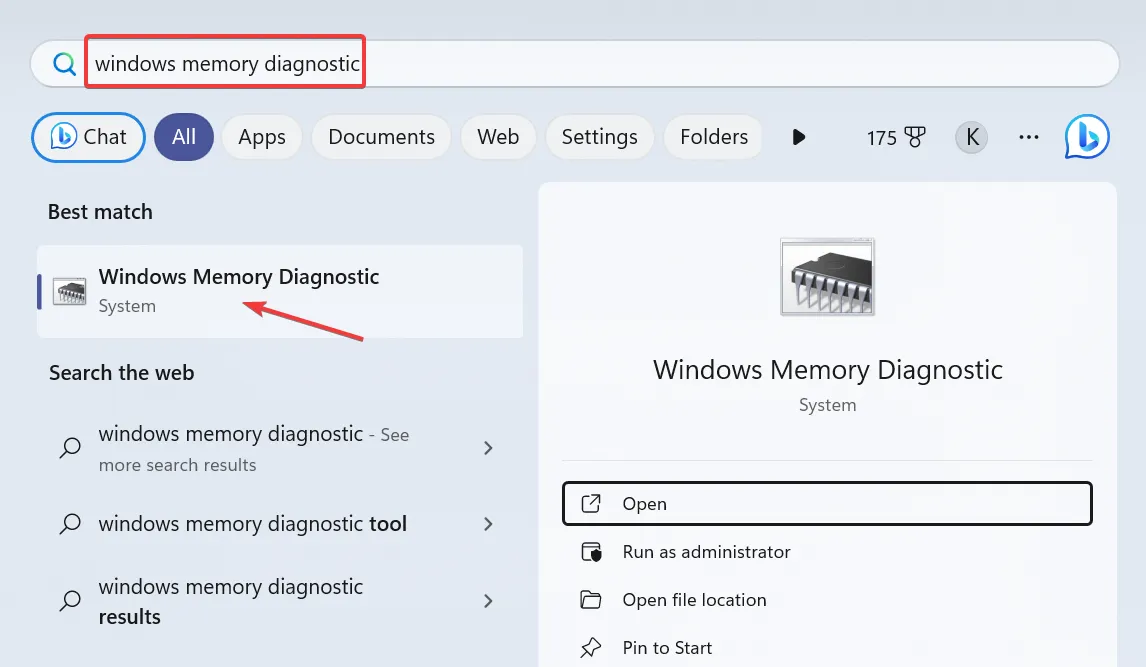
- Fai clic su Riavvia ora e verifica eventuali problemi.
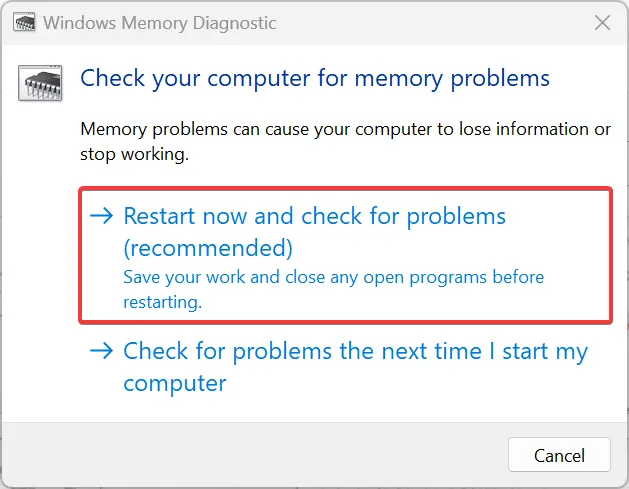
- Dopo il riavvio del PC, verificare la presenza di miglioramenti.
Nel caso in cui l’utilità integrata non funzionasse, utilizza Memtest86, uno strumento di test della RAM di terze parti open source più completo . Lascia che esegua i test sulla RAM durante la notte e, se vengono rilevati problemi, sostituisci le chiavette RAM con altre nuove compatibili. Ricorda di non superare il limite massimo di RAM per il tuo PC.
Una di queste soluzioni avrebbe dovuto aiutare con l’errore del driver AMD, il driver video amdwddmg ha smesso di rispondere ed è stato ripristinato con successo. In base alla nostra esperienza, il più delle volte la colpa è della versione installata e reinstallare completamente il driver è la soluzione!
Per qualsiasi domanda o per condividere ciò che ha funzionato per te, lascia un commento qui sotto.



Lascia un commento