La firma di Outlook scompare ogni giorno dopo il riavvio

La firma dell’e-mail che può includere informazioni di contatto e il logo di un’azienda è una prova di legittimità e professionalità, che aiuta a stabilire fiducia e credibilità con il destinatario. Molti utenti di Outlook hanno registrato lamentele riguardo al modo in cui la loro firma di Outlook scompare ogni giorno dopo il riavvio. Ciò può essere frustrante, soprattutto per le persone che gestiscono aziende e desiderano promuovere il riconoscimento dell’azienda in ogni e-mail che inviano. In questo articolo esploreremo le diverse soluzioni che è possibile implementare per risolvere questo problema.

Perché le mie firme di Microsoft Outlook continuano a scomparire?
Se è la prima volta che utilizzi Microsoft Outlook, assicurati di non utilizzare una versione di prova. Potrebbe essere la versione di prova a far scomparire la firma. Oltre a ciò, anche l’architettura della versione deve essere allineata a quella del sistema operativo.
Se stai utilizzando un’app Web Outlook e la firma email scompare di tanto in tanto, i file temporanei del tuo browser dovrebbero essere sospettati di essere responsabile di un’esperienza così frustrante. La funzionalità delle firme in roaming, se abilitata, potrebbe anche compromettere l’intera impostazione della firma, facendo sì che la firma di Outlook scompaia.
Correggi la firma di Outlook che scompare ogni giorno dopo il riavvio
Se la tua firma di Outlook scompare ogni giorno dopo aver riavviato il PC, ecco diverse soluzioni alternative e soluzioni comprovate che puoi implementare per risolvere questo problema:
- Controlla le impostazioni della firma
- Disabilita la funzionalità delle firme in roaming
- Cancella dati di navigazione per OWA
- Ricrea la firma mancante
- Rimuovi la cache della firma
- Crea un nuovo profilo di Outlook
- Ripara/Installa in modo pulito l’app Outlook
1] Controlla le impostazioni della firma
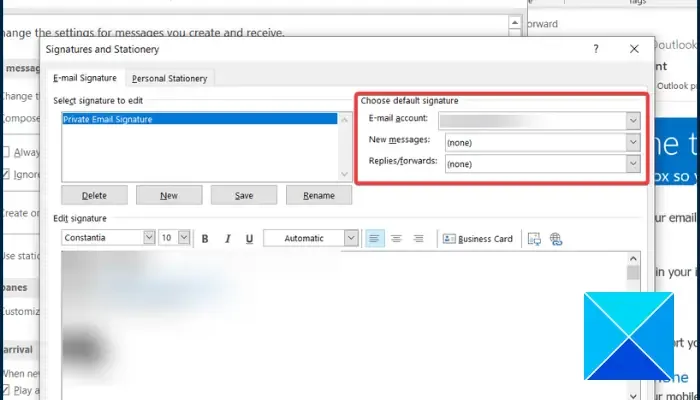
Esistono impostazioni di firma predefinite che è necessario verificare che siano impostate in modo appropriato per correggere la scomparsa della firma di Outlook sul computer. Se utilizzi l’app desktop Outlook, segui i passaggi descritti di seguito:
- Vai al File > Opzioni > Posta > Firme.
- Nella sezione “Scegli la firma predefinita“, assicurati che l’account di posta elettronica sia appropriato.
- Inoltre, assicurati di selezionare la firma corretta per Nuovi messaggi e Risposte/inoltri.
Se utilizzi l’app Web Outlook, segui i passaggi descritti di seguito:
- Accedi al tuo account Outlook sul browser, quindi vai a Impostazioni.
- Fai clic sull’opzione “Visualizza tutte le impostazioni di Outlook“.
- Fai clic su Posta dall’elenco di opzioni sul lato sinistro dello schermo, quindi fai clic su Componi e rispondi.
- Nella sezione “Seleziona firme predefinite“, seleziona la firma appropriata per entrambi “Per Nuovo Messaggi” e “Per risposte/inoltri” .
- Salvare le impostazioni per rendere effettive le modifiche.
2] Disabilita la funzionalità delle firme in roaming
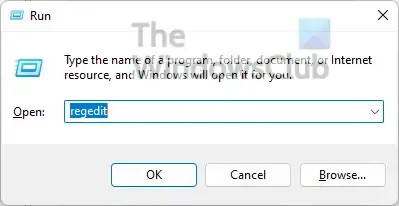
La funzionalità delle firme in roaming di Outlook consente agli utenti di sincronizzare le proprie firme sui propri dispositivi. Tuttavia, potrebbe anche essere responsabile della scomparsa delle firme su un dispositivo di tanto in tanto o anche dopo un riavvio del sistema. Per risolvere questo problema, disabilita la funzione. Seguire attentamente i passaggi descritti di seguito:
Premi il tasto Windows + R per aprire la finestra di dialogo Esegui.
Digita “regedit” nel campo di testo e fai clic su “OK ” per aprire l’editor del registro di Windows.
Nella barra degli indirizzi in alto, seleziona:
HKEY_CURRENT_USER\Software\Microsoft\Office\16.0\Outlook\Setup\
Nota che “16.0” nell’indirizzo sopra indica la versione di Office.
Fai clic con il pulsante destro del mouse in un punto qualsiasi del pannello di destra e seleziona Nuovo > Valore DWORD (32 bit).
Nomina il valore DWORD come DisableRoamingSignaturesTemporaryToggle, quindi premi Inserisci.
Fai clic con il pulsante destro del mouse sul DisableRoamingSignaturesTemporaryToggle valore appena creato e seleziona Modifica.
In Dati valore, inserisci “1” nel campo di testo, quindi fai clic su OK pulsante per salvare le modifiche.
Riavvia il computer per rendere effettive le modifiche.
3] Cancella dati di navigazione per OWA
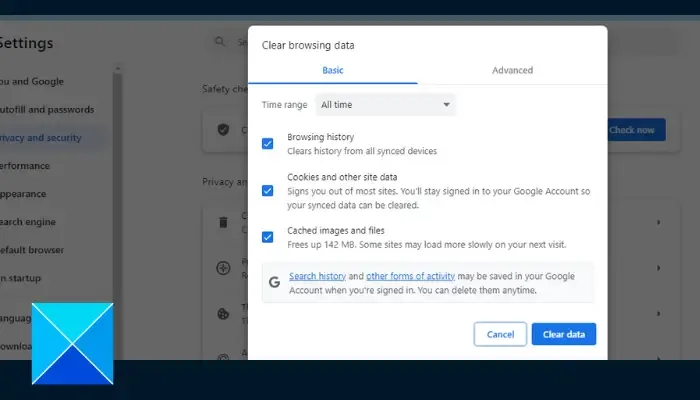
Forse stai utilizzando l’app Web Outlook, esiste una forte possibilità che la firma scompaia a causa dei dati di navigazione compromessi. Per risolvere il problema, cancella i file temporanei nel browser. Segui i passaggi seguenti per eseguire questa operazione su Chrome:
- Apri Chrome e premi Ctrl + H sulla tastiera.
- Fai clic su Cancella dati di navigazione nel pannello di sinistra.
- Seleziona le caselle per Immagini e file memorizzati nella cache e Cookie e altri dati del sito.
- Seleziona Tutto il tempo nelle opzioni Intervallo di tempo.
- Fai clic su Cancella dati.
4] Ricrea la firma mancante
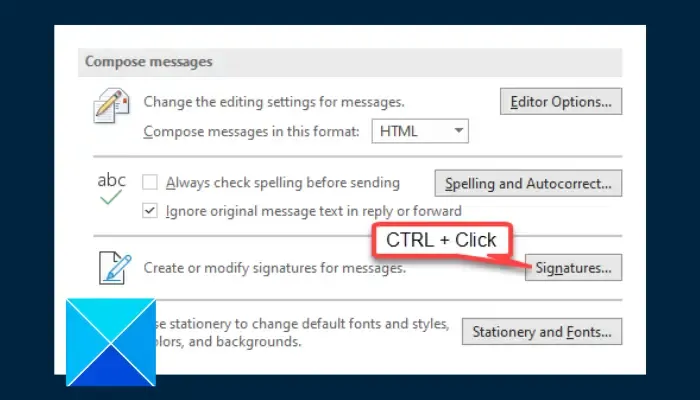
Se la firma di Outlook continua a scomparire, dovresti ricreare la firma mancante copiando il contenuto della firma. Seguire i passaggi descritti di seguito:
- Vai a File > Opzioni > Posta sull’app desktop Outlook.
- Tenendo premuto il tasto Ctrl sulla tastiera, fai clic su “Firme “.
- La cartella con le tue firme si aprirà in un esploratore di file.
- Apri il file RTF o HTML del tuo firma e-mail.
- Premi Ctrl + A per evidenziare il contenuto nel file della firma, quindi Ctrl per copiarlo.C +
- Torna all’app desktop Outlook e seleziona File > Opzioni > Posta, quindi fai clic su Firme.
- Nella scheda “Firma e-mail“, seleziona l’account e-mail appropriato, fai clic su Nuovo, e dai un nome alla firma.
- Nel campo di testo sotto la sezione Modifica firma, incolla il contenuto della firma copiata. Fai clic sul pulsante Salva.
- Sotto “Scegli firma predefinita“, seleziona la nuova firma che hai appena creato per Nuovo messaggi e risposte/inoltri.
- Fai clic sul pulsante OK per salvare le impostazioni e chiudere la finestra.
- Riavvia successivamente il computer.
5] Rimuovi la cache della firma
Se il problema persiste, elimina tutti i file temporanei della firma per risolvere il problema. Seguire i passaggi descritti di seguito:
Premi il tasto Windows + R per aprire la finestra di dialogo Esegui.
Nel campo di testo, digita %userprofile%\AppData\Roaming\Microsoft\Signatures, quindi fai clic su OK.
Seleziona tutti i file nella cartella appena aperta ed eliminali tutti.
6] Crea un nuovo profilo Outlook
Questo problema potrebbe essere associato al profilo Outlook. In questo caso, dovresti creare un nuovo profilo per correggere il profilo. Segui i passaggi descritti di seguito:
- Vai a File > Account Impostazioni > Gestisci Profili.
- Scegli Mostra profili > Aggiungi.
- Nella casella Nome profilo, digita un nome per il profilo e scegli OK.
7] Ripara Outlook
L’ultima soluzione che consigliamo è riparare o installare in modo pulito l’app Outlook sul tuo computer. Segui i passaggi per riparare Outlook.
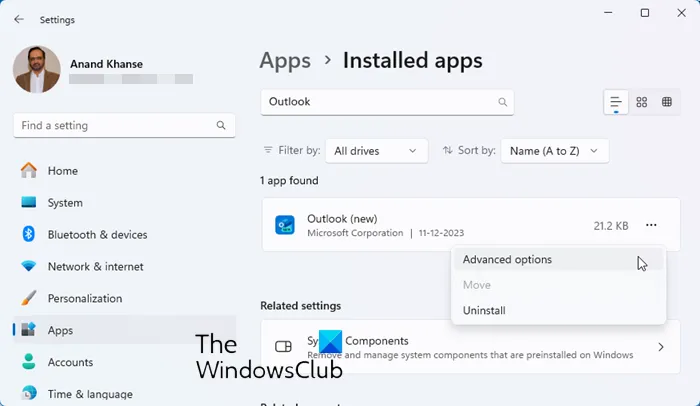
Se la nuova app Outlook dà problemi, segui questi passaggi per ripararla o reimpostarla.
Questo è tutto su come correggere le firme che scompaiono in Microsoft Outlook. Confermare che la firma appropriata sia predefinita per i nuovi messaggi e le risposte. Se il problema persiste, procedi con la disattivazione della funzionalità delle firme in roaming e delle altre soluzioni comprovate discusse qui. Buona fortuna.
Perché la mia firma e-mail non si aggiorna?
Di solito, il tuo computer ha memorizzato nella cache la vecchia firma. Mentre i destinatari delle email che invii potrebbero vedere la firma aggiornata, potresti ancora vedere quella vecchia dal tuo punto di vista. Dovresti eliminare i file della cache delle firme sul tuo dispositivo e configurarlo di nuovo per risolvere il problema.
Le firme di Outlook sono archiviate localmente?
Le firme vengono archiviate localmente e sul tuo computer è presente un percorso file in cui sono archiviate tutte le tue firme. Se crei una firma su un dispositivo, devi copiare i file della firma da quel dispositivo per utilizzarli sui suoi dispositivi.



Lascia un commento