Come risolvere l’errore OOBEEULA su Windows 11?

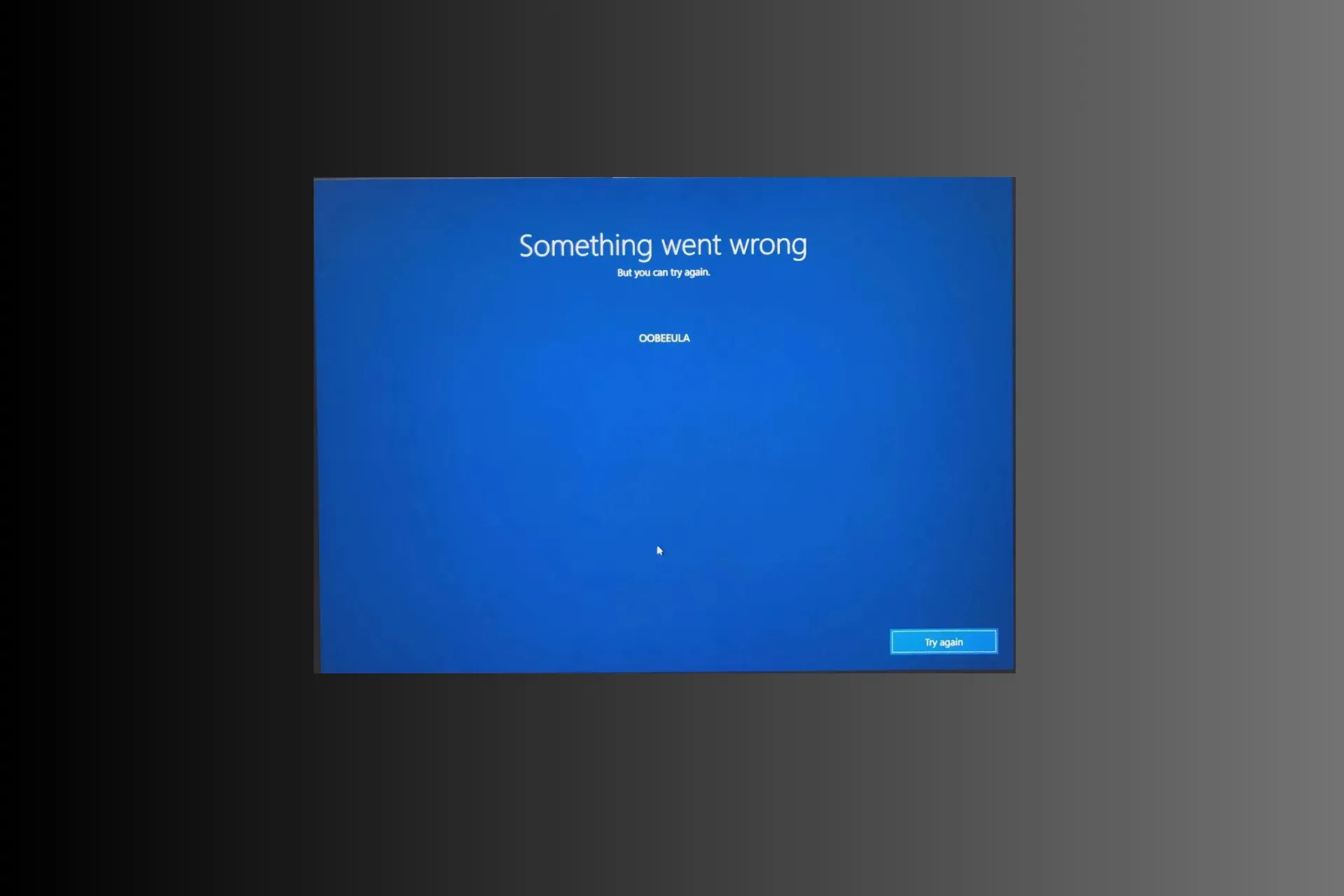
Se sei bloccato con Qualcosa è andato storto ma puoi riprovare l’errore OOBEEULA durante il ripristino del tuo computer Windows, allora questa guida può aiutarti!
Cosa causa l’errore OOBEEULA? Potrebbe verificarsi se i file del contratto di licenza con l’utente finale di Out Of Box Experience mancano o se Windows non riesce a visualizzarli.
Come posso correggere l’errore OOBEEULA su Windows 11?
1. Utilizza invece l’opzione Download dal cloud
Se rimani bloccato nella schermata di errore OOBEEULA, devi riavviare il computer in Ambiente ripristino Windows (winRE); per questo, segui questi passaggi:
- Premi & tieni premuto il pulsante di accensione per 10 secondi per spegnere il dispositivo.
- Ora premi nuovamente il pulsante di accensione per riavviare il dispositivo. Una volta visualizzato il logo del produttore del dispositivo, premi & tieni premuto il pulsante di accensione per 10 secondi per spegnerlo nuovamente.
- Segui i passaggi 1 e 2 due volte e quando il sistema si riavvia per la terza volta, lascialo avviare e ti troverai in un ambiente di ripristino di Windows.
Una volta entrato in winRe, segui questi passaggi per ripristinare il tuo PC:
- Nella schermata Riparazione automatica, seleziona il pulsante Opzioni avanzate.
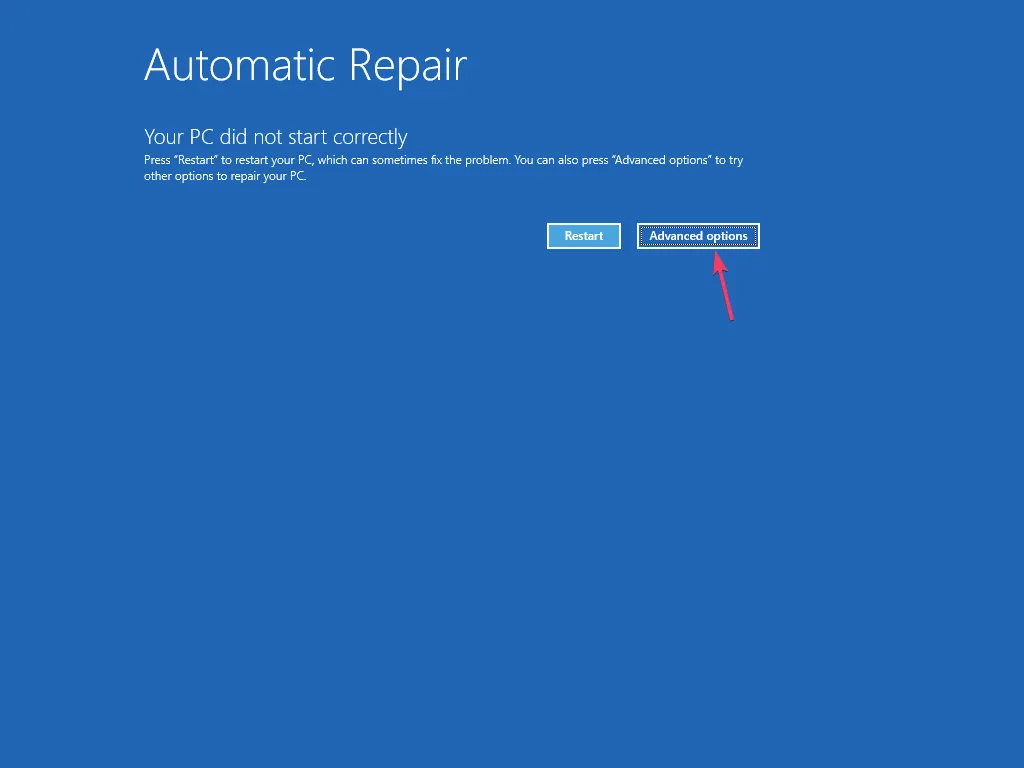
- Seleziona Risoluzione dei problemi dalla schermata Scegli un’opzione.
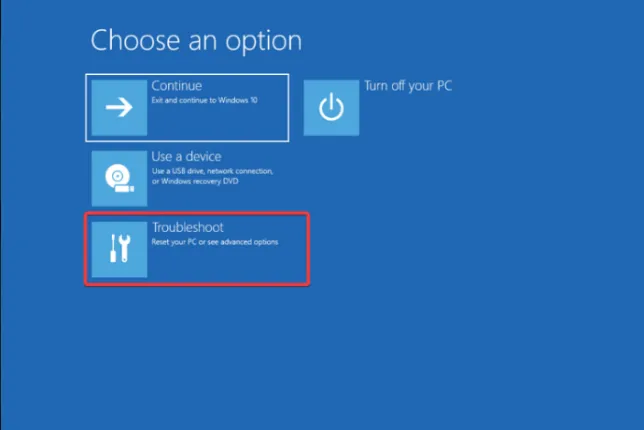
- Nella schermata Risoluzione dei problemi, seleziona l’opzione Ripristina questo PC.
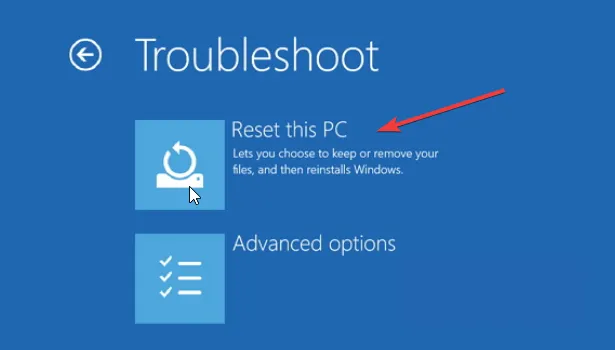
- Seleziona l’opzione appropriata da Conserva i miei file o Rimuovi tutto.
- Nella schermata successiva, scegli Download dal cloud.
- Segui le istruzioni visualizzate sullo schermo, quindi fai clic su Ripristina per avviare il processo.
2. Esegui SFC & Scansioni DISM
- Riavvia il computer in winRe utilizzando i passaggi della Soluzione 1.
- Nella schermata Riparazione automatica, seleziona il pulsante Opzioni avanzate.
- Fai clic su Risolvi i problemi.
- Nella schermata Risoluzione dei problemi, scegli Opzioni avanzate.
- Seleziona Prompt dei comandi dalla pagina successiva.
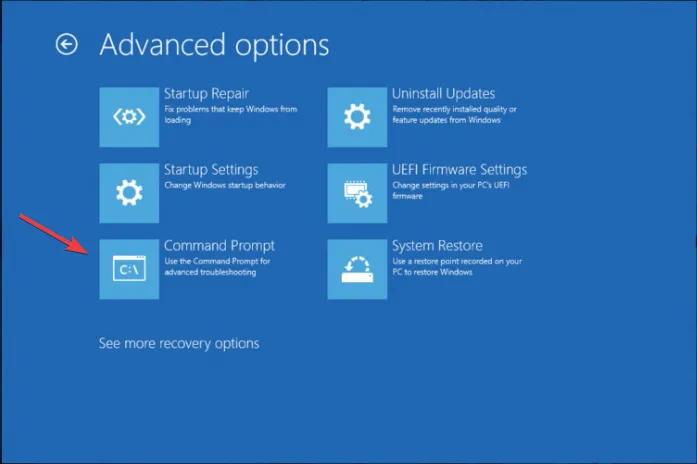
- Nella finestra del prompt dei comandi, digita il seguente comando e premi Enter:
sfc /scannow - Una volta eseguito il comando, copia & incolla il seguente comando e premi Enter :
Dism /Online /Cleanup-Image /RestoreHealth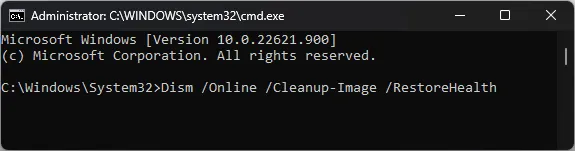
- Attendi il completamento del comando, quindi chiudi la finestra, scegli Continua e riavvia il computer.
Riparare i file di sistema può anche aiutarti a correggere l’ errore Oobesettings su Windows 11; leggi questa guida per saperne di più sull’argomento.
3. Modificare una voce di registro
- Riavvia il PC in winRe utilizzando i passaggi della Soluzione 1.
- Fai clic sul pulsante Opzioni avanzate nella schermata Riparazione automatica.
- Seleziona Risoluzione dei problemi, quindi scegli Opzioni avanzate dalla pagina seguente.
- Scegli Prompt dei comandi.
- Digita il seguente comando per aprire l’editor del Registro di sistema e premi Enter:
regedit.exe - Passare a questo percorso:
Computer\HKEY_LOCAL_MACHINE\SOFTWARE\Microsoft\Windows\CurrentVersion\Setup\OOBE - Fai clic con il pulsante destro del mouse nello spazio vuoto nel riquadro di destra e scegli Nuovo, quindi seleziona Valore DWORD (32 bit).< /span>
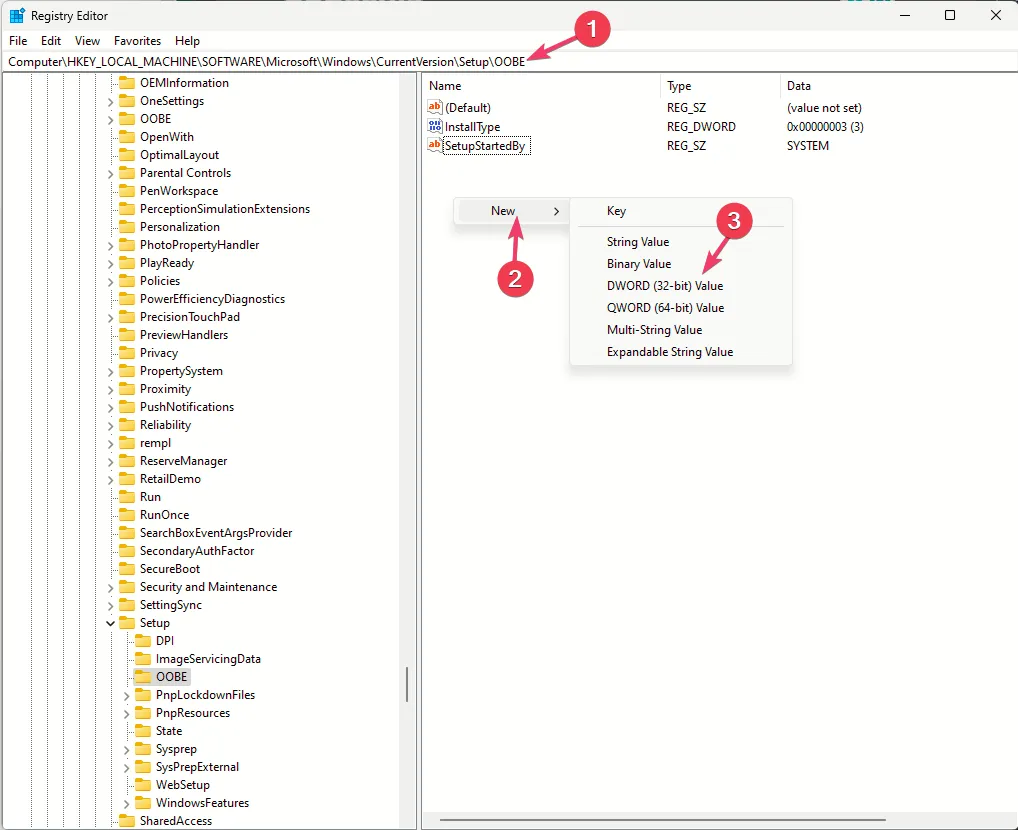
- Dagli un nome SetupDisplayedEula.
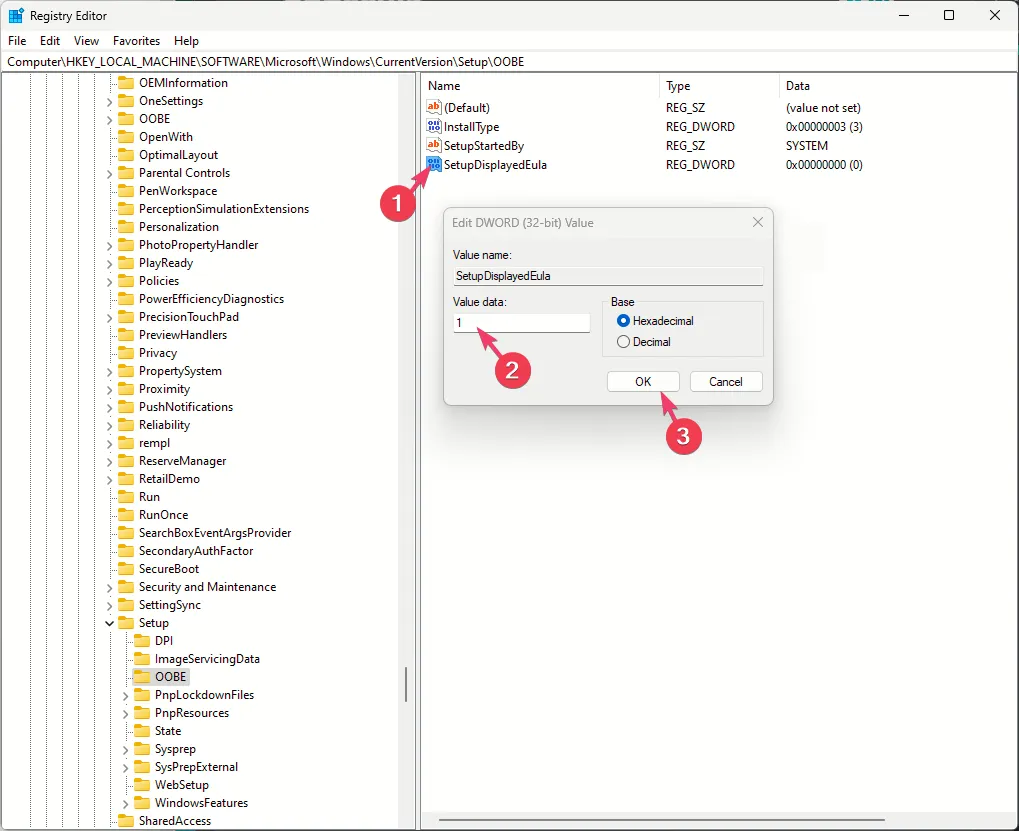
- Fai doppio clic e imposta Dati valore su 1, quindi fai clic su OK.
- Successivamente, crea un’altra DWORD e chiamala UnattendCreatedUser.
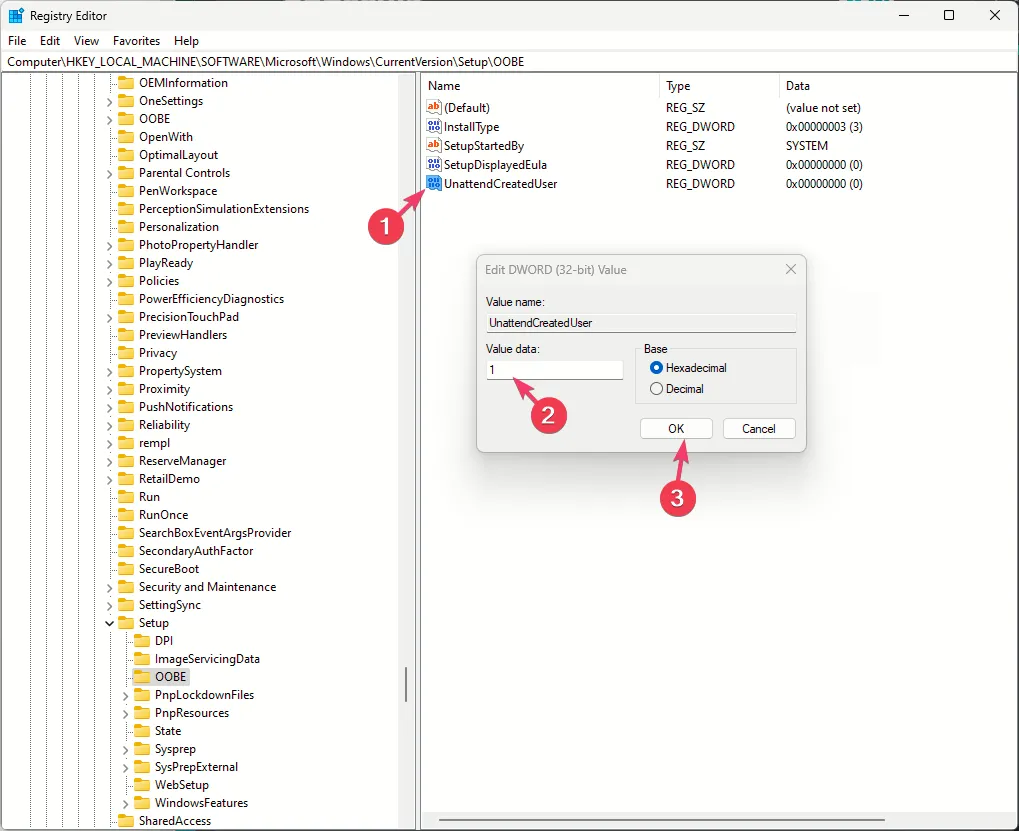
- Fai doppio clic e imposta Dati valore su 1, quindi fai clic su OK.
- Riavvia il computer.
4. Ricaricare la schermata della Configurazione guidata utilizzando lo strumento Preparazione del sistema (Sysprep).
- Riavvia il computer in winRe utilizzando i passaggi della Soluzione 1.
- Fai clic sul pulsante Opzioni avanzate nella schermata Riparazione automatica.
- Seleziona Risoluzione dei problemi, quindi scegli Opzioni avanzate dalla pagina successiva.
- Scegli Prompt dei comandi dalla schermata delle opzioni avanzate.
- Copia e incolla il seguente comando e premi Enter :
%windir%\System32\Sysprep\sysprep.exe /oobe /reboot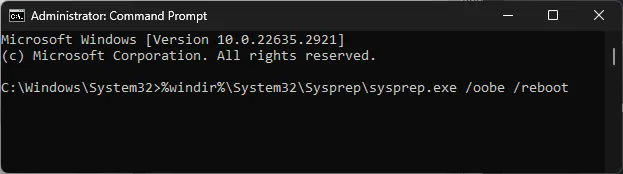
Il computer si riavvierà e ti porterà alla schermata Out-of-Box-Experience, quindi segui le istruzioni visualizzate per completare il processo.
Lo strumento Sysprep può aiutarti a risolvere il problema Windows continua ad avviarsi nella Configurazione guidata; per saperne di più sulla questione; leggi questa guida.
5. Crea un account temporaneo utilizzando il prompt dei comandi
- Riavvia il PC in winRe utilizzando i passaggi della Soluzione 1.
- Fai clic sul pulsante Opzioni avanzate nella schermata Riparazione automatica.
- Seleziona Risoluzione dei problemi.
- Fare clic su Opzioni avanzate.
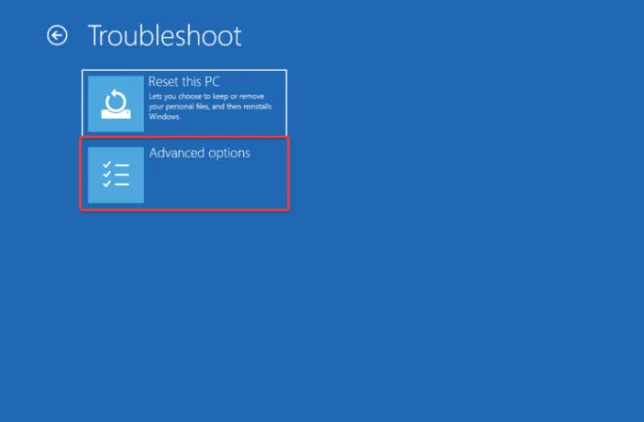
- Scegli Prompt dei comandi dalla schermata delle opzioni avanzate.
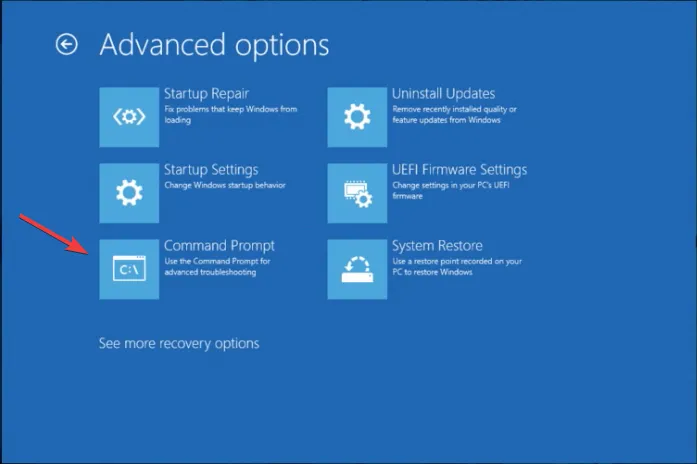
- Digita il seguente comando dopo aver sostituito nome utente e password con il nome utente e la password preferiti e premi Enter:
net user /add [username] [password] - Copia e incolla il seguente comando per conferire i diritti di amministratore al tuo account temporaneo e premi Enter dopo aver sostituito il nome utente con il nome utente del nuovo account:
net localgroup administrators [username] /add - Chiudi la finestra e premi Continua per riavviare il computer.
- Ora accedi utilizzando il nuovo account utente.
Ricorda, questa è una soluzione alternativa per accedere al tuo computer se il problema riguarda solo il profilo che stavi utilizzando in precedenza.
Per concludere, se sei bloccato con l’errore OOBEEULA, il modo migliore per risolverlo è provare a ripristinare nuovamente il computer.
Puoi anche provare a eseguire SFC & DISM esegue la scansione per riparare i file di sistema danneggiati o aggiungere la voce di registro per risolvere il problema.
Tuttavia, se non hai funzionato, potresti dover reinstallare nuovamente il sistema operativo Windows per risolvere completamente il problema.
Se hai domande o suggerimenti sull’errore OOBEEULA, sentiti libero di menzionarli nella sezione commenti qui sotto.



Lascia un commento