Risolto: errore 895 System32.exe su Windows 11
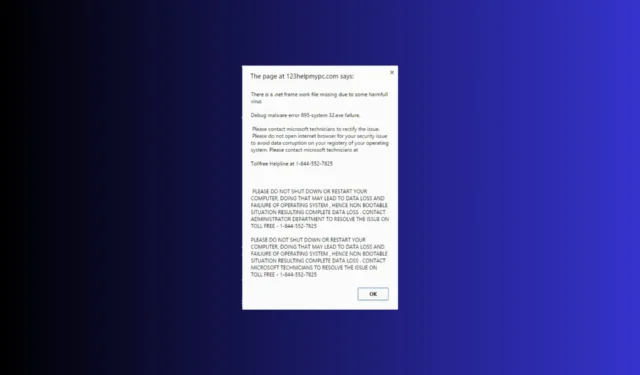

Se hai riscontrato l’errore 895-system32.exe sul tuo computer Windows, questa guida può aiutarti!
Che cosa causa l’errore di errore 895-system32.exe? Questo popup appare se il tuo sistema è infetto da virus o programmi indesiderati.
Come posso risolvere l’errore 895-system32.exe?
Prima di procedere con qualsiasi passaggio per correggere l’errore 895-system32.exe, eseguire i seguenti controlli preliminari:
- Esegui una scansione approfondita utilizzando uno strumento antivirus affidabile.
- Assicurati che Windows e i driver installati siano aggiornati.
1. Termina i processi indesiderati
- Premi Ctrl + Shift + Esc per aprire Gestione attività< /span>applicazione.
- Fai clic su Processi nel riquadro di sinistra e individua tutti i programmi indesiderati, insieme al browser su cui è stato visualizzato il popup di errore 895-system32.exe.
- Selezionali uno per uno e scegli Termina attività.

- Passa alla scheda App di avvio, seleziona tutte le app di terze parti indesiderate una per una e seleziona Disabilita.
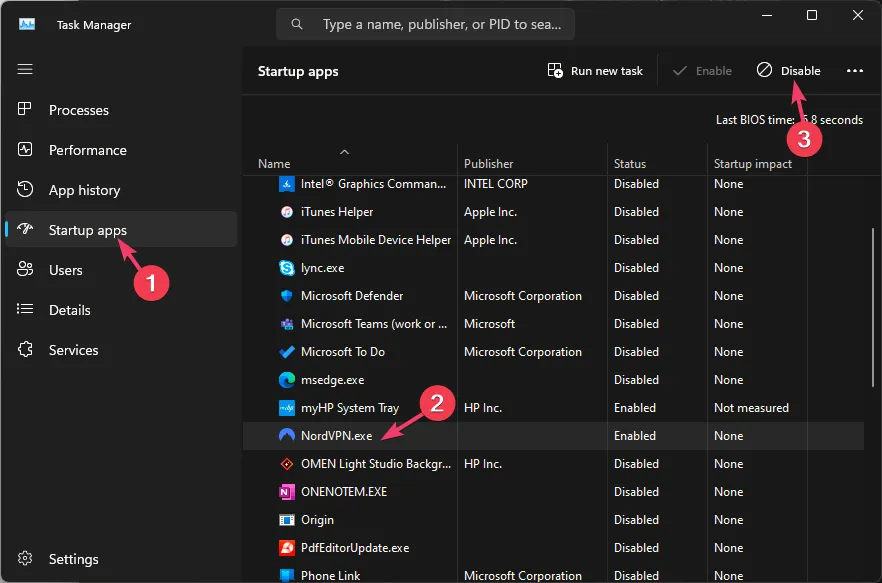
- Una volta terminato, riavvia il computer.
2. Rimuovi le app indesiderate
Per evitare interferenze, innanzitutto seguire questi passaggi per riavviare il computer in modalità provvisoria:
- Premi Windows + R per aprire la finestra Esegui.< /span>
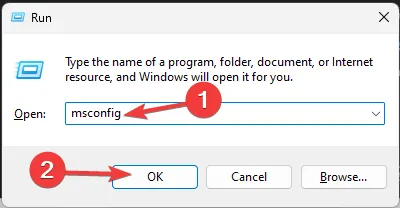
- Digita msconfig e fai clic su OK per aprire la Configurazione del sistema finestra.
- Vai alla scheda Avvio, sotto Opzioni di avvio e metti un segno di spunta accanto a Avvio sicuro & rete.
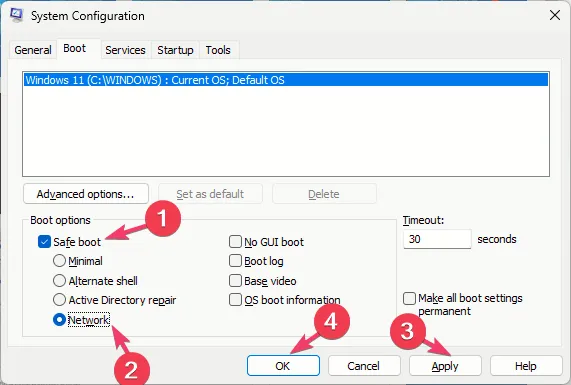
- Fai clic su Applica, quindi su OK.
- Seleziona Riavvia per accedere alla modalità provvisoria.
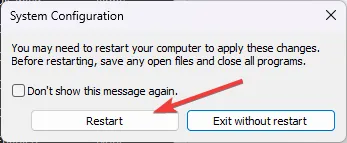
Una volta che il computer è in modalità provvisoria, il sistema funzionerà solo con i servizi e i driver richiesti; segui questi passaggi per disinstallare le app:
- Premi Windows + I per aprire l’app Impostazioni.< /span>
- Vai su App, quindi fai clic su App installate.
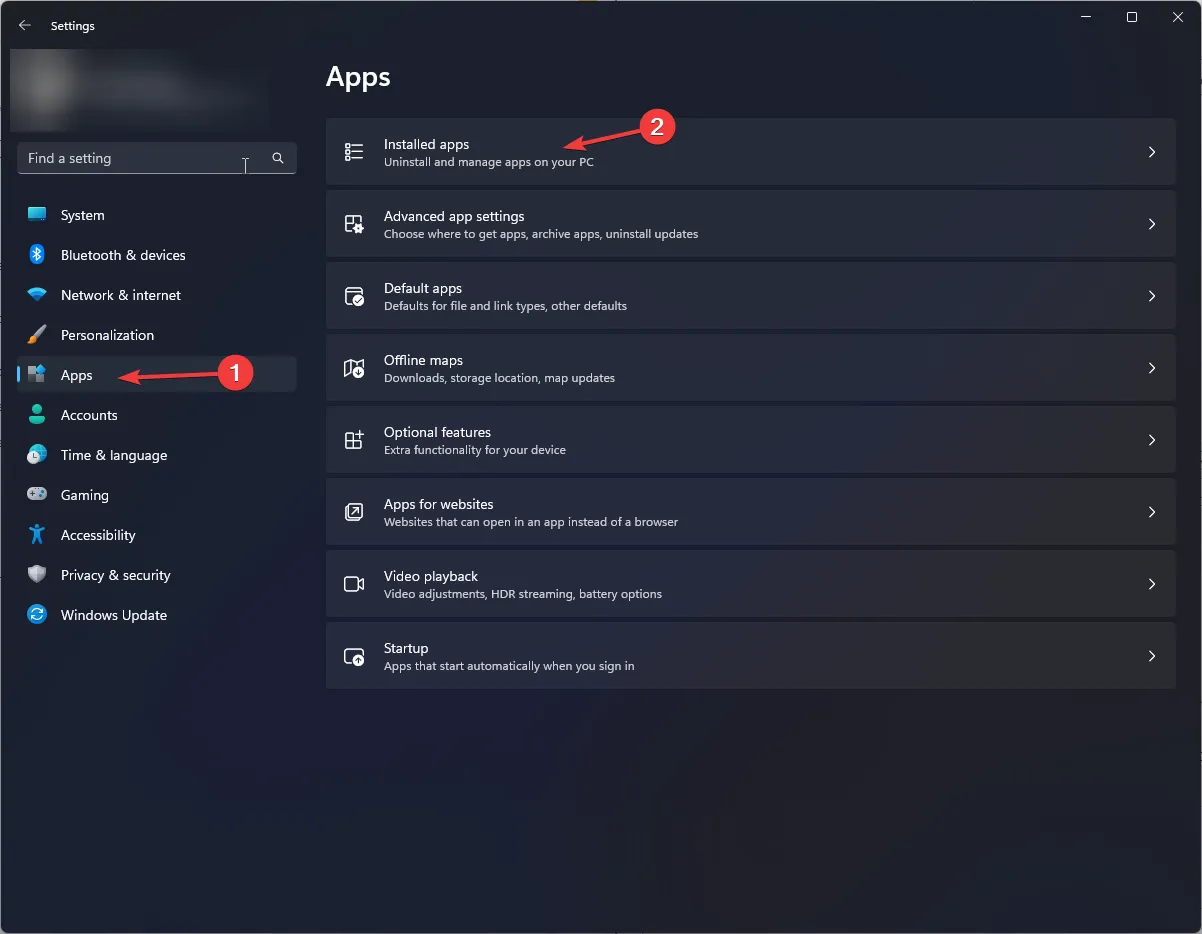
- Scorri e sfoglia l’elenco per trovare app sospette; una volta individuato, fai clic sull’icona tre punti e seleziona Disinstalla.
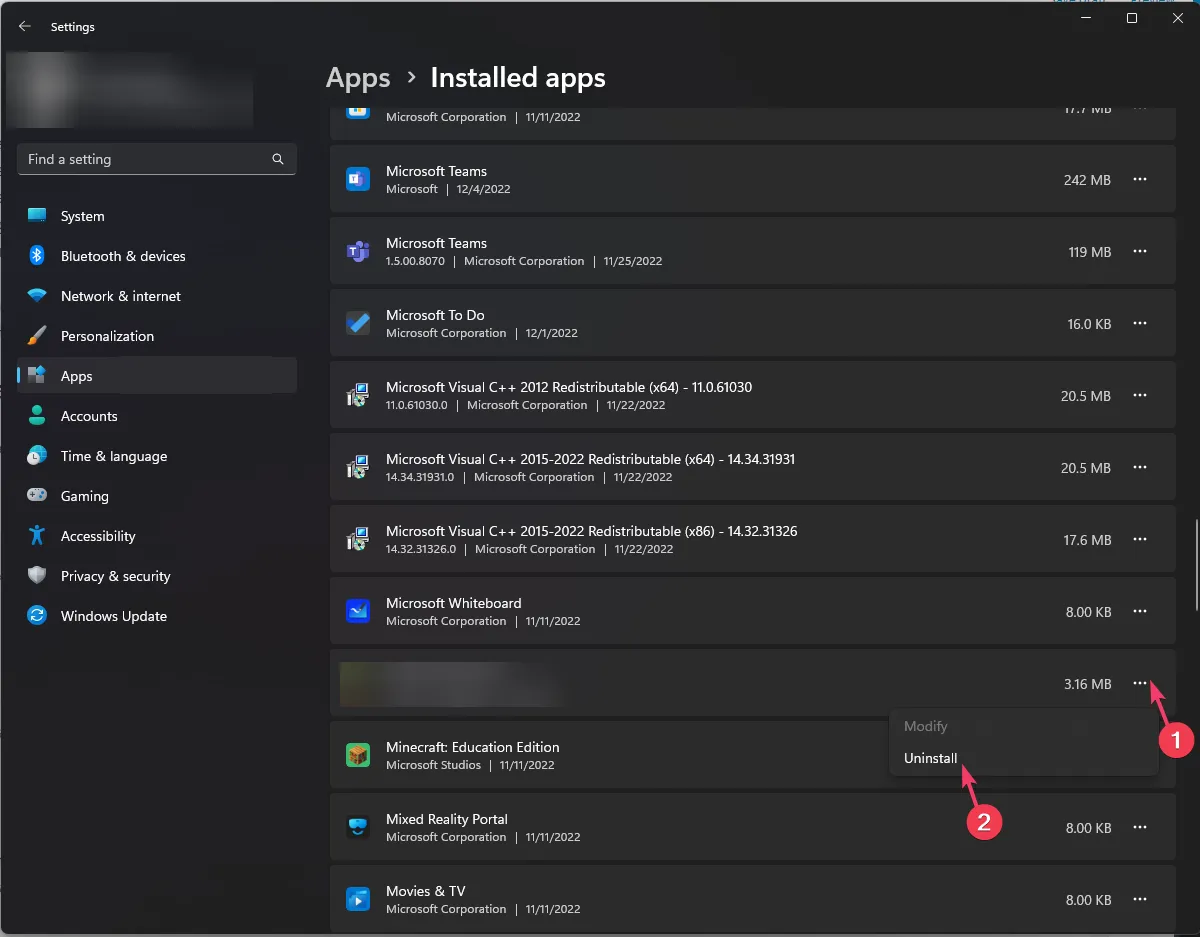
- Fai clic su Disinstalla per confermare l’azione.
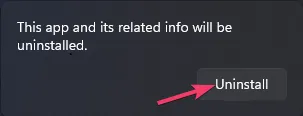
- Segui gli stessi passaggi per disinstallare altre app indesiderate dall’elenco.
La disinstallazione di app sospette dal tuo computer può anche aiutarti a gestire altri popup di errore System32.exe su Windows 11; leggi questo per saperne di più.
3. Svuota la cache dal tuo computer
- Innanzitutto, segui i passaggi menzionati nella Soluzione 2 per accedere alla modalità provvisoria.
- Premi Windows + R per aprire la finestra Esegui.< /span>
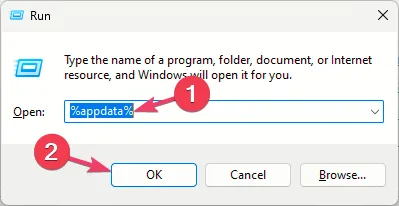
- Digita %appdata% e fai clic su OK per aprire i Dati app Directory.
- Apri la cartella Locale e scorri l’elenco delle cartelle; se trovi delle app disinstallate, selezionale e fai clic su Elimina.
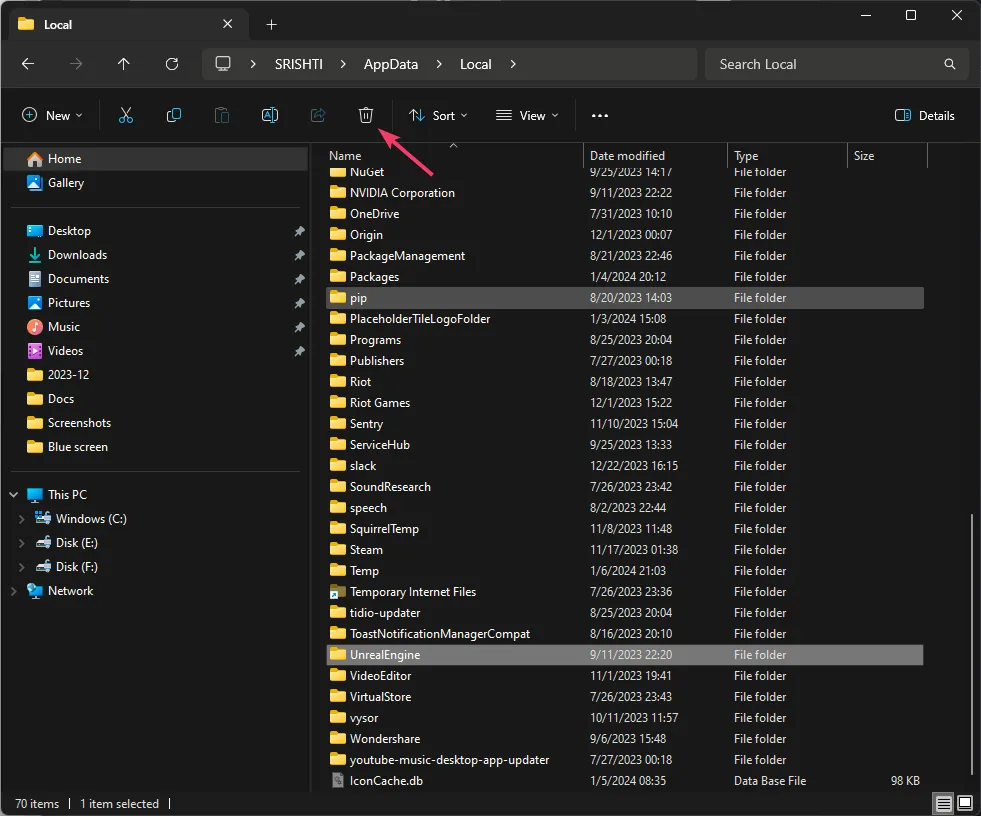
- Successivamente, richiama la finestra di dialogo Esegui, digita %temp% e fai clic su OK.
- Premi Ctrl + A per selezionare tutto il contenuto della cartella successiva e fai clic su Elimina
- Apri di nuovo la finestra Esegui, digita temp, e fai clic su OK.
- Premi Ctrl + A per selezionare tutti i file e fai clic su Elimina pulsante per rimuoverli.
4. Rimuovere le estensioni indesiderate
- Riavvia il computer in modalità provvisoria utilizzando la Soluzione 2, quindi apri il browser interessato; qui, stiamo utilizzando Google Chrome per dimostrare i passaggi.
- Fai clic sui tre punti orizzontali nell’angolo in alto a destra e seleziona Estensioni, quindi scegli Gestisci estensioni.
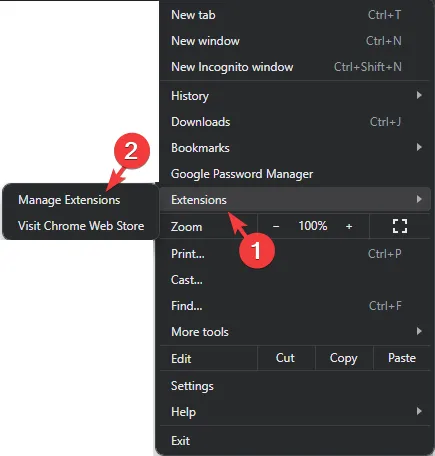
- Otterrai un elenco dei componenti aggiuntivi installati.
- Vai a tutte le estensioni sospette o indesiderate una per una e fai clic su Rimuovi.
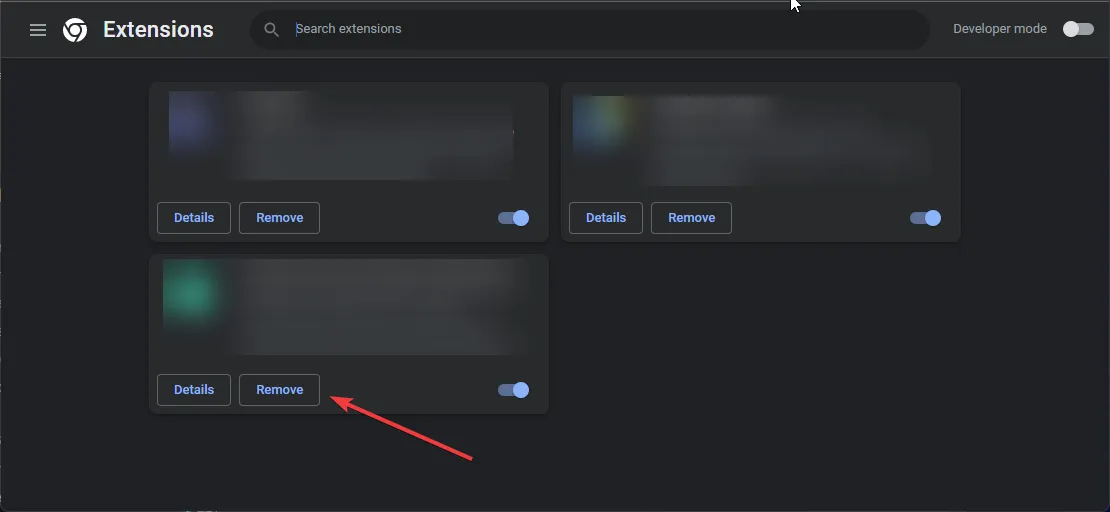
5. Ripristina le impostazioni del browser predefinite
- Riavvia il PC in modalità provvisoria utilizzando la soluzione 2, quindi apri il browser interessato; qui, stiamo utilizzando Google Chrome per dimostrare i passaggi.
- Fai clic sui tre punti orizzontali nell’angolo in alto a destra e seleziona Impostazioni.
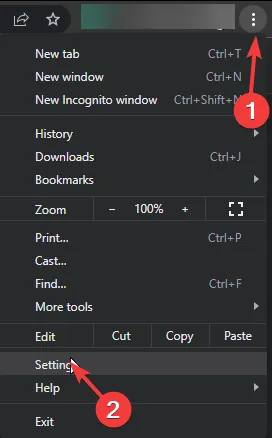
- Nel riquadro di sinistra, seleziona Ripristina impostazioni.
- Nella schermata successiva, scegli Ripristina le impostazioni ai valori predefiniti originali.
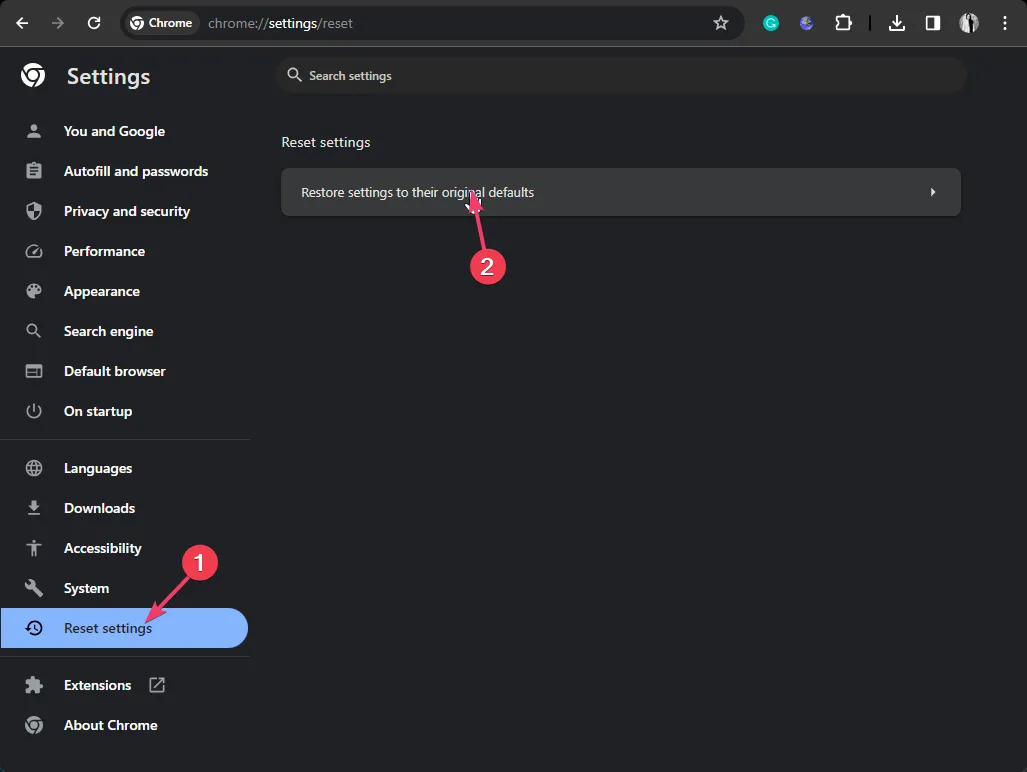
- Fare clic su Ripristina impostazioni per confermare l’azione.
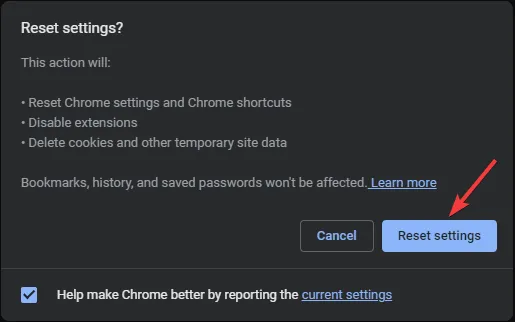
6. Controlla le proprietà del tuo browser
- Fai clic con il pulsante destro del mouse sul collegamento del browser e seleziona Proprietà dal menu contestuale.
- Vai alla scheda Collegamento, individua Target ed elimina tutto dopo “yourbrowser.exe” (per Chrome, sarebbe “chrome. exe”).
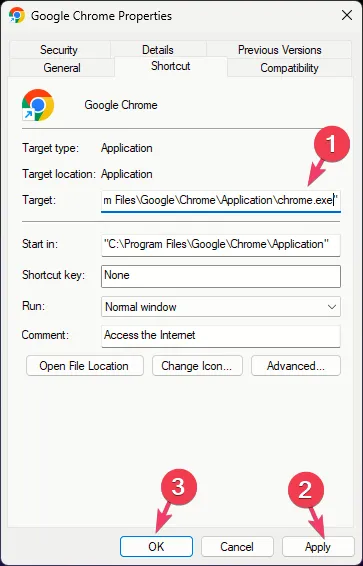
- Fai clic su Applica, quindi su OK per salvare le modifiche.
7. Ripristina il computer a una versione precedente
- Premi Windows + R per aprire la finestra Esegui.< /span>
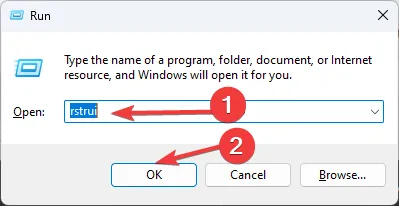
- Digita rstrui e fai clic su OK per aprire il Ripristino configurazione di sistema finestra.
- Nella pagina Ripristino configurazione di sistema, seleziona Scegli un punto di ripristino diverso e fai clic su Avanti.
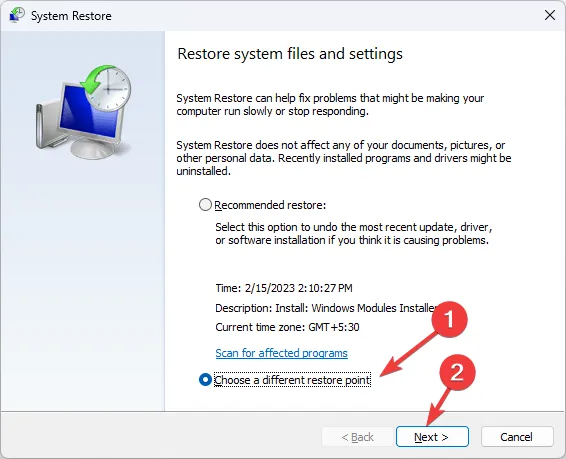
- Seleziona il punto di ripristino appena prima che si verificasse il problema e fai clic su Avanti.
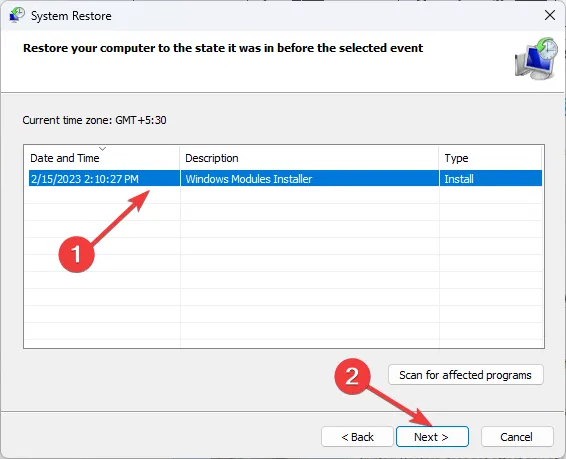
- Fare clic su Fine.
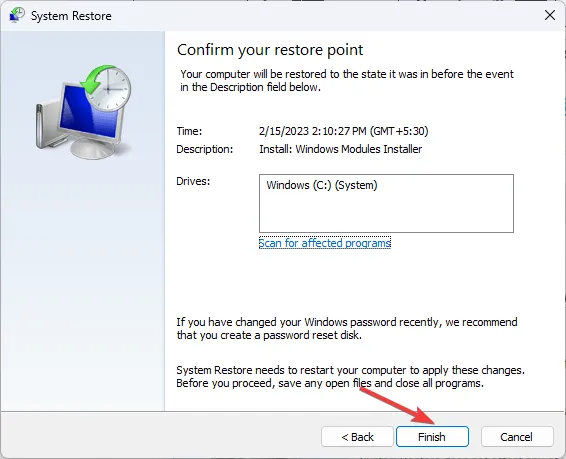
Windows si riavvierà e proverà a ripristinare le impostazioni alla versione selezionata. Se vedi il messaggio Ripristino configurazione di sistema non completato correttamente, leggi questa guida per conoscere i motivi e le soluzioni.
Ripristinare il computer all’ultima configurazione valida può aiutarti a correggere errori simili come applicazione Rundll32.exe; leggi questa guida per saperne di più.
In conclusione, per evitare questi popup, installa sempre le app dal sito ufficiale o dal Microsoft Store, non visitare siti Web sospetti e non scaricare mai contenuti da siti non autorizzati.
Nel caso in cui il tuo computer sia già infetto, devi terminare tutti i processi, riavviare il PC in modalità provvisoria, quindi disinstallare le app dannose e le estensioni indesiderate dal browser, ripristinarlo alle impostazioni predefinite o ripristinare il computer alla versione più recente.
Se non hai funzionato, devi ripristinare il computer alle impostazioni predefinite per eliminare definitivamente il popup.
Abbiamo perso un passaggio che ti ha aiutato con l’errore system32.exe? Non esitate a menzionarli nella sezione commenti qui sotto. Lo aggiungeremo volentieri alla lista.



Lascia un commento