Risolto: inserire il supporto di memorizzazione esterno e premere OK
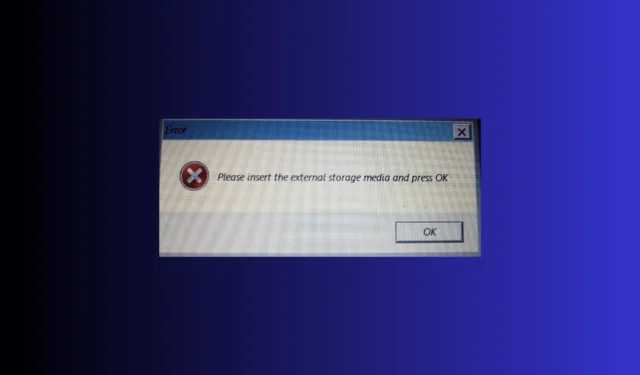
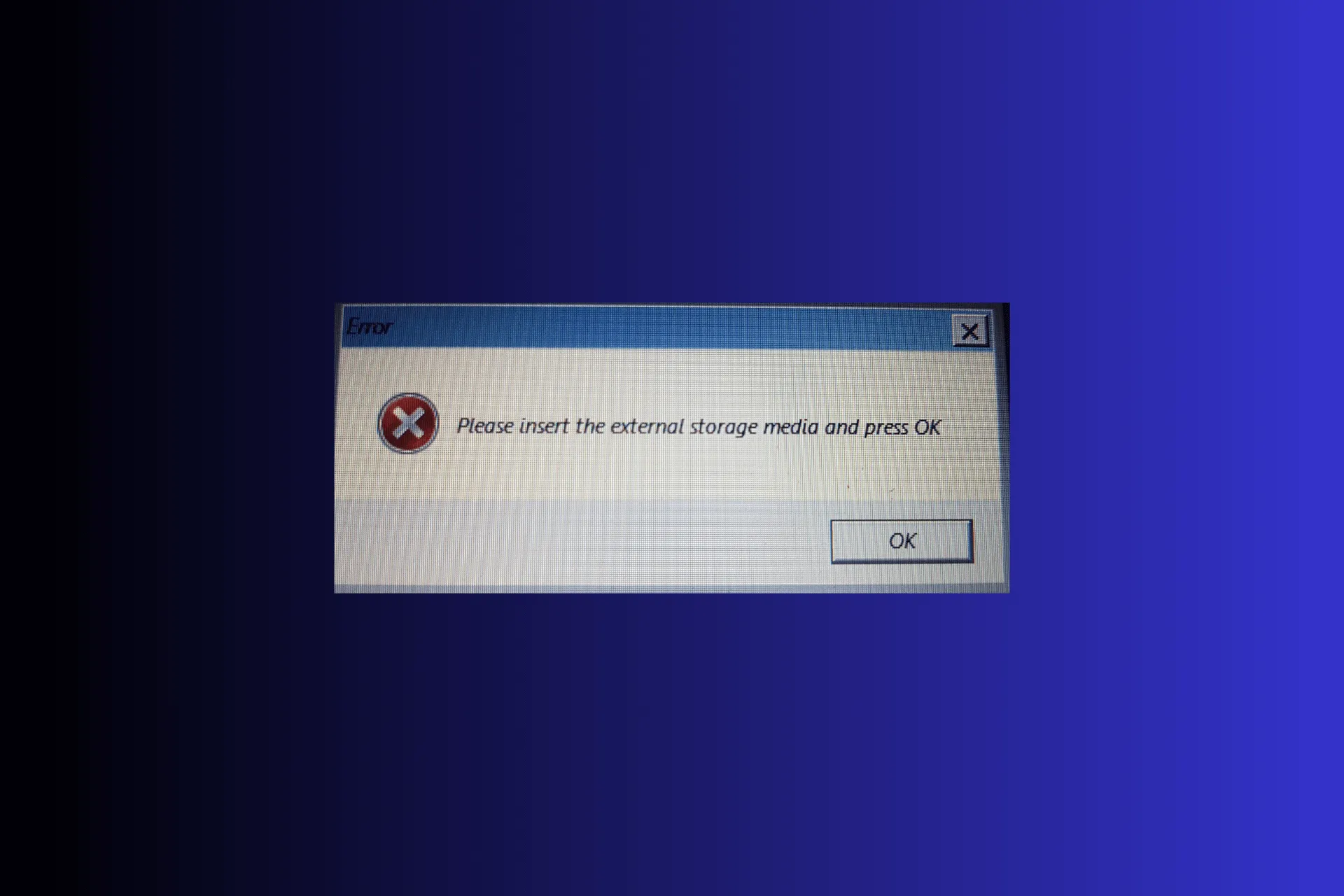
Se hai riscontrato il messaggio Inserisci il supporto di archiviazione esterno e premi OK durante la reinstallazione o l’aggiornamento di Windows, questa guida può aiutarti!
Che cosa causa l’errore Inserire il supporto di memorizzazione esterno e premere OK? Potrebbe verificarsi a causa di spazio insufficiente sul disco rigido o se si utilizza una scheda SD
Come posso risolvere? Inserire il supporto di memorizzazione esterno e premere OK?
Prima di procedere con qualsiasi passaggio per risolvere il problema, eseguire i seguenti controlli preliminari:
- Scollega tutti i dispositivi esterni tranne l’unità USB con aggiornamenti, mouse e tastiera.
- Aggiorna il tuo BIOS alla versione più recente.
1. Utilizza una porta USB per la tua scheda SD
Se utilizzi una scheda SD per archiviare i file di aggiornamento di Windows, rimuovi la scheda SD dal computer. Collega un lettore di schede USB, quindi inserisci la scheda SD nel lettore di schede. Attendi un popup per assicurarti che la scheda sia connessa. Ora prova di nuovo il processo di reinstallazione.
2. Eseguire il ripristino del sistema
Innanzitutto è necessario riavviare il computer in Ambiente ripristino Windows (winRE); per questo, segui questi passaggi:
- Premi & tieni premuto il pulsante di accensione per 10 secondi per spegnere il dispositivo (nel caso in cui il dispositivo sia acceso all’avvio della procedura)
- Ora premi nuovamente il pulsante di accensione per accendere il dispositivo. Una volta visualizzato il logo del produttore del dispositivo, premi & tieni premuto il pulsante di accensione per 10 secondi per spegnerlo nuovamente.
- Segui i passaggi 1 e 2 due volte e quando il sistema si riavvia per la terza volta, lascialo avviare e ti troverai in un ambiente di ripristino di Windows.
Se ottieni Impossibile trovare l’ambiente di ripristino. Inserisci il supporto di installazione o ripristino di Windows messaggio; la modalità di ripristino potrebbe essere disabilitata sul tuo PC; leggi questa guida per saperne di più.
Ora segui questi passaggi per ripristinare le impostazioni di sistema all’ultima configurazione valida nota:
- Nella schermata Riparazione automatica, seleziona il pulsante Opzioni avanzate.
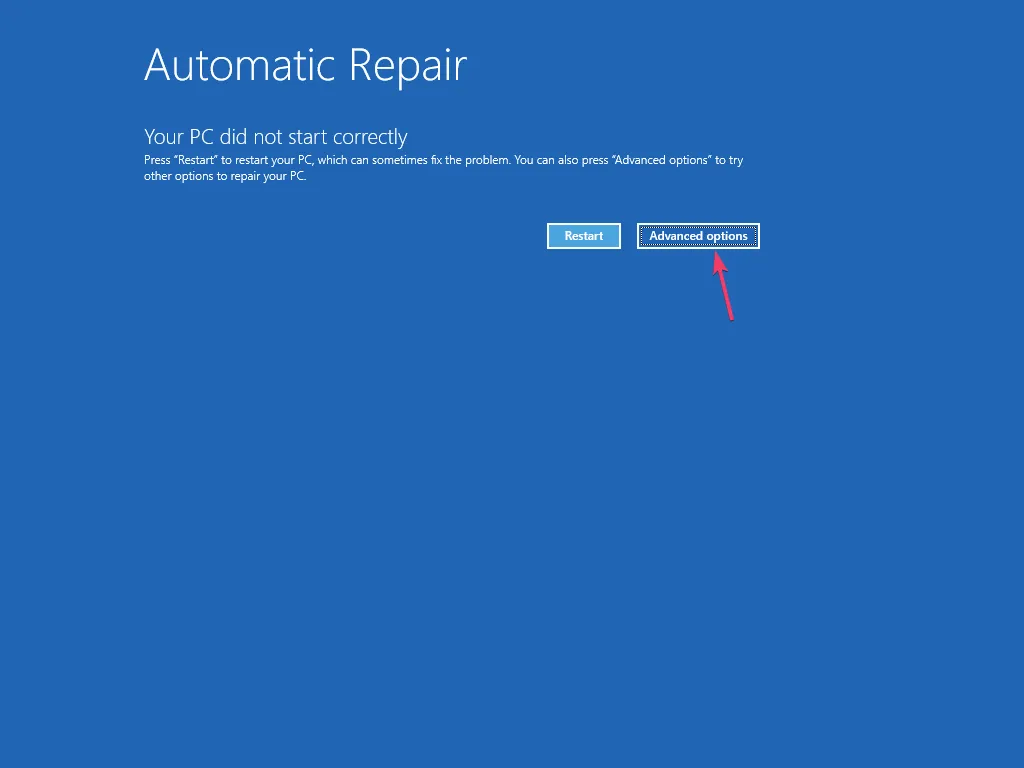
- Dalla schermata Scegli un’opzione, seleziona Risoluzione dei problemi.
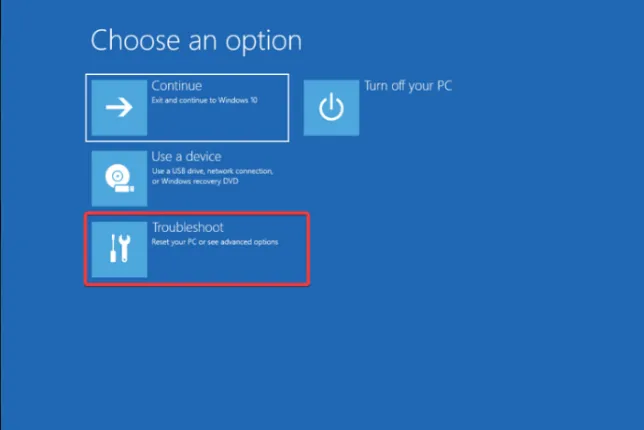
- Scegli Opzioni avanzate dalla pagina successiva.
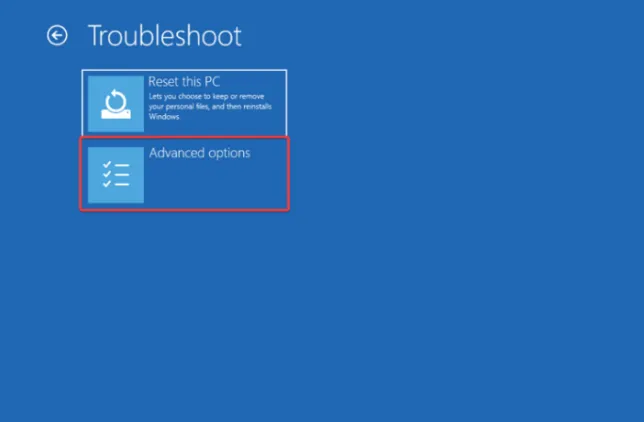
- Nella schermata delle opzioni avanzate, seleziona l’opzione Ripristino configurazione di sistema.
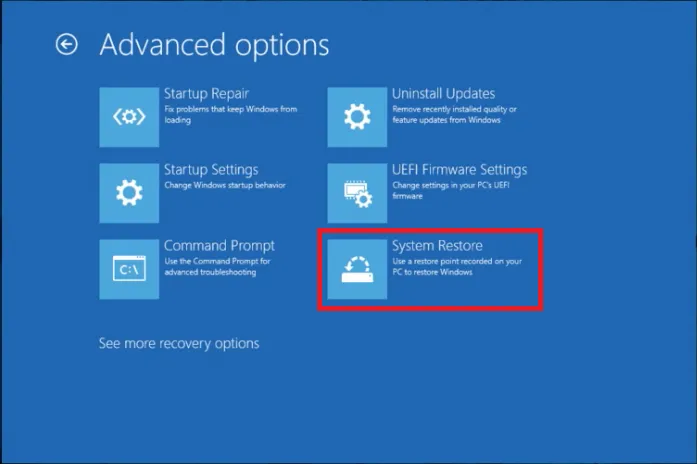
- Seleziona Scegli un punto di ripristino diverso nella pagina Ripristino configurazione di sistema e fai clic su Avanti .
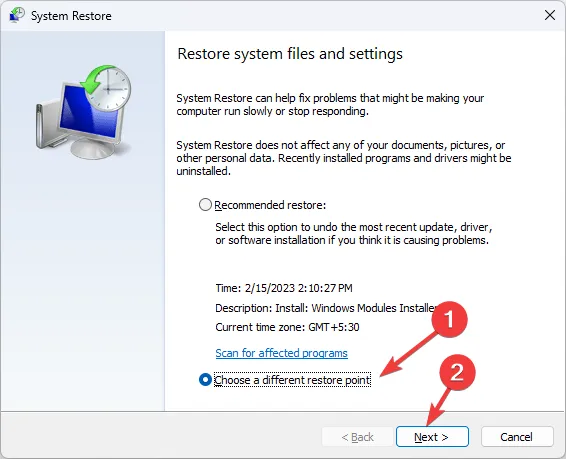
- Seleziona il punto di ripristino appena prima dell’inizio del problema e fai clic su Avanti.
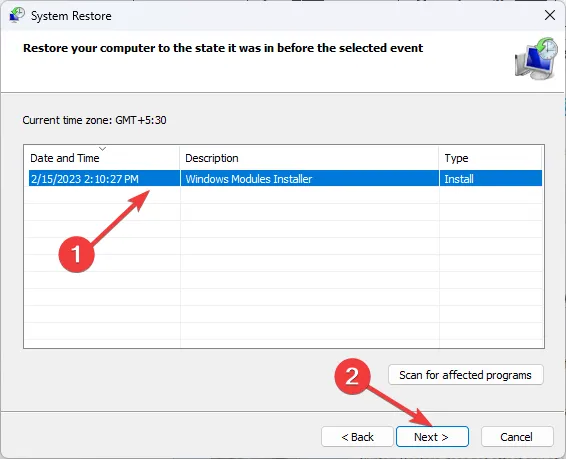
- Fai clic su Fine.
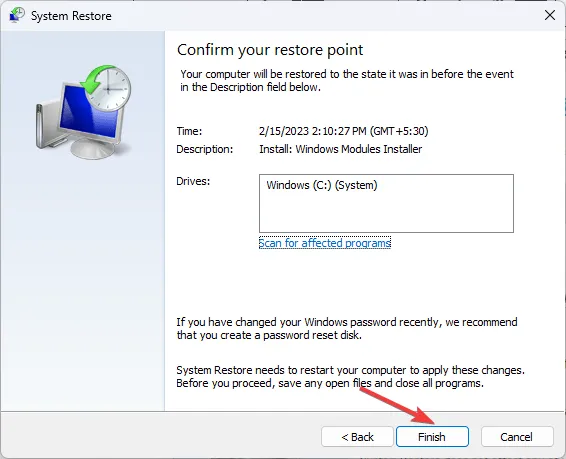
Windows si riavvierà e proverà a ripristinare le impostazioni alla versione selezionata. Se vedi il messaggio Ripristino configurazione di sistema non completato correttamente, leggi questa guida per conoscere i motivi e le soluzioni.
Se non hai funzionato, devi reinstallare il tuo sistema operativo Windows per risolvere il problema una volta per tutte.
In conclusione, per evitare tali errori di aggiornamento, devi sempre pulire il disco e assicurarti che ci sia spazio sufficiente sul tuo computer.
Abbiamo mancato un passaggio che ti ha aiutato a risolvere questo problema? Non esitate a menzionarli nella sezione commenti qui sotto. Lo aggiungeremo volentieri alla lista.



Lascia un commento