Come risolvere il problema della mancata stampa delle buste Word Mail Merge
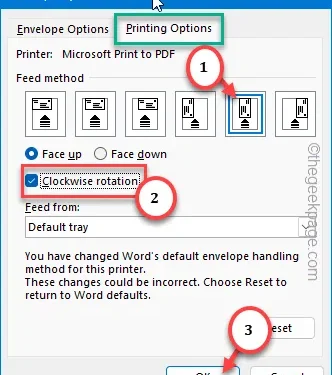
Le buste di stampa unione possono essere create facilmente in MS Word. Tuttavia, nella fase finale del processo, alcuni utenti riscontrano problemi nella stampa delle buste di stampa unione. Questo problema sorge a causa di alcuni problemi di incompatibilità nel driver della stampante. A parte questo motivo principale, potrebbe trattarsi anche di un bug del software in Microsoft Word. Qualunque sia il motivo, queste correzioni dovrebbero aiutarti a stampare le buste di stampa unione.
Correzione 1 – Aggiorna il driver della stampante
Se hai recentemente aggiornato il tuo sistema o non aggiorni il driver della stampante da un po’, dovresti prendere in considerazione la possibilità di cercare e installare la versione più recente del driver.
Passaggio 1 – Basta toccare con il pulsante destro del mouse il pulsante Windows.
Passaggio 2 – Successivamente, tocca “Gestione dispositivi“.
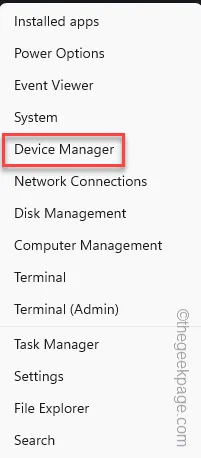
Passaggio 3 – Tutti i driver della stampante dovrebbero essere elencati lì. Successivamente, fai semplicemente clic con il pulsante destro del mouse sulla stampante specifica che stai utilizzando per stampare le buste di stampa unione e fai clic su “Aggiorna driver“.
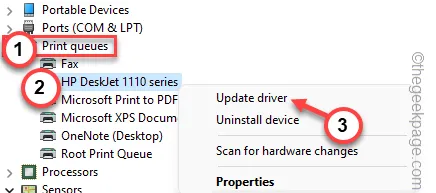
Passaggio 4 – Successivamente, quando viene visualizzata la richiesta di aggiornamento della stampante, scegli “Cerca automaticamente i driver“opzione.
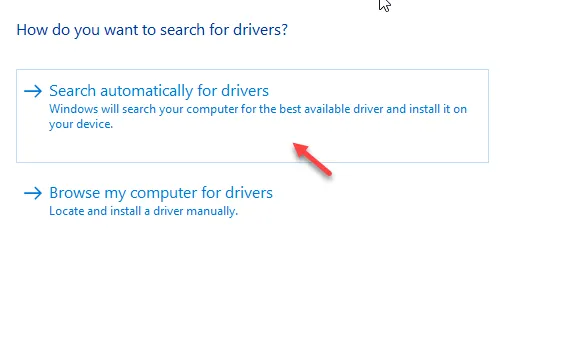
In questo modo, Windows troverà e installerà un pacchetto di aggiornamento del driver per la stampante.
Ma se non funziona, dovresti esaminare gli aggiornamenti di Windows per risolvere il problema.
1. Apri le Impostazioni e vai a “Windows Update“.
2. Controlla se qualche driver della stampante è già stato scaricato o meno.
3. In caso contrario, vai alle “Opzioni avanzate“.
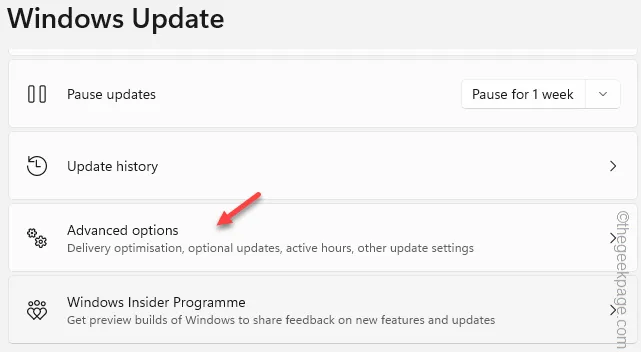
4. Attiva il menu “Aggiornamenti facoltativi” e cerca eventuali driver della stampante lì.
5. Fai clic sul pulsante “Scarica e scarica”. installa” per installare il driver.
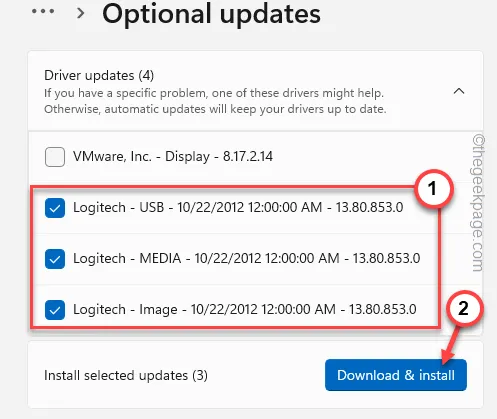
Dopodiché non avrai più problemi a stampare tutte quelle buste.
Correzione 2 – Riconfigurare le impostazioni di stampa
Se le buste postali continuano a non essere stampate correttamente, modificare alcune cose nelle buste per ottenere il risultato desiderato.
Passaggio 1 – Carica MS Word.
Passaggio 2 – Vai alla scheda “Posta” e seleziona “< a i=4>Buste” per aprire le buste.
Oppure apri direttamente la versione esistente delle buste.
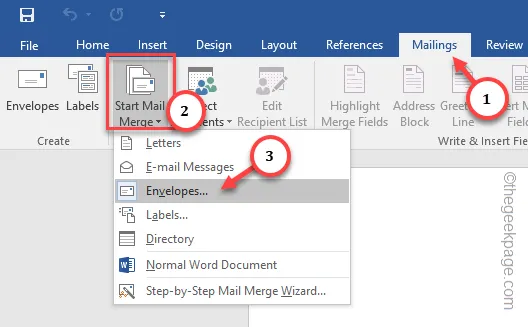
Questa azione, per impostazione predefinita, avvierà le Opzioni busta.
Passaggio 3 – Vai alla scheda “Opzioni busta“.
Passaggio 4 – Aumenta o diminuisci la “Dimensione busta:” utilizzando il menu a discesa.
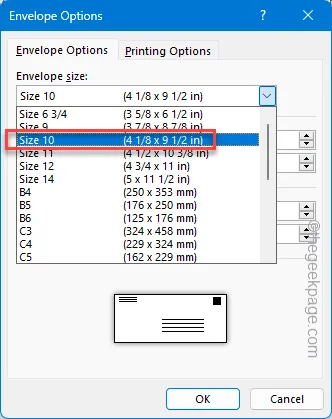
Passaggio 5 – Ora apporta le modifiche alla dimensione del carattere dell’indirizzo di consegna e dell’indirizzo di restituzione, secondo le tue necessità.
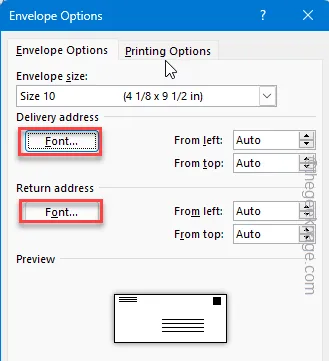
Passaggio 6 – Puoi attivare/disattivare la dimensione del carattere, tipo di carattere e molte altre modifiche nel pannello seguente.
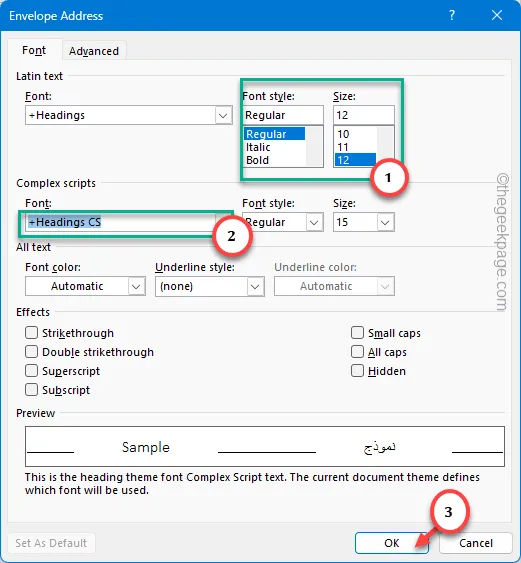
Passaggio 7 – Dopo aver apportato queste modifiche, quando torni, vai a “Opzioni di stampa” scheda.
Passaggio 8 – Seleziona la casella “Rotazione in senso orarion” lì dentro.
Passaggio 9 – Regola l’avanzamento nel Metodo di alimentazione affinché la stampante riconosca il formato corretto e stampa la busta.
Passaggio 10 – Infine, fai clic su “OK” per salvare le modifiche.
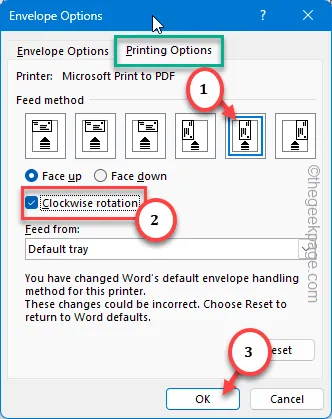
Dopo aver salvato queste modifiche, prova a stampare le buste utilizzando Word e verifica.
Correzione 3: verifica la presenza di aggiornamenti di MS Office
Questo può essere un bug nel tuo pacchetto MS Office. Ma puoi semplicemente eseguire un’operazione di riparazione per risolverlo.
Passaggio 1 – tocca con il pulsante destro del mouse il pulsante Vinci e il R pulsanti contemporaneamente.
Passaggio 2 – Nel passaggio successivo, basta inserire questo e fare clic su ” OK“.
appwiz.cpl
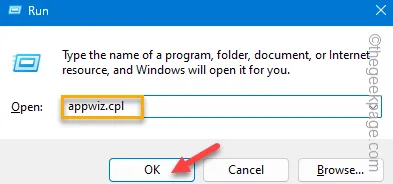
Passaggio 3 – Scorri lentamente verso il basso per trovare l’app Microsoft Office.
Passaggio 4 – Una volta trovato, tocca con il pulsante destro del mouse l’app “Microsoft Office” e tocca “Cambia“.

Passaggio 5 – Scegli lo strumento “Riparazione rapida” dalla stessa pagina per avviare il pacchetto processo di riparazione.
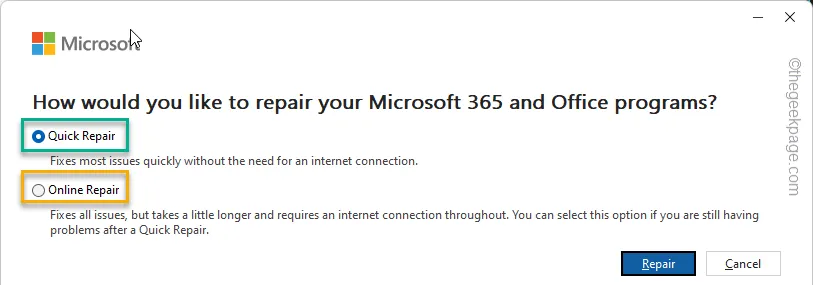
Il processo di riparazione varia da pochi secondi fino a un minuto intero.
Una volta completato il processo di riparazione, sullo schermo verrà visualizzato il messaggio “Riparazione completata”.
Ora puoi provare a stampare tutte quelle buste tramite stampa unione direttamente da MS Word.
Correzione 4: verifica la presenza di aggiornamenti di Word
Installa gli ultimi aggiornamenti per MS Word e prova a stampare ancora una volta quelle buste.
Passaggio 1 – Per fare ciò, devi aprire uno qualsiasi dei pacchetti MS Office.
Passaggio 2 – Successivamente, vai al menu “File” e vai direttamente al menu ” Account”.
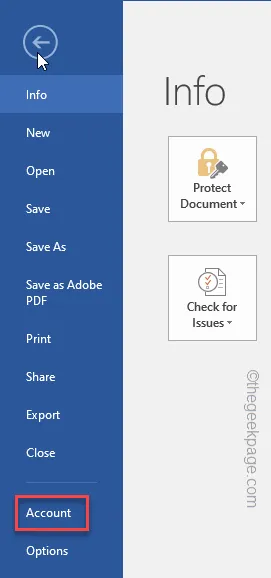
Passaggio 3 – In questa sezione particolare troverai gli aggiornamenti di Office.
Passaggio 4 – Tocca “Opzioni di aggiornamento” e fai clic su “Aggiorna ora” per avviare il sistema di aggiornamento.
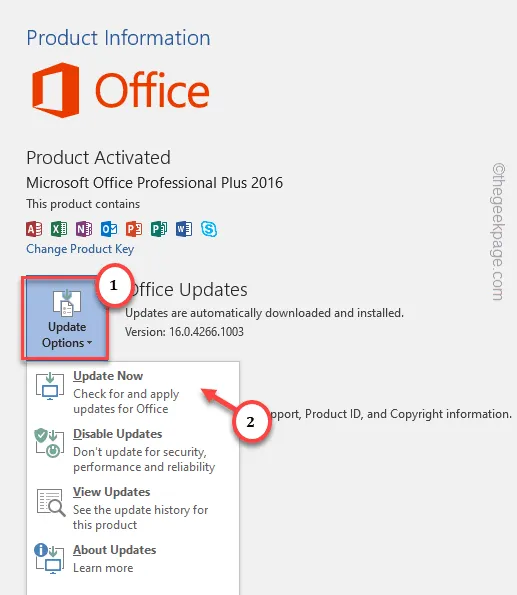
Quando ottieni l’ultima build del pacchetto Microsoft Office, puoi stampare facilmente le buste di stampa unione. Controlla se questo aiuta.



Lascia un commento