Disattiva le scorciatoie da tastiera Alt + Spazio e Windows + Spazio su Windows
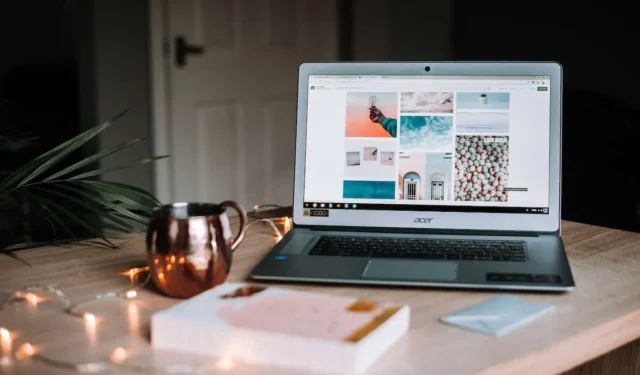
Il tuo PC Windows ti sta facendo impazzire con Alt+Spazio o Win+Spazio che aprono barre di ricerca e menu quando meno te lo aspetti?
Continui a premere combinazioni chiave che ti portano fuori dal tuo flusso di lavoro? Non sei solo.

scorciatoie da tastiera accidentali possono interrompere la tua concentrazione e ridurre la produttività. Ma puoi eliminare definitivamente le scorciatoie fastidiose sui PC Windows 10 e 11.
Perché le scorciatoie da tastiera causano il caos sui PC Windows 10/11
Microsoft racchiude dozzine di scorciatoie in Windows per velocizzare le attività. La maggior parte favorisce la produttività. Altri ostacolano più che aiutano. Probabilmente usi pesantemente alcune scorciatoie senza pensarci due volte. Gli esempi includono copia/incolla e cambio di app con Alt+Tab.
Ma basta una combinazione di tasti sbagliata per interrompere il flusso.
Hai mai premuto Win+L per errore e sei stato avviato nella schermata di blocco?
O la ricerca invocata invece della modifica di testo di base? Le scorciatoie trasformate in sabotatori possono far impazzire chiunque.
Come disattivare le scorciatoie da tastiera Alt + Spazio e Windows + Spazio sul PC Windows 10/11
Le buone notizie? Hai opzioni per bloccare scorciatoie problematiche che fanno più male che bene.
Usa Microsoft PowerToys per disattivare le scorciatoie fastidiose
L’utility PowerToys gratuita di Microsoft fornisce un controllo granulare per rimappare o disattivare qualsiasi scorciatoia da tastiera in Windows 10 e 11. Il modulo Keyboard Manager ti consente di scegliere combo specifiche.
Segui questi passaggi per eliminare fastidiose scorciatoie con PowerToys:
- Installa PowerToys da Microsoft Store se ti manca
- Apri PowerToys e fai clic su Gestione tastiera nel riquadro di sinistra
- Trova la scorciatoia in Rimappa tasti e modifica il menu a discesa della mappatura
- Selezionare Disabilitato per disattivare completamente un collegamento
- Fai clic su Applica una volta terminata la rimappatura delle scorciatoie
La personalizzazione delle scorciatoie con PowerToys richiede pochi secondi. Disattiva semplicemente le combo indesiderate e migliora la tua produttività.
Sfrutta l’editor del registro di Windows per bloccare le scorciatoie
L’editor del Registro di sistema ti consente di modificare le impostazioni di Windows e i comportamenti a un livello basso. Gli utenti esperti di tecnologia possono sfruttare questa situazione per disattivare le scorciatoie da tastiera problematiche.
Utilizzare questi passaggi per eliminare le scorciatoie tramite il Registro:
- Digita “regedit” e avvia come amministratore
- Passare a HKEY_CURRENT_USER\Software\Microsoft\Windows\CurrentVersion\Explorer
- Crea una chiave chiamata DisabledHotkeys se non esiste
- Crea nuovi valori stringa nominati dopo ogni scorciatoia
- Imposta i relativi dati valore su disabilitati
- Riavvia il PC per applicare le modifiche
Gli intermedi dovrebbero sentirsi a proprio agio nello esplorare regedit per bloccare le scorciatoie. I principianti potrebbero preferire il metodo PowerToys. Entrambi gli approcci risolvono efficacemente le combo problematiche.
Prendi di mira altre abitudini irritanti della tastiera
Oltre alle scorciatoie di base, anche altre combinazioni di tasti confondono gli utenti:
Blocco Maiusc accidentale – Caps Lock durante la digitazione con diteggiatura grassa porta a parole stridenti in STAMPATELLO. Crea un valore di stringa del registro chiamato NoCapsLock e imposta su 1 per disabilitarlo completamente.
Trigger della finestra di dialogo Esegui – Win+R apre la finestra di dialogo Esegui per avviare le app. Uccidilo con una stringa regedit NoRun impostata anch’essa su 1.
Pressione errata dei tasti Windows – Una pressione casuale del tasto Win riduce al minimo tutto. Aggiungi un valore NoWinKeys in regedit per ignorare le pressioni.
Queste opzioni aggiuntive integrano la disabilitazione delle scorciatoie per un sollievo completo dalla tastiera.
Hai davvero bisogno della scorciatoia Alt + Spazio e Windows + Spazio su PC Windows?
Prima di disabilitare completamente una scorciatoia da tastiera, considera se la usi effettivamente intenzionalmente. Analizza quando invochi la combo e se rimuoverla potrebbe ferire più che aiutare.
Alt+Spazio e Win+Spazio spesso fanno più male che bene con i pop accidentali. Ma altre scorciatoie ampiamente utilizzate come copia/incolla migliorano la qualità della vita. Procedi con attenzione nei tuoi sforzi disabilitanti.
Prova i bloccanti della tastiera per un sollievo temporaneo
Se desideri semplicemente ignorare temporaneamente la pressione di determinati tasti, esistono strumenti di blocco della tastiera:
- Script AutoHotKey
- Utilità di gestione dei collegamenti
- Tastiere hardware speciali
Queste opzioni ti consentono di abilitare/disabilitare al volo invece della disabilitazione permanente. Prova ciò che funziona meglio per le tue esigenze.



Lascia un commento