La luce e la ventola del computer rimangono accese dopo lo spegnimento

Se la luce e la ventola del computer rimangono accese dopo lo spegnimento, utilizza le soluzioni fornite in questo articolo. Il computer Windows 11/10 impiega un po’ di tempo quando viene spento. Successivamente, i ventilatori e le luci si spengono. Ma, secondo i rapporti, le luci e le ventole continuano a funzionare e non si spengono finché gli utenti non disattivano l’alimentazione principale. Qui abbiamo scritto alcune correzioni che ti aiuteranno a risolvere questo problema.

Perché la luce del laptop è accesa dopo lo spegnimento?
Se la luce del laptop è accesa dopo lo spegnimento, significa che la luce riceve energia da un’altra fonte. Tuttavia, a volte anche problemi software possono causare questo problema. È necessario indagare sulla causa di questo problema per risolverlo.
La luce e la ventola del computer rimangono accese dopo lo spegnimento
Utilizza i seguenti suggerimenti se la luce e la ventola del tuo computer Windows rimangono accese dopo lo spegnimento.
- Aggiorna il driver del tuo chipset
- Disattiva la gestione energetica dello stato del collegamento
- Disabilita l’avvio rapido
- Disattiva l’ibernazione
- Ripristina le impostazioni di alimentazione ai valori predefiniti
- Hai abilitato Wake-on-LAN?
- Ripristina il BIOS alle impostazioni predefinite
- I tuoi fan potrebbero ricevere energia da un’altra fonte
Di seguito, abbiamo spiegato tutte queste correzioni in dettaglio.
1] Aggiorna il driver del chipset

Ti suggeriamo di aggiornare il driver del chipset, poiché anche un driver del chipset obsoleto può causare questo problema. Visita il sito Web ufficiale del produttore del tuo PC e scarica l’ultima versione del driver del chipset. Ora installa il driver sul tuo sistema.
2] Disattiva la gestione dell’alimentazione dello stato del collegamento
Link Power State Management è una delle opzioni di risparmio energia nel Pannello di controllo. Fa parte di PCI Express e funziona con Active State Power Management (ASPM). Controlla il modo in cui il sistema consuma energia mentre è collegato e scollegato. Questa funzione è utile, soprattutto per gli utenti di laptop. Quindi, se sei un utente PC, puoi disattivarlo.
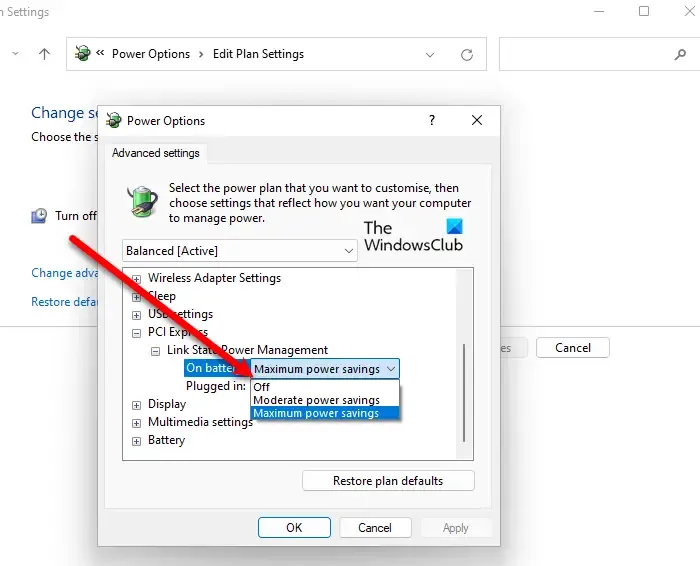
Se le ventole e le luci del PC rimangono accese dopo lo spegnimento, puoi provare a disattivare questa impostazione. Disattiva la gestione del risparmio di energia dello stato del collegamento sul tuo PC e vedi se aiuta.
3] Disabilita l’avvio rapido
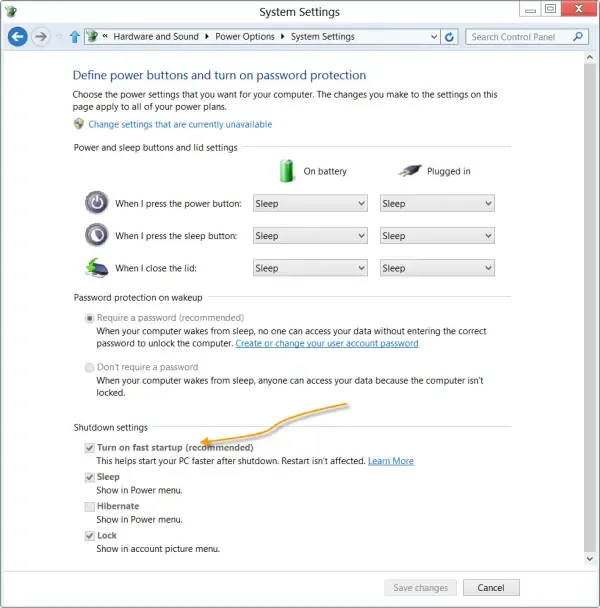
Avvio rapido è una funzionalità dei computer Windows 11/10 che ne consente l’avvio rapido dopo lo spegnimento. È abilitato per impostazione predefinita nella maggior parte dei computer di oggi. È stato riscontrato che l’avvio rapido causa problemi con alcuni utenti. Pertanto, questo potrebbe essere il tuo caso. Ti suggeriamo di disattivare l’avvio rapido e vedere se funziona.
4] Disattiva l’ibernazione
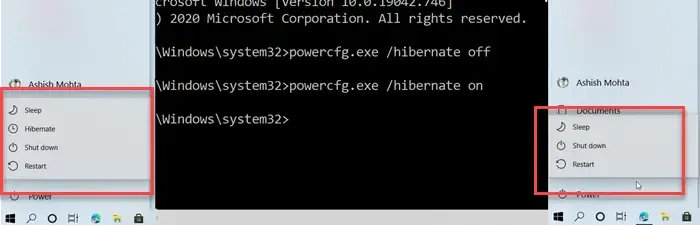
L’ibernazione è uno stato in cui il computer salva lo stato corrente in un file in modo che la prossima volta che accendi il computer potrai continuare dallo stato precedente. Se sul tuo sistema è attivo lo stato di Ibernazione, ti suggeriamo di disabilitarlo. Questo può risolvere questo problema. Devi utilizzare il prompt dei comandi dell’amministratore per disattivare l’ibernazione.
5] Ripristina le impostazioni di alimentazione predefinite
Impostazioni errate del piano di risparmio energia possono anche causare problemi relativi all’alimentazione su un computer Windows. Se hai apportato più modifiche alle impostazioni del piano di risparmio energia, potresti non ricordarle tutte. Pertanto, ripristinare tutte queste modifiche non è possibile. In questo caso, ti suggeriamo di ripristinare le impostazioni predefinite del piano di risparmio energia.
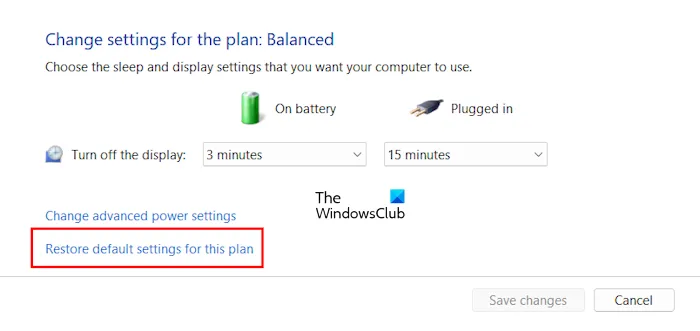
Le seguenti istruzioni ti aiuteranno:
- Apri il Pannello di controllo.
- Digita alimentazione nella barra di ricerca del Pannello di controllo e seleziona Opzioni risparmio energia dai risultati della ricerca.
- Fai clic sul collegamento Modifica impostazioni piano accanto al tuo piano di risparmio energia.
- Ora fai clic su Ripristina le impostazioni predefinite per questo piano.
- Fai clic su Sì nella casella di conferma.
Se non funziona, cambia il tuo piano di risparmio energia. Puoi anche ripristinare le combinazioni per il risparmio di energia predefinite mancanti sul tuo sistema. Se sul tuo sistema è disponibile solo la combinazione di risparmio di energia bilanciata, significa che il tuo sistema è in modalità standby moderna S0 stato.
6] Hai abilitato Wake-on-LAN?
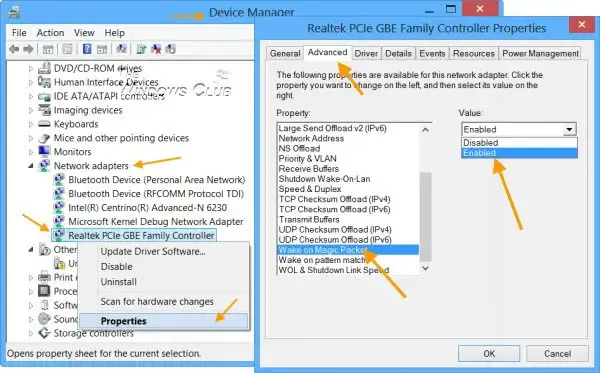
Il Wake-on-LAN è una funzionalità che ti consente di accendere da remoto il tuo computer connesso alla rete locale. Disabilita la funzione Wake-on-LAN se è abilitata sul tuo sistema.
7] Ripristina il BIOS alle impostazioni predefinite
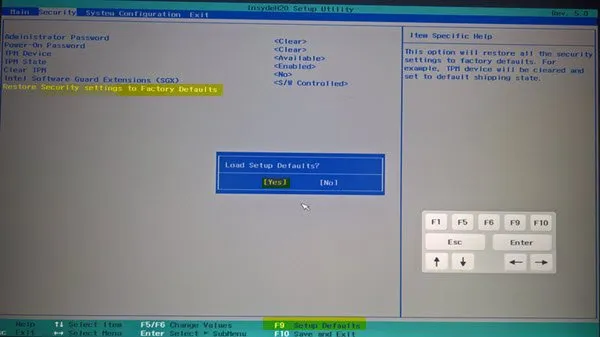
Ti suggeriamo inoltre di ripristinare il BIOS alle impostazioni predefinite. Puoi farlo in due modi, accedendo al BIOS e rimuovendo e reinserindo la batteria CMOS. Ripristinare il BIOS alle impostazioni predefinite accedendo al BIOS del tuo sistema sarà facile per te perché, con quest’ultimo metodo, devi aprire il laptop o il case del computer.
8] I tuoi fan potrebbero ricevere energia da un’altra fonte
È anche possibile che le ventole o le luci del tuo computer ricevano energia da un’altra fonte. Ad esempio, uno switch KVM viene utilizzato per controllare più computer con tastiera, mouse, ecc. Le ventole o le luci potrebbero ricevere energia per rimanere accese da un altro computer tramite lo switch KVM. Scollegare le periferiche dallo switch KVM può risolvere questo problema.

Nell’esempio sopra, abbiamo dimostrato che le ventole e le luci del computer potrebbero ricevere energia da un’altra fonte tramite lo switch KVM. La fonte può essere diversa nel tuo caso. Pertanto, se non stai utilizzando lo switch KVM, devi risolvere la causa del problema e scoprire la fonte che fornisce alimentazione alle ventole e alle luci.
Questo è tutto. Spero che aiuti.
Cosa fare se la ventola del computer continua a funzionare?
Le ventole del computer continuano a funzionare continuamente quando lavori al computer. La loro funzione è quella di tenere sotto controllo la temperatura di CPU e GPU. Ma se le ventole del tuo computer continuano a funzionare sempre alla massima velocità, può essere un problema. In questo caso, devi indagare sulla causa, poiché polvere accumulata, pasta termica usurata, ecc., possono essere la causa di questo problema.


Lascia un commento