Come consentire le app tramite firewall su Windows 11
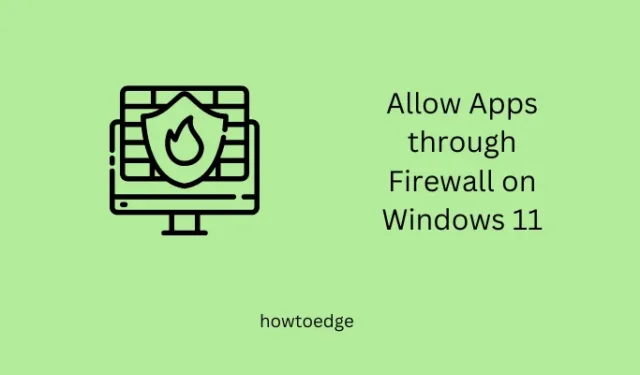
Per impostazione predefinita, Windows Firewall impedisce l’esecuzione di tutte le app di terze parti su Windows 11. Se hai installato di recente un’applicazione di questo tipo e ti chiedi perché non si apre, devi consentirla in App consentite. Questo articolo spiega come consentire l’accesso tramite Windows Firewall a determinate app che altrimenti non si aprirebbero.
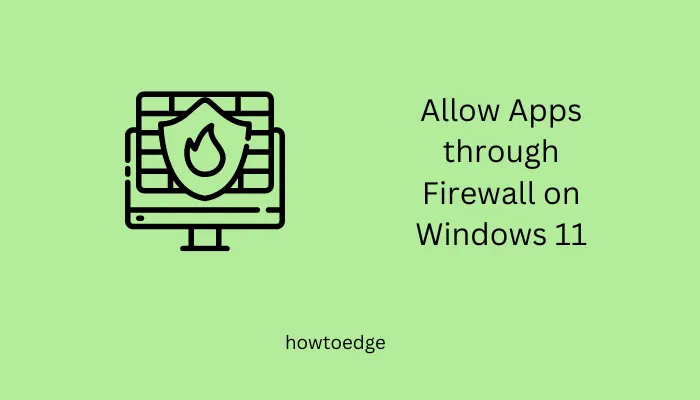
Abilita o disabilita il firewall in Windows 11/10
Perché il Firewall blocca tutte le app di terze parti dopo l’installazione?
Microsoft ha notevolmente migliorato l’applicazione Store per includere programmi di base e avanzati che altrimenti non sarebbero stati visualizzati qui. Al giorno d’oggi, puoi cercare qualsiasi programma e c’è la possibilità che troverai quell’app specifica nel database dello Store.
Tuttavia, ci sono applicazioni che non puoi trovare su Microsoft Store. Questo è il motivo per cui gli utenti cercano online i file eseguibili di un’applicazione e li scaricano da siti di terze parti. I siti di terze parti spesso modificano i file di configurazione per includere alcuni motori di ricerca e altre app.
Per proteggere il tuo sistema dall’esecuzione di applicazioni non attendibili, Microsoft consente al Firewall di bloccare tutte le nuove applicazioni su Windows 11/10. Se sei sicuro di aver installato un file autentico, puoi forzare il Firewall a sbloccarlo e consentire l’esecuzione di quel programma specifico su Windows 11.
Come ripristinare le impostazioni predefinite di Windows Firewall in Windows 10
Consenti app tramite Windows Firewall su Windows 11
Se non riesci a eseguire una particolare applicazione su Windows 11 a causa delle restrizioni imposte da Windows Firewall, utilizza questi passaggi:
- Premi Windows + S e digita Sicurezza di Windows nel campo di ricerca.
- Fai clic sul risultato principale e verrai reindirizzato a Sicurezza di Windows.
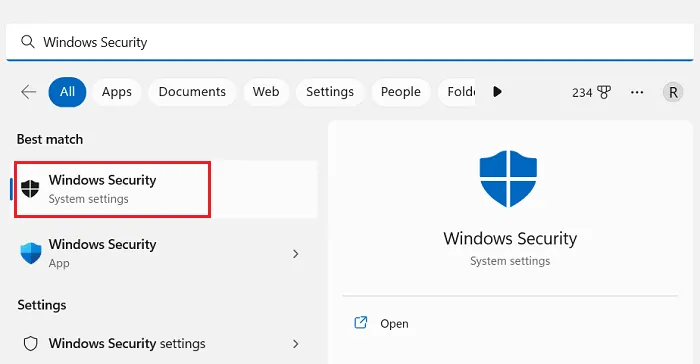
- Seleziona Firewall e amp; protezione della rete dalla barra laterale di sinistra e vai al riquadro di destra.
- Scorri verso il basso e fai clic sul collegamento – Consenti un’app Windows Firewall.
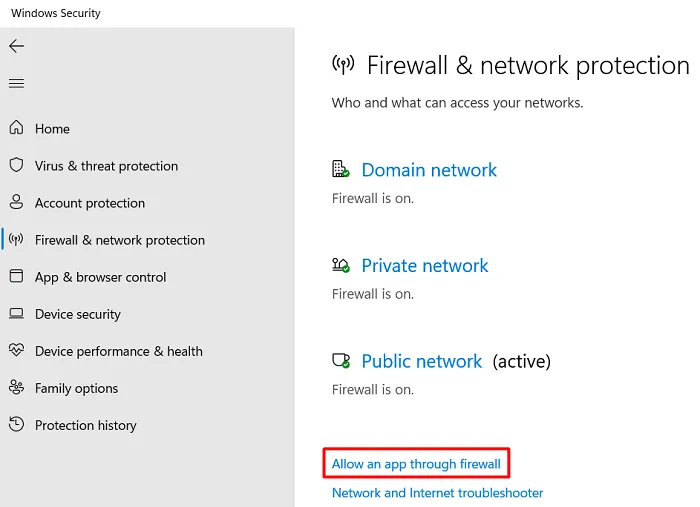
- Il sistema ti reindirizzerà alla finestra App consentite.
- Fai clic sul pulsante Modifica impostazioni in “Consente alle app di comunicare tramite Windows Defender Firewall” .

- Scorri verso il basso e individua l’applicazione che non è selezionata né in Privato né in Pubblico. Bene, seleziona le caselle sotto “Privato” e “Pubblico” e premi il pulsante OK.
- Se non trovi la tua applicazione elencata qui, fai clic sul pulsante – Consenti un’altra app.
- Fai clic su Sfoglia e vai alla cartella contenente l’icona di quella particolare app. Probabilmente devi trovare un’app non elencata visitando C:\Windows\System32.
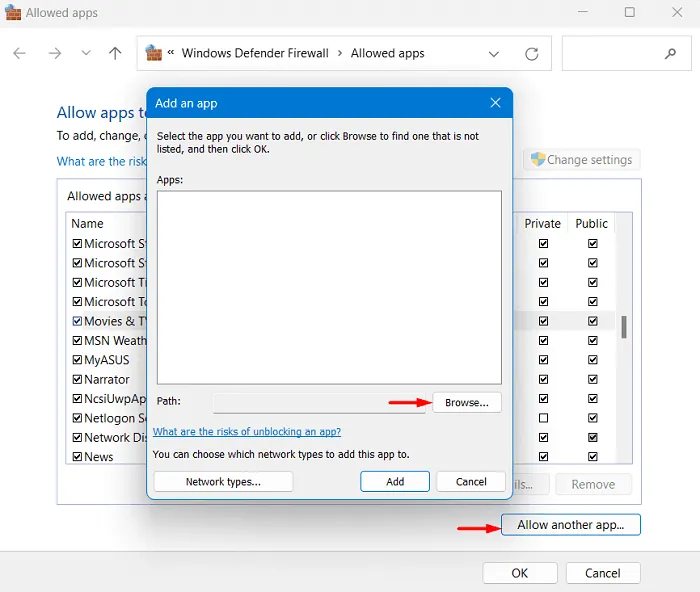
- Dopo aver selezionato e aggiunto un’applicazione qui, assicurati di selezionare entrambe le caselle in Privato e Pubblico.
- Fai clic sul pulsante OK per salvare le modifiche correnti sul tuo computer.
Riavvia il tuo PC e quando si riavvia, controlla se riesci ad aprire quella particolare applicazione senza problemi su Windows 11.
Come creare un nuovo account utente in Windows 10 con PowerShell
Come bloccare determinate applicazioni tramite Windows Firewall
Nel caso in cui desideri bloccare l’esecuzione di determinate applicazioni sul tuo computer, puoi impostare Firewall per impedirne l’avvio automatico. Per questo, è necessario visitare nuovamente il percorso precedente, ovvero –
Windows Security > Firewall & network protection > Allow an app through firewall
Scorri verso il basso fino all’applicazione che non desideri più eseguire sul tuo computer e deseleziona entrambe le caselle sotto Privato e Pubblico. Fai clic su OK per confermare le modifiche recenti e riavviare il tuo PC Windows.
All’accesso successivo, troverai l’applicazione bloccata che non funziona da sola in Windows 11. Sebbene abbiamo mantenuto questa guida incentrata su Windows Defender, puoi seguire un approccio simile per abilitarlo o disabilitarlo tramite l’applicazione di sicurezza di terze parti.



Lascia un commento