Come cancellare le voci di compilazione automatica su Chrome
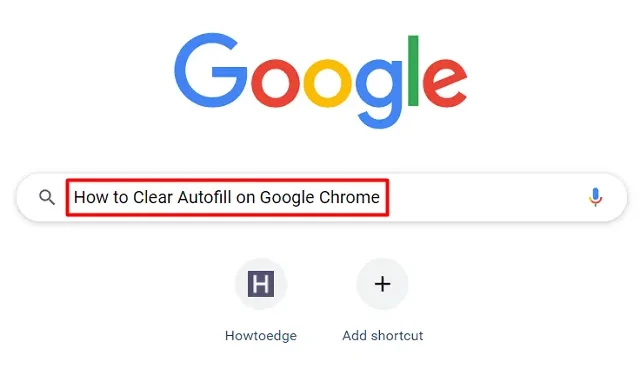
Google Chrome è una delle applicazioni di navigazione più utilizzate in tutto il mondo. Gli utenti lo utilizzano per diversi scopi, come acquistare alcuni abbonamenti, salvare indirizzi dove desiderano che vengano consegnate le merci e altri.
Google salva tutti i tuoi dati e ti richiede le voci di compilazione automatica la prossima volta che desideri eseguire un acquisto simile.
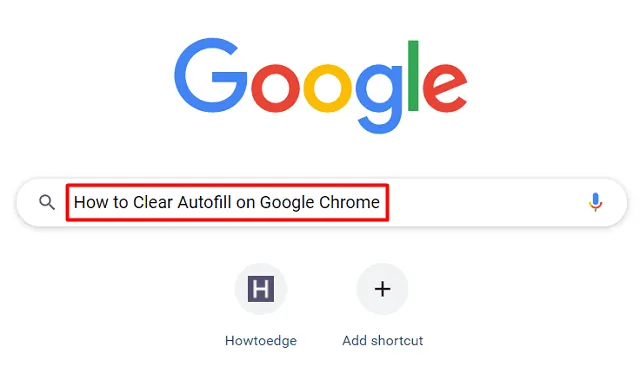
Perché One dovrebbe cancellare le voci di Compilazione automatica su Chrome?
Ci sono cose che non vuoi che nessun browser ricordi per motivi di privacy o sicurezza. Ciò include il salvataggio di password, informazioni sui metodi di pagamento o indirizzi salvati. Sebbene le informazioni salvate semplifichino il nostro lavoro online, pongono sempre violazioni dei dati.
Se temi che app di terze parti possano rubare le tue preziose informazioni o non ti fidi che nessun browser memorizzi la password per te, è meglio cancellare tutte le voci di compilazione automatica da lì.
Correggi l’errore URL non valido di Google Chrome
Come cancellare tutte le voci di compilazione automatica su Google Chrome
Le voci di compilazione automatica su Chrome sono costituite da password salvate, metodi di pagamento e indirizzi salvati su di esso. Se desideri dare un’occhiata ai dati salvati sul tuo browser e modificarne manualmente alcuni, segui questi passaggi:
- Prima di tutto, apri Google Chrome.
- Fai clic sui tre punti verticali disponibili nell’angolo in alto a destra. Guarda l’istantanea qui sotto –

- Quando questo menu si espande, scegli Altri strumenti > Cancella dati di navigazione…
- In alternativa, puoi anche utilizzare i tasti di scelta rapida ctrl + maiusc + canc per accedere alla pagina ClearBrowserData.
- Vai alla scheda Avanzate e seleziona Tutto utilizzando il menu a discesa disponibile accanto a Intervallo di tempo.
- Seleziona tutte le caselle di controllo, tra cui “Compila automaticamente i dati del modulo” e “Password e altri dati di accesso”. Nel caso in cui desideri preservare le password memorizzate, puoi deselezionare la casella corrispondente.
- Fai clic su Cancella dati e attendi che Chrome elimini tutte le voci memorizzate su di esso.
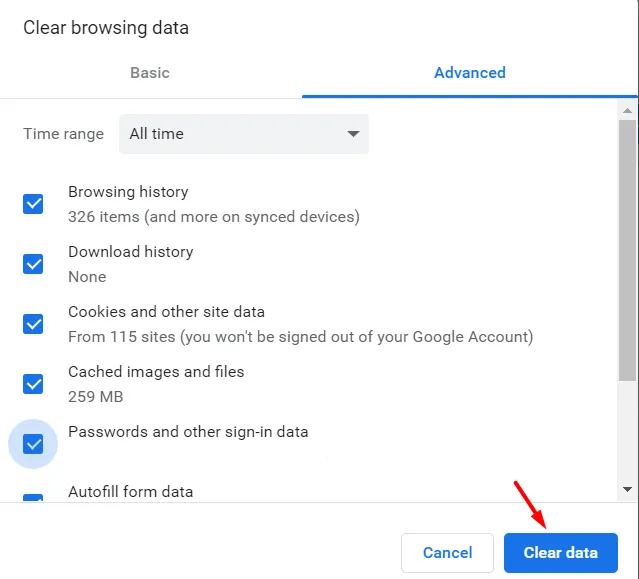
Una volta ricaricata questa pagina, tutti i dati salvati verranno rimossi dal browser Chrome.
Come impedire a Chrome di salvare le immagini in formato Webp
Cancellazione manuale delle voci di compilazione automatica su Chrome
Nel caso in cui desideri cancellare solo alcune voci di compilazione automatica specifiche come password bancarie o informazioni di accesso all’account ufficiale, segui questi passaggi:
1] Modifica Gestore password
Google Chrome offre ai suoi utenti la possibilità di controllare le password salvate su di esso, modificarle e, se necessario, rimuoverle da lì. Ecco come aprire la pagina delle impostazioni su Chrome e modificarle secondo necessità.
- Fai clic sui tre punti verticali su Google Chrome e seleziona Impostazioni.
- Seleziona Compilazione automatica dal menu di navigazione a sinistra e vai al riquadro di destra.
- Fai clic su Gestore password per visualizzare tutte le password salvate.
- Scorri verso il basso fino a Password salvate e potresti vedere tutte le tue passkey memorizzate qui.
- Per visualizzare una password, è necessario fare clic sull’icona a forma di occhio. Il tuo PC richiederà un PIN, un’impronta digitale o altre informazioni di accesso per confermare la tua identità.
- Dopo aver fornito le informazioni richieste, cerca il sito che desideri rimuovere dal database di Chrome.
- Una volta individuata, fai clic sui tre punti accanto a una password salvata e premi il pulsante Rimuovi.
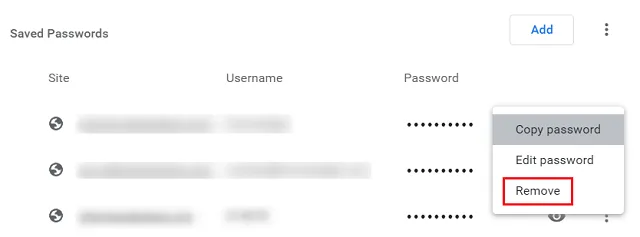
- Il sito scelto verrà rimosso dall’elenco delle password salvate su Chrome.
-
- Offriti di salvare le password
- Accesso automatico
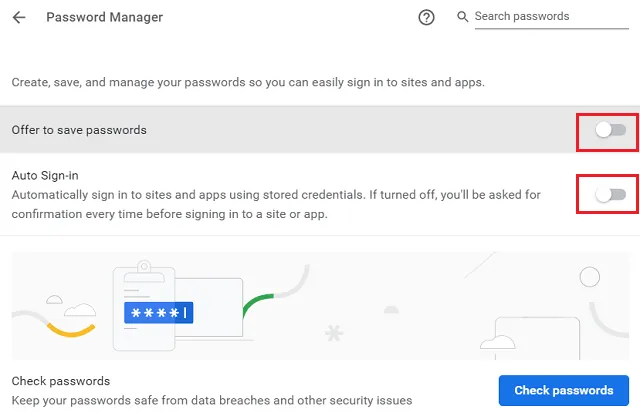
Chrome fornisce un ottimo strumento con cui puoi verificare se le password salvate sono sufficientemente protette contro le recenti violazioni dei dati. Per farlo, devi premere il pulsante: Controlla password. Guarda l’istantanea qui sopra.
Correzione: memoria insufficiente per aprire questa pagina in Google Chrome
2] Cancella metodi di pagamento salvati su Chrome
Google Chrome consente ai suoi utenti di cancellare voci di compilazione automatica di pagamento specifiche dalla sua interfaccia. Se desideri eseguire questa attività, segui questi passaggi:
- Sul browser Chrome, digita “chrome://settings/autofill” nel relativo URL e premi Invio.
- Fai clic su Metodi di pagamento per vedere quali carte e informazioni di pagamento sono salvate in Chrome.
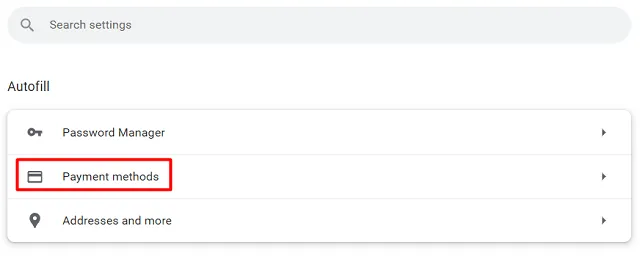
- Scorri verso il basso fino alla sezione Metodi di pagamento e cerca la tua carta specifica o altre informazioni salvate.
- Quando trovi il metodo di pagamento che desideri eliminare da qui, fai clic sul pulsante Rimuovi.
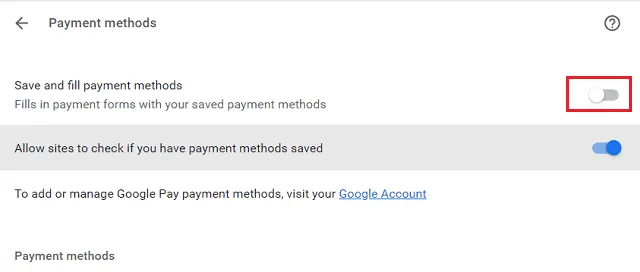
Questo è tutto, hai cancellato con successo i metodi di pagamento salvati sul tuo browser Chrome.
3] Cancella l’indirizzo salvato su Chrome
La procedura per cancellare gli indirizzi salvati su Chrome è simile a quella per cancellare i metodi di pagamento. Invece delle modalità di pagamento, questa sezione contiene informazioni sugli indirizzi salvati. Quindi, visita le Impostazioni > Compilazione automatica > Indirizzi e altro e rimuovi gli indirizzi specifici da lì.
Procedendo in questo modo è possibile cancellare il proprio numero di telefono, indirizzo email o indirizzo di spedizione dal browser Chrome.
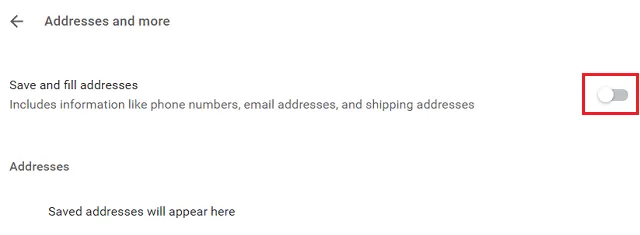
Come risolvere l’ERRORE HTTP 431 in Google Chrome
Come faccio a eliminare alcune password memorizzate nel mio Account Google?
Ogni volta che accedi al tuo account personale su Chrome, il browser visualizza un menu che ti suggerisce di salvare la password inserita. Potrebbe succedere che non volessi salvare la passkey, tuttavia hai autorizzato il salvataggio accidentale di questa password. Se è così e desideri annullare questa azione, devi seguire i passaggi seguenti:
- Prima di tutto, fai clic sulla tua immagine del profilo e seleziona Gestisci il tuo account Google.
- Quando si apre la pagina del tuo account Google, seleziona Sicurezza dal menu di navigazione a sinistra.
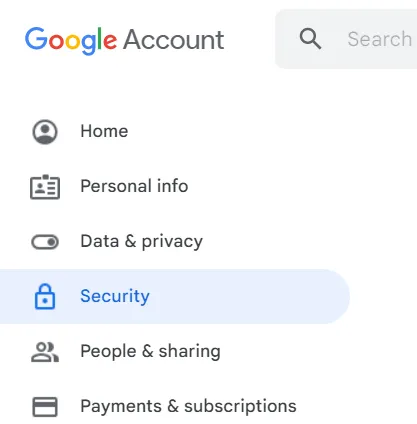
- Vai al riquadro destro e scorri verso il basso fino a “Accesso ad altri siti“.
- In questa sezione troverai l’opzione Gestore password. Bene, fai clic sulla freccia disponibile accanto a Password Manager.
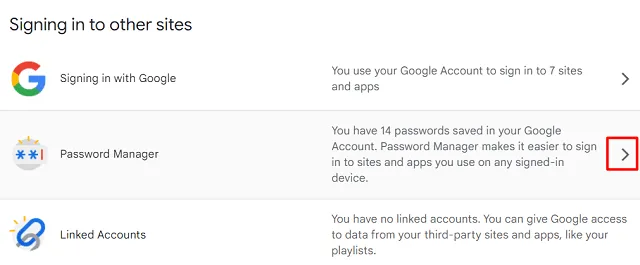
- Vedrai un elenco di siti e app le cui informazioni di accesso sono state archiviate nel tuo account Google.
- Seleziona qualsiasi app o sito.
- Il browser richiederà l’accesso al tuo account. Utilizza la tua password Google per accedere al tuo account.
- Ora puoi visualizzare la password memorizzata su Google Chrome. Fare clic sul pulsante con l’occhio per visualizzare la password. Nel caso in cui desideri modificare o eliminare questa password, fai clic sui rispettivi pulsanti.
Qualsiasi cosa esegui qui su Google Chrome, la stessa si sincronizzerà automaticamente su tutti i tuoi dispositivi. Ciò avverrà solo se hai abilitato “Sincronizza” sul tuo dispositivo attuale. Si può confermarlo cliccando sulla sua immagine del profilo. Se è abilitato, vedrai “La sincronizzazione è attiva“.
Come risolvere l’errore URL non valido di Google Chrome
Come posso cancellare i cookie e altri dati dei siti su Chrome?
Le voci di compilazione automatica su Chrome provengono dai cookie e dalla cache che hai consentito a un sito di memorizzare nel tuo browser. Se non desideri continuare a memorizzare i cookie o desideri cancellare i cookie salvati finora sul tuo Chrome da un sito specifico, utilizza questi passaggi:
- Premi sui tre punti verticali su Chrome. Quando questo menu si espande, seleziona Impostazioni.
- Seleziona Privacy e privacy Sicurezza nel riquadro sinistro. Vai al riquadro di destra e fai clic su Cookie e altri dati del sito.
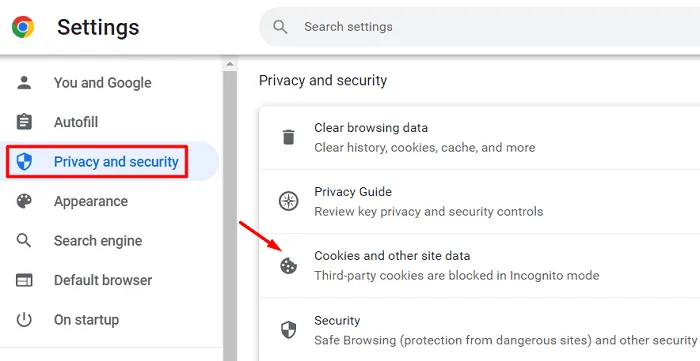
- Scorri verso il basso e fai clic su Visualizza tutti i dati e le autorizzazioni del sito.
- Nella schermata successiva, cerca il nome del sito web nel campo Cerca e quando viene visualizzato il risultato corrispondente, fai clic sul pulsante Elimina.
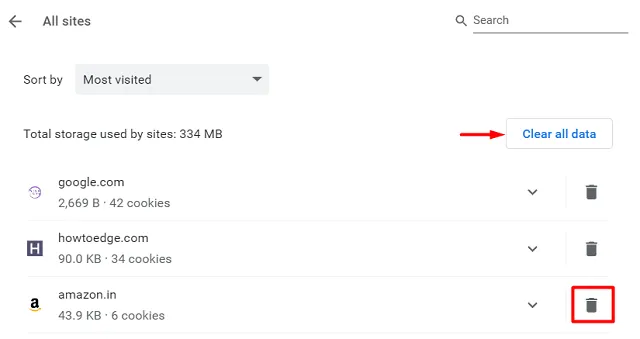
Spero che questo articolo ti sia utile e che i passaggi per cancellare le voci di compilazione automatica funzionino perfettamente sul tuo computer. Facci sapere nella sezione commenti se riscontri difficoltà nel seguire qualsiasi sezione di questa guida.



Lascia un commento