Mirino bloccato sullo schermo in Windows 11: come risolverlo
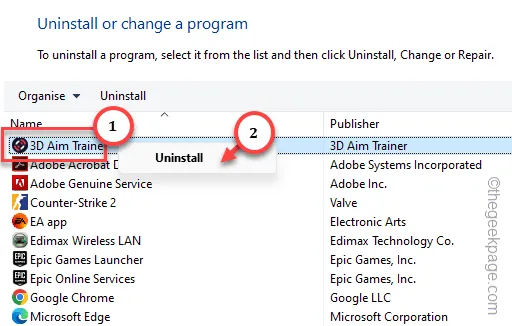
L’esperienza più frustrante per un giocatore è rimanere incastrato nel mirino al centro dello schermo. Anche se ci sono segnalazioni di cursore del mouse che rimane bloccato in diverse regioni dello schermo, la maggior parte degli utenti ha problemi con il mirino che rimane bloccato al centro dello schermo. Quindi, abbiamo selezionato queste soluzioni principali in modo che possano tornare al mirino normale in pochi minuti.
Soluzioni –
1. Controllare il mouse e il tappetino del mouse. A volte, l’accumulo di polvere in entrambi i dispositivi può fermare il mirino in una sezione particolare. Anche i dispositivi più vecchi possono causare questo a causa di meno
2. Se utilizzi un controller per mirare, controlla lo stato della batteria e sostituiscila, se necessario.
Correzione 1: abilita il touchpad
Il touchpad può essere bloccato utilizzando un semplice pulsante sulla tastiera. Anche se hai premuto questo pulsante per caso, disabiliterà il touchpad.
Passaggio 1 – Per annullare questa limitazione, individua il tasto funzione specifico (tasto F), situato nella parte superiore dell’array della tastiera.
Passaggio 2 – Quindi, premilo (di solito è F5 o F6) per sbloccare o riattivare il touchpad sul dispositivo.
Passaggio 3 – Se il problema persiste, prova a premere Fn+quel tasto specifico per fare il lavoro.
Il mirino non rimarrà più bloccato al centro dello schermo.
Correzione 2 – Modifica le impostazioni DPI dell’app
Questo problema può verificarsi a causa delle impostazioni DPI configurate in modo errato dell’applicazione.
Passaggio 1 – Per fare ciò, scopri la posizione del file eseguibile sul tuo sistema.
Passaggio 2 – Puoi cercare il nome dell’applicazione e passare alla posizione effettiva del file exe specifico.
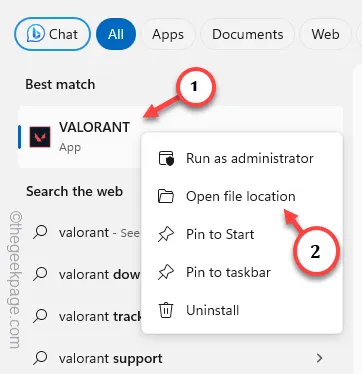
Passaggio 3 – Se è presente un collegamento sul desktop, puoi toccare con il pulsante destro del mouse il file e toccare ulteriormente “Proprietà“.
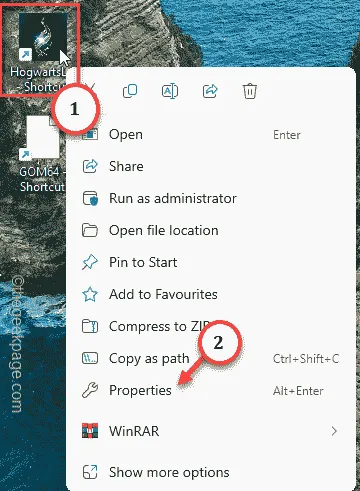
Passaggio 4 – Vai direttamente alla scheda “Compatibilità“.
Passaggio 5 – Ora puoi toccare “Modifica impostazioni DPI elevate” per accedervi .
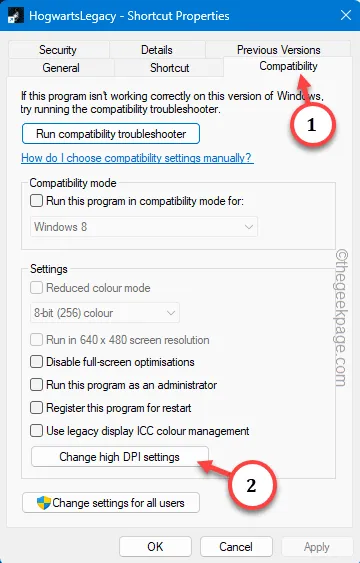
Passaggio 6 – Nella scheda di follow-up per l’override del ridimensionamento DPI alto, seleziona e imposta il valore “Ignora il comportamento di ridimensionamento DPI elevato. Ridimensionamento eseguito da:” a “Applicazione” dal menu a discesa.
Passaggio 7 – Per salvare la modifica, tocca “OK“.

Chiudi tutte le schede aperte e riavvia il dispositivo.
Mentre riavvii il dispositivo, riproduci il gioco a cui stavi giocando prima. Non riscontrerai più alcun problema con il cursore bloccato o con i pulsanti del mouse.
Correzione 3 – Disattiva il punto di mira sui monitor da gioco
Alcuni monitor da gioco come Acer Nitro hanno questa funzione chiamata Aim Point che può confondere le impostazioni del mirino sullo schermo.
Passaggio 1 – Tocca il pulsante sul monitor per accedere alle funzioni del display.
Passaggio 2 – Trova le impostazioni “Punto di mira” e impostale su “< /span>”.Spento
Dopo aver disabilitato la funzione Aim Point sul tuo monitor, il mirino non rimarrà più bloccato nel gioco.
Correzione 4 – Modifica le impostazioni del mirino nel gioco
Tutti i giochi, principalmente i giochi FPS come Valorant, CS:GO, COD hanno impostazioni Crosshair dedicate nel gioco. Usalo per correggere le impostazioni del mirino.
Passaggio 1 – Avvia il gioco ancora una volta.
Passaggio 2 – Prima di iniziare a giocare, tocca il pulsante “⚙️” per accedere alle impostazioni del gioco.
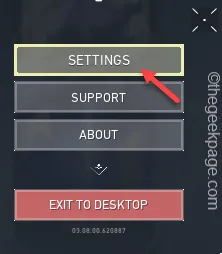
Passaggio 3 – Nelle impostazioni del gioco, vai alle impostazioni di controllo,
Passaggio 4 – Trova le impostazioni del mirino, utilizza le impostazioni “Imposta controlli predefiniti” per ripristinare le impostazioni del mirino.
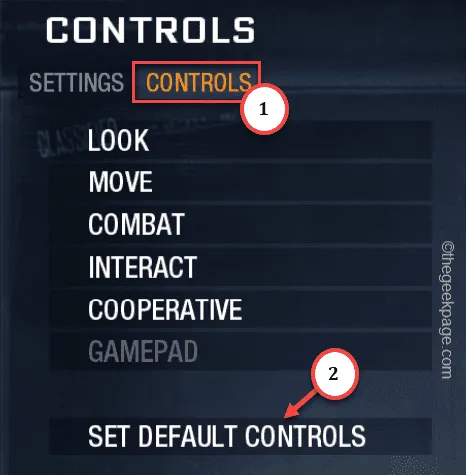
Passaggio 5 – Se stai utilizzando qualsiasi altra impostazione del mirino ‘Pro’ in Valorant o Counter Striker, impostala su “Mirino predefinito ” impostazione.
Ora, procedi a giocare a un deathmatch o a qualsiasi cosa casuale nel gioco e verifica se il mirino è ancora bloccato o meno.
Correzione 5 – Disinstallare i trainer e le mod AIM
Esistono alcuni trainer AIM o mod del mirino che possono ostacolare il movimento del cursore del mouse.
Passaggio 1 – Inizialmente, tieni premuti Win e R tasti di scelta rapida.
Passaggio 2 – Inserisci questo e premi Invio.
appwiz.cpl
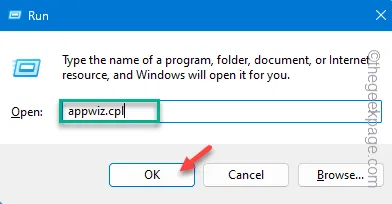
Questo elencherà tutte le applicazioni e i programmi installati sul tuo sistema.
Passaggio 3 – Trova lì il trainer AIM o qualsiasi altro programma di modifica del cursore. Tocca semplicemente l’applicazione con il pulsante destro del mouse e fai clic su “Disinstalla“.

Esegui i passaggi necessari per disinstallare il trainer di mira.
In questo modo, assicurati di eliminare qualsiasi software o utilità che possa migliorare/modificare le impostazioni del cursore.
Esegui riavvia il tuo sistema. Il cursore non verrà più bloccato o bloccato.
Correzione 6 – Astenersi dal giocare a due giochi contemporaneamente
L’avvio di due o più giochi FPS può far sì che il mirino si blocchi al centro del monitor. Puoi semplicemente chiudere o terminare qualsiasi istanza di un gioco in esecuzione sul sistema.
Passaggio 1 – fai clic con il pulsante destro del mouse sul pulsante Finestra e fai clic su “Gestione attività“.
Passaggio 2 – Ora, cerca un’altra istanza del processo di gioco che potrebbe avere accesso al mirino e interrompi quel programma. Basta, fai clic con il pulsante destro del mouse e fai clic su “Termina attività” per terminarlo.
Ora, poiché esegui solo una singola istanza di un gioco, puoi concentrarti sul gioco, non sul mirino.
Spero che queste soluzioni ti abbiano aiutato a risolvere il problema.



Lascia un commento