Lo strumento di risoluzione dei problemi relativi ai metadati della stampante Microsoft risolve i problemi relativi al nome della stampante e all’icona

Questo post parla dello strumento Risoluzione dei problemi relativi ai metadati della stampante Microsoft che risolve i problemi legati al nome e all’icona della stampante sui PC Windows 11/10. Molti utenti hanno recentemente segnalato un problema relativo all’installazione improvvisa di un’app HP Smart sui propri dispositivi senza che venisse richiesto. Microsoft ha confermato il problema e ha delineato ulteriori problemi in cui le stampanti vengono rinominate come stampanti HP (la maggior parte etichettate come modello HP LaserJet M101-M106 con icone della stampante modificate) , indipendentemente dal produttore.

Per risolvere questi problemi, Microsoft ha rilasciato lo strumento di risoluzione dei problemi dei metadati della stampante. Gli amministratori di sistema e gli utenti possono scaricare questo strumento per risolvere i problemi con l’app HP Smart e le voci della stampante modificate in Windows. Oltre allo strumento di risoluzione dei problemi relativi ai metadati della stampante, Microsoft sta gradualmente implementando uno strumento di risoluzione dei problemi critici che funziona in background per risolvere tutti i problemi relativi ai dispositivi domestici e aziendali non gestiti.
Di seguito è riportato un elenco dettagliato delle piattaforme interessate dai problemi sopra delineati:
- Cliente: Windows 11, versione 23H2; Windows 11, versione 22H2; Windows 11, versione 21H2; Windows 10, versione 22H2; Windows 10, versione 21H2; Windows 10, versione 1809; Windows 10 Enterprise LTSC 2019; Windows 10 Enterprise LTSC 2016; Windows 10, versione 1607; Windows 10 Enterprise 2015 LTSB
- Server: Windows Server 2022; Windows Server, versione 1809; WindowsServer2019; WindowsServer2016; Windows Server 2012 R2; Windows Server 2012
Lo strumento di risoluzione dei problemi relativi ai metadati della stampante Microsoft risolve i problemi relativi a nome della stampante, icona e metadati
Risoluzione dei problemi relativi ai metadati della stampante Microsoft ha lo scopo di risolvere i problemi relativi al nome della stampante, all’icona e ai problemi relativi a configurazioni della stampante osservate su PC Windows 11/10. Lo strumento esamina i dettagli delle stampanti collegate, ripristina le informazioni sul modello scaricato in precedenza e cancella le informazioni errate sul modello HP LaserJet M101-M106, le icone e associazioni di applicazioni dal sistema. Inoltre, disinstalla l’app HP Smart se rileva che l’app è stata installata dopo il 25 novembre 2023 o rileva metadati errati o se non sono presenti stampanti HP o I driver della stampante HP sono installati su un dispositivo Windows 11/10.
Scarica e installa lo strumento di risoluzione dei problemi dei metadati della stampante Microsoft
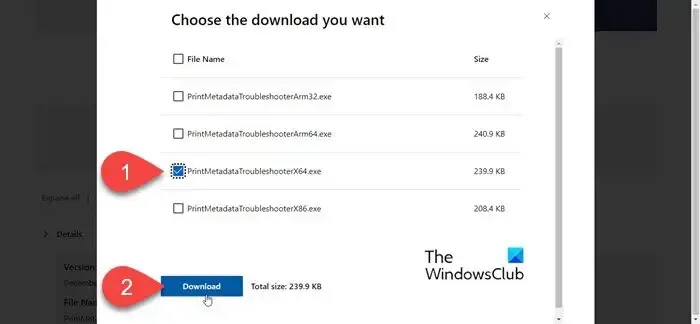
Lo strumento è disponibile nell’articolo di supporto KB5034510 e può essere scaricato dal Centro download Microsoft.privilegi di amministratore. Il download contiene un file eseguibile (uno con l’estensione “.exe”) che può essere eseguito utilizzando la riga di comando con
Utilizzare lo strumento di risoluzione dei problemi dei metadati della stampante Microsoft per risolvere i problemi di configurazione della stampante
Per eseguire lo strumento di risoluzione dei problemi relativi ai metadati della stampante Microsoft, attenersi alla seguente procedura:
Digita “comando” nella barra di ricerca di Windows. Prompt dei comandi verrà visualizzato come la corrispondenza migliore. Fai clic su Esegui come amministratore nel pannello di destra.
Digita il seguente comando nella finestra del prompt dei comandi e premi Invio:
cd /d [path_to_downloaded_tool]
dove [percorso_dello_strumento_scaricato] è il percorso in cui è stato scaricato l’eseguibile.
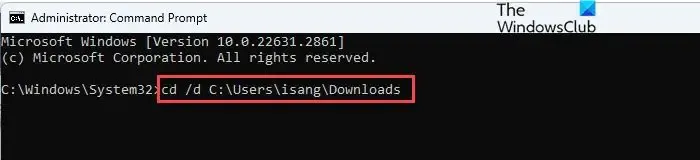
Successivamente, digita quanto segue nella finestra del prompt dei comandi e premi Invio:
[PrintMetadataTroubleshooterX86.exe]
dove [PrintMetadataTroubleshooterX86.exe] è il nome del file scaricato.
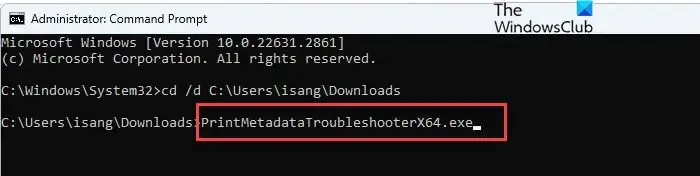
Consentire l’esecuzione dello strumento di risoluzione dei problemi e risolvere i problemi.
- Se sono state trovate/corrette informazioni errate sulla stampante, verrà visualizzato il messaggio Risoluzione dei problemi completata con successo e potrebbero essere necessarie un paio d’ore per l’esecuzione dell’icona e modifiche ai metadati.
- Sui dispositivi non interessati, verrà visualizzato Risoluzione dei problemi non applicabile poiché pacchetto di metadati non trovato.

Spero che aiuti.
Come reinstallo la mia stampante?
Per reinstallare una stampante, è necessario seguire alcuni passaggi. Scollega la stampante dal dispositivo e vai a Impostazioni > Bluetooth e dispositivi > Stampanti e scanner. Fai clic sulla stampante che desideri reinstallare e seleziona Rimuovi. Successivamente, visita il sito Web del produttore della stampante e scarica i driver più recenti per il tuo modello di stampante. Eseguire il programma di installazione del driver e seguire le istruzioni visualizzate sullo schermo per installare i nuovi driver. Collega la stampante al computer e accendila. Windows rileverà la stampante e completerà il processo di installazione.
Perché la mia stampante HP non si collega al computer?
Se la tua stampante HP non si connette al computer, potresti non avere una connessione Wi-Fi stabile o avere driver della stampante incompatibili o obsoleti. Assicurati che il tuo computer sia connesso alla stessa rete Wi-Fi della stampante o prova a utilizzare una porta USB diversa se si tratta di una stampante USB. Inoltre, scarica i driver più recenti per il tuo modello di stampante e installali sul tuo sistema. In alcuni casi, il software di sicurezza potrebbe bloccare la comunicazione tra un computer e una stampante. Disattiva temporaneamente il firewall o il software antivirus per risolvere il problema.



Lascia un commento