Come disabilitare la scorciatoia Alt+Tab nel gioco in Windows 11

Sebbene Alt + Tab sia una scorciatoia utile per passare da una scheda all’altra, a volte può disturbare il flusso. Allo stesso modo, la scorciatoia può essere una distrazione durante il gioco. Questo è il momento in cui potresti voler disattivare la scorciatoia Alt + Tab nel gioco in Windows 11 per continuare a giocare senza alcun disturbo.
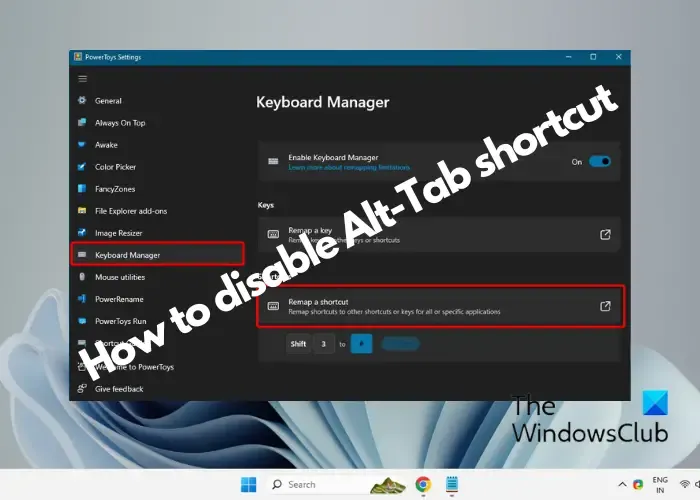
Come disabilitare la scorciatoia Alt + Tab nel gioco in Windows 11
Alt-Tab è una funzione integrata del sistema operativo e quindi non è possibile disabilitarla di per sé, a meno che non si modifichi il registro. Ma, come alternativa più semplice, puoi rimappare/riassociare la chiave durante il gioco. In questo post, tratteremo alcuni dei modi collaudati dagli utenti per disabilitare il collegamento Alt-Tab nel gioco in Windows 11.
- Usa PowerToys per disabilitare il collegamento Atl-Tab
- Rimappa i tasti utilizzando lo script AutoHotkey
- Modifica le impostazioni del registro
1] Usa PowerToys per disabilitare il collegamento Atl-Tab
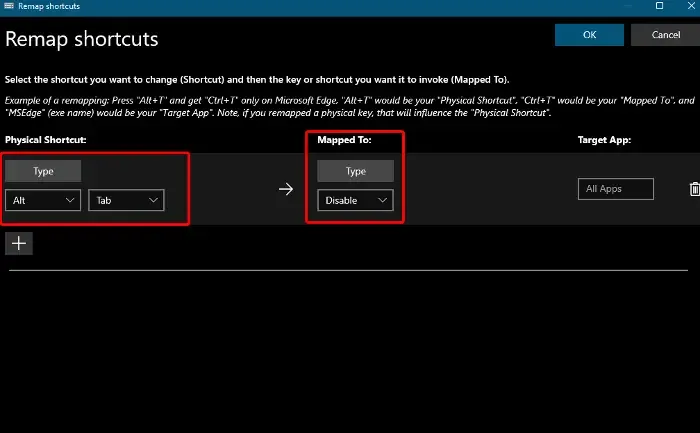
PowerToys viene fornito con Gestione tastiera, che può aiutarti a rimappare tasti e scorciatoie. Pertanto, se desideri disattivare Alt+Tab, puoi prova a rimappare o associare nuovamente la scorciatoia utilizzando questo strumento.
Per prima cosa, installa PowerToys e poi fai clic su Gestione tastiera opzione a sinistra.
Successivamente, fai clic su Apri Impostazioni a destra.
Nella Impostazioni risparmio energia, fai clic su Rimappa un collegamento.
Ora, nella finestra Rimappa scorciatoie, vai a Scorciatoia fisica e qui, seleziona prima Alt dal menu a discesa e poi seleziona Tab< a i=8> dal menu a discesa adiacente.
Successivamente, vai su Mappato a e qui seleziona Disabilita dal menu a discesa e premi OK per disattivare Alt+Tab scorciatoia anche mentre giochi.
2] Rimappa i tasti utilizzando lo script AutoHotkey
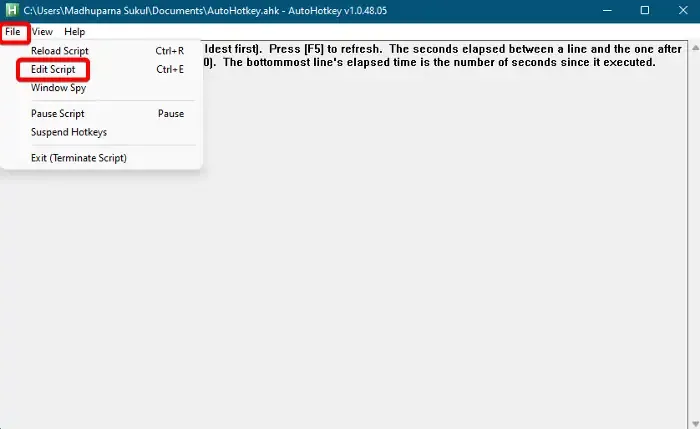
Un altro modo rapido per disattivare la scorciatoia Alt+Tab è utilizzare lo script AutoHotkey< /span> che è gratuito.
Per questo, scaricalo da AutoHotkey.com e segui le istruzioni per completare la configurazione.
Ora, nel file .ahk, fai clic su File e seleziona Modifica script.
Successivamente, elimina la voce corrente nello script e digita il comando seguente:
;Disable Alt+Tab
Una volta terminato, premi Salva con nome.
Ora imposta il campo Salva con nome come Tutti i file, seleziona una posizione e premi Salva.
La prossima volta, ogni volta che avvii questo script, Alt+Tab< una scorciatoia i=4> verrà disabilitata automaticamente.
3] Modifica le impostazioni del registro
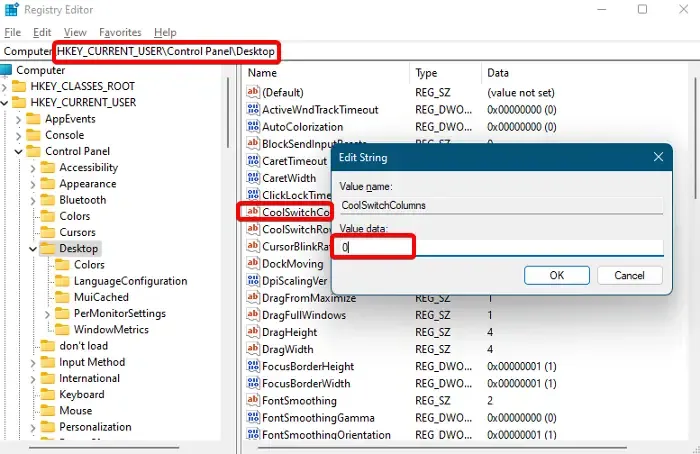
Inoltre, prima di apportare qualsiasi modifica al registro, assicurati di eseguire il backup del registro per ripristinare eventuali dati persi.
Ora, apri l’editor del registro e vai al percorso seguente:
Computer\HKEY_CURRENT_USER\Control Panel\Desktop
Successivamente, vai a destra e cerca il valore della stringa denominato CoolSwitch.
Fai doppio clic su questa voce e imposta il campo Dati valore su 0 . Premi OK per salvare le modifiche.
Esci dall’editor del registro e riavvia il dispositivo per applicare le modifiche.
Puoi disabilitare la tabulazione Alt?
Sì, puoi disattivare Alt+Tab per non mostrare le schede di Microsoft Edge. Per farlo, apri Windows Impostazioni, fai clic su Sistema e poi su Multitasking a destra. Ora cerca la sezione Alt–Tab e seleziona la sezione < Opzione /span>.Tab– Alt per garantire che vengano visualizzate solo le finestre quando si utilizza Apri solo finestre
Come posso disattivare le scorciatoie di Windows durante il gioco?
Per disattivare le scorciatoie di Windows durante il gioco, premi il tasto Modalità gioco sulla tastiera, se presente. Oppure apri Windows Impostazioni, vai su Giochi, seleziona Modalità gioco e attivala. Questa modalità ridurrà al minimo le interruzioni durante le sessioni di gioco per un’esperienza senza disturbi.



Lascia un commento