La metà inferiore dello schermo è nera sul mio portatile [Correggere]
![La metà inferiore dello schermo è nera sul mio portatile [Correggere]](https://cdn.thewindowsclub.blog/wp-content/uploads/2023/12/bottom-half-of-screen-is-black-1-640x375.webp)
La metà inferiore dello schermo del tuo laptop Windows è nera? Se sì, puoi utilizzare le soluzioni fornite in questo articolo per risolvere il problema. Diversi utenti hanno riscontrato questo problema con gli schermi dei loro laptop. Tali tipi di problemi di visualizzazione indicano molto probabilmente che si tratta di un problema hardware. Tuttavia, a volte, anche problemi software possono innescare tali problemi.
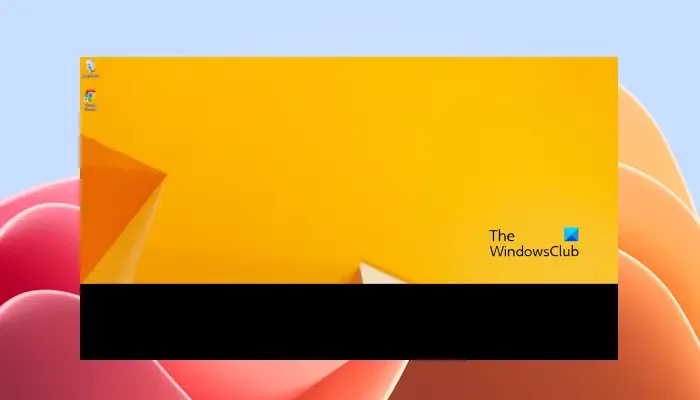
La metà inferiore dello schermo è nera sul mio laptop
Se la metà inferiore dello schermo è nera sul tuo laptop Windows, le seguenti soluzioni ti aiuteranno a risolvere il problema.
- Riavvia il driver della scheda grafica
- Cambia il tema e la risoluzione dello schermo
- Aggiorna o reinstalla il driver della scheda grafica
- Modificare il piano di alimentazione o ripristinare il piano di alimentazione predefinito
- Modifica la frequenza di aggiornamento dello schermo
- Aggiorna i driver del BIOS e del chipset
- Guasto hardware
Di seguito, abbiamo spiegato tutte queste correzioni in dettaglio.
1] Riavvia il driver della scheda grafica
Nei computer Windows, la scorciatoia da tastiera Ctrl + Maiusc + Win + B viene utilizzata per riavviare il driver della scheda grafica. Se il problema si verifica a causa di un piccolo problema tecnico, questo passaggio lo risolverà.
2] Cambia il tema o la risoluzione dello schermo
Cambia il tema o la risoluzione dello schermo e vedi se aiuta. I passaggi per cambiare il tema in Windows 11 sono i seguenti:
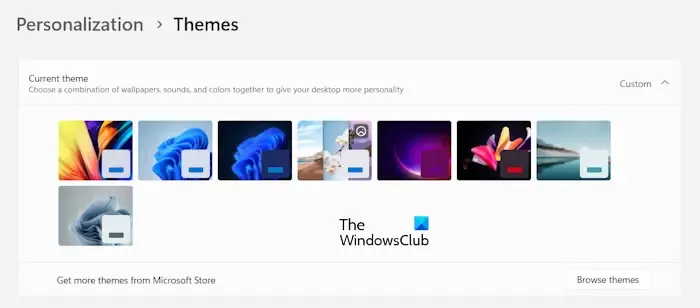
- Apri Impostazioni.
- Vai a “Personalizzazione > Temi.”
- Seleziona un tema a tua scelta.
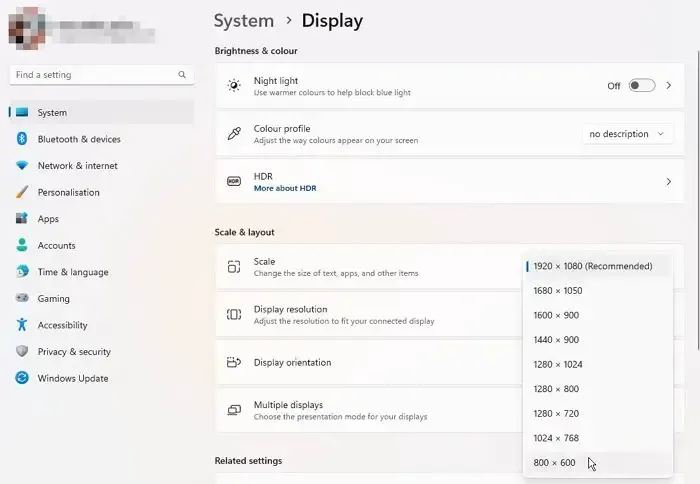
Ti suggeriamo inoltre di cambiare la risoluzione dello schermo e vedere se aiuta. Apri Impostazioni, vai su “Sistema > Display” e modificare la risoluzione dello schermo. Innanzitutto, seleziona la risoluzione consigliata e poi modificala se non funziona.
3] Aggiorna o reinstalla il driver della scheda grafica
I problemi di visualizzazione sono associati al driver della scheda grafica. Pertanto, se i passaggi precedenti non funzionano, ti suggeriamo di aggiornare o reinstallare il driver della scheda grafica. È possibile utilizzare uno dei seguenti metodi per aggiornare il driver della scheda grafica:
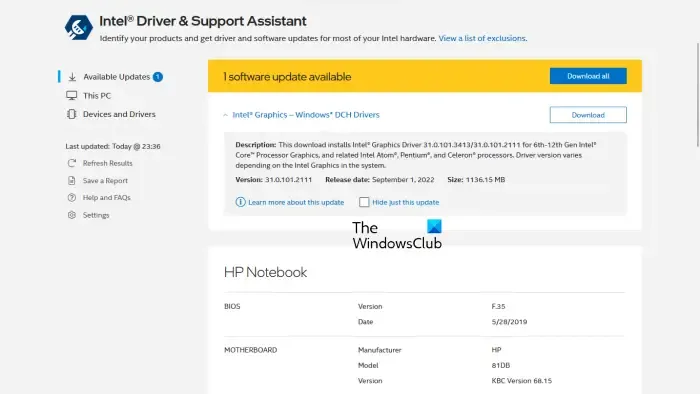
- pagina Aggiornamento facoltativo di Windows.
- Scarica la versione più recente del driver GPU dal sito web del produttore del laptop e installalo manualmente.
- Utilizza un software di aggiornamento driver di terze parti.
- Utilizza il software dedicato sviluppato dal produttore del tuo laptop o della scheda grafica, come l’app MyASUS, HP Support Assistant, Intel Driver and Support Assistant, Dell SupportAssist, ecc.
Se il problema persiste, rimuovi completamente il driver della scheda grafica dal computer utilizzando lo strumento DDU. Prima di rimuovere il driver della scheda grafica, scarica la versione più recente dal sito Web del produttore. Dopo aver rimosso il driver GPU, esegui il file di installazione per reinstallare il driver.
4] Modifica il piano di alimentazione o ripristina il piano di alimentazione predefinito
Modifica il tuo piano di alimentazione o ripristina le impostazioni predefinite del piano di alimentazione. Tutte le combinazioni per il risparmio di energia sono disponibili nel Pannello di controllo. Puoi anche creare un nuovo piano di risparmio energia. Se il tuo sistema utilizza la modalità Modern Standby S0, scoprirai che è disponibile solo il piano di risparmio energia bilanciato nel Pannello di controllo. In questo caso, disabilita innanzitutto la modalità Modern Standby S0 per ripristinare tutti gli altri piani di risparmio energia mancanti.
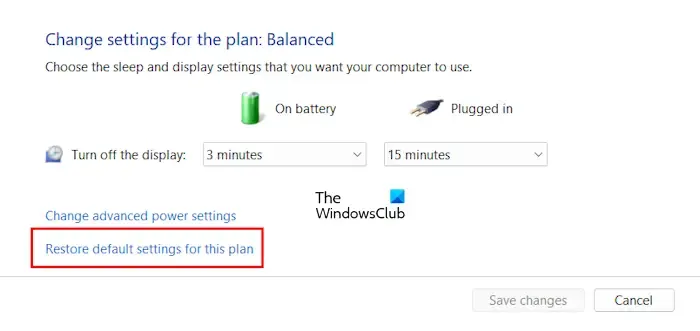
Per ripristinare le impostazioni predefinite del tuo piano di risparmio energia, apri il Pannello di controllo e vai su “Hardware e suoni > Opzioni risparmio energia.” Fai clic su Modifica impostazioni del piano di risparmio energia. Ora fai clic su Ripristina le impostazioni predefinite per questo piano.
5] Modifica la frequenza di aggiornamento dello schermo
Puoi anche provare a modificare la frequenza di aggiornamento dello schermo del tuo laptop e vedere se aiuta. I seguenti passaggi ti guideranno in questo:

- Apri le Impostazioni di sistema.
- Vai a “Sistema > Visualizza > Visualizzazione avanzata.”
- Seleziona un’altra frequenza di aggiornamento per il tuo display.
6] Aggiorna i driver del BIOS e del chipset
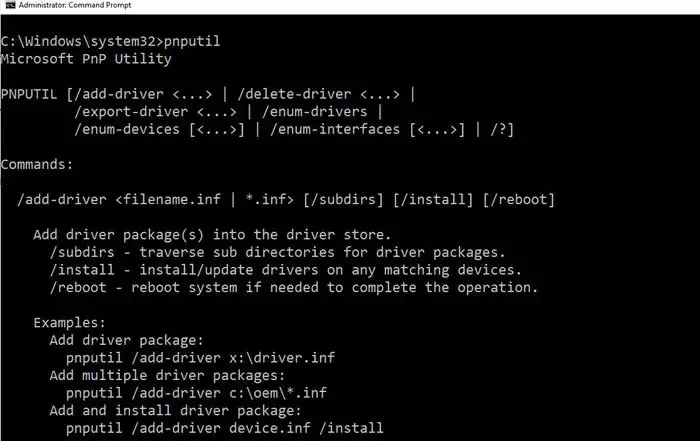
Dovresti anche provare ad aggiornare il BIOS e il driver del chipset. Versioni obsolete del BIOS e del driver del chipset possono causare problemi.
7] Guasto hardware
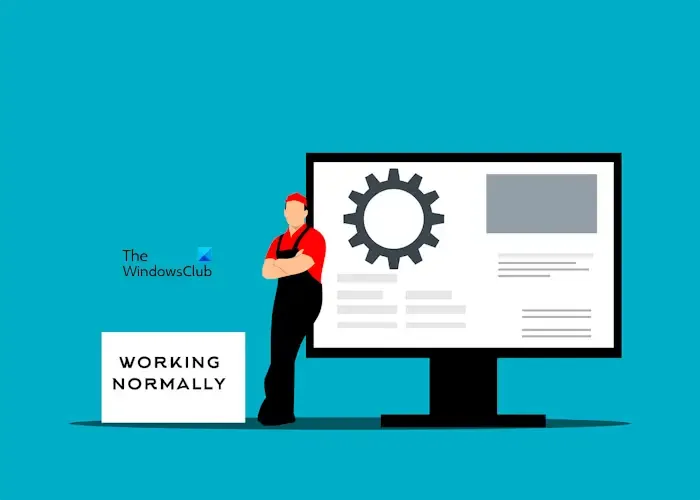
Se nonostante i tentativi di risoluzione di cui sopra il problema non viene risolto, il problema potrebbe verificarsi a causa di un guasto hardware. Il tuo display potrebbe essere difettoso. Puoi confermarlo avviando il sistema nel BIOS. Se la metà inferiore dello schermo del tuo laptop rimane nera nel BOS, il display è difettoso.
In questo caso, devi portare il tuo laptop da un tecnico riparatore di laptop professionista per riparare o sostituire lo schermo. Se il tuo laptop è in garanzia, contatta il team di assistenza clienti.
Perché la metà inferiore dello schermo del mio laptop è più scura?
Se la metà inferiore dello schermo del tuo laptop è più scura, indica un problema hardware con il display. Tuttavia, anche problemi software possono innescare questo problema, come driver difettosi, una versione del BIOS obsoleta, ecc.
Perché parte dello schermo non funziona?
Se una parte dello schermo non funziona, il problema potrebbe essere associato al driver della scheda grafica. Oltre a ciò, anche un servizio in background potrebbe essere responsabile di questo problema. Ti consigliamo di accedere allo stato di avvio parziale per restringere la causa del problema.



Lascia un commento