Come modificare l’autorizzazione di “sola lettura” del disco rigido su Mac


Quando il tuo Mac genera un messaggio di “Sola lettura” per il tuo disco rigido esterno o chiavetta USB, in genere i motivi sono due: o l’unità è formattata in NTFS o in un file system simile, che il tuo Mac può leggere ma non scrivere, oppure ci sono impostazioni di autorizzazione che impediscono al tuo Mac o al tuo account utente di scrivere sul disco. Questa guida mostra come superare questi ostacoli e far funzionare senza problemi la tua memoria esterna con il tuo Mac.
Correzioni preliminari
- Esegui il backup dei tuoi dati: prima di procedere con qualsiasi soluzione per modificare l’errore di autorizzazione “Sola lettura” sul tuo Mac, è importante salvaguardare i tuoi dati. Assicurati di eseguire il backup dei contenuti dell’unità esterna in un luogo sicuro, ad esempio sul Mac o su un altro computer.
- Prova un account utente diverso: utilizza un account utente diverso che disponga delle autorizzazioni appropriate per accedere al disco rigido per impostazione predefinita. Crea un nuovo profilo utente sul tuo Mac o passa a un altro account utente esistente. In ogni caso, assicurati che l’account utente disponga di privilegi amministrativi.
Riformattare il disco rigido
Riformattare il disco rigido è spesso la soluzione più efficace al problema dei permessi di “Sola lettura” su Mac. Tuttavia, tieni presente che questo processo cancellerà tutti i dati dall’unità. La riformattazione comporta la pulizia dell’unità e la configurazione di un nuovo file system.
Le opzioni per i file system compatibili con Mac includono:
- Apple File System (APFS): APFS è lo standard per i Mac con macOS 10.13 o versioni successive . È un formato robusto ed efficiente, ma non compatibile nativamente con i vecchi Mac o Windows.
- APFS (crittografato): offre le stesse funzionalità dell’APFS standard ma con crittografia aggiuntiva per una migliore sicurezza.
- APFS (case-sensitive): distingue tra nomi di file e cartelle in base alla distinzione tra maiuscole e minuscole (ad esempio, “Documento” e “documento” sono visti come diversi).
- APFS (case-sensitive, crittografato): combina la distinzione tra maiuscole e minuscole con la crittografia, fornendo sicurezza e denominazione precisa dei file.
- Mac OS esteso: ideale per macOS 10.12 o versioni precedenti. È una scelta solida per la compatibilità con i sistemi Mac meno recenti, ma non supporta Windows immediatamente.
- exFAT: formato versatile compatibile sia con Mac che con Windows, perfetto per le unità che prevedi di utilizzare su diversi sistemi operativi. Supporta file di grandi dimensioni, il che lo rende una buona opzione per trasferire file tra Mac e PC.
- MS-DOS (FAT): compatibile anche con Mac e Windows. Tuttavia, è limitato al trasferimento di file più piccoli (sotto i 4 GB), il che potrebbe rappresentare un limite per alcuni utenti.
Quando si tratta di utilizzare l’unità esterna esclusivamente con il Mac, il file system APFS è la scelta migliore. Tuttavia, se desideri passare dal Mac al PC e viceversa, exFAT è un’opzione più flessibile.
Per riformattare il disco rigido, inizia collegandolo al Mac, quindi vai a Applicazioni -> Utilità -> Utilità Disco. Seleziona il tuo disco rigido dall’elenco nella barra laterale sinistra della finestra Utility Disco.
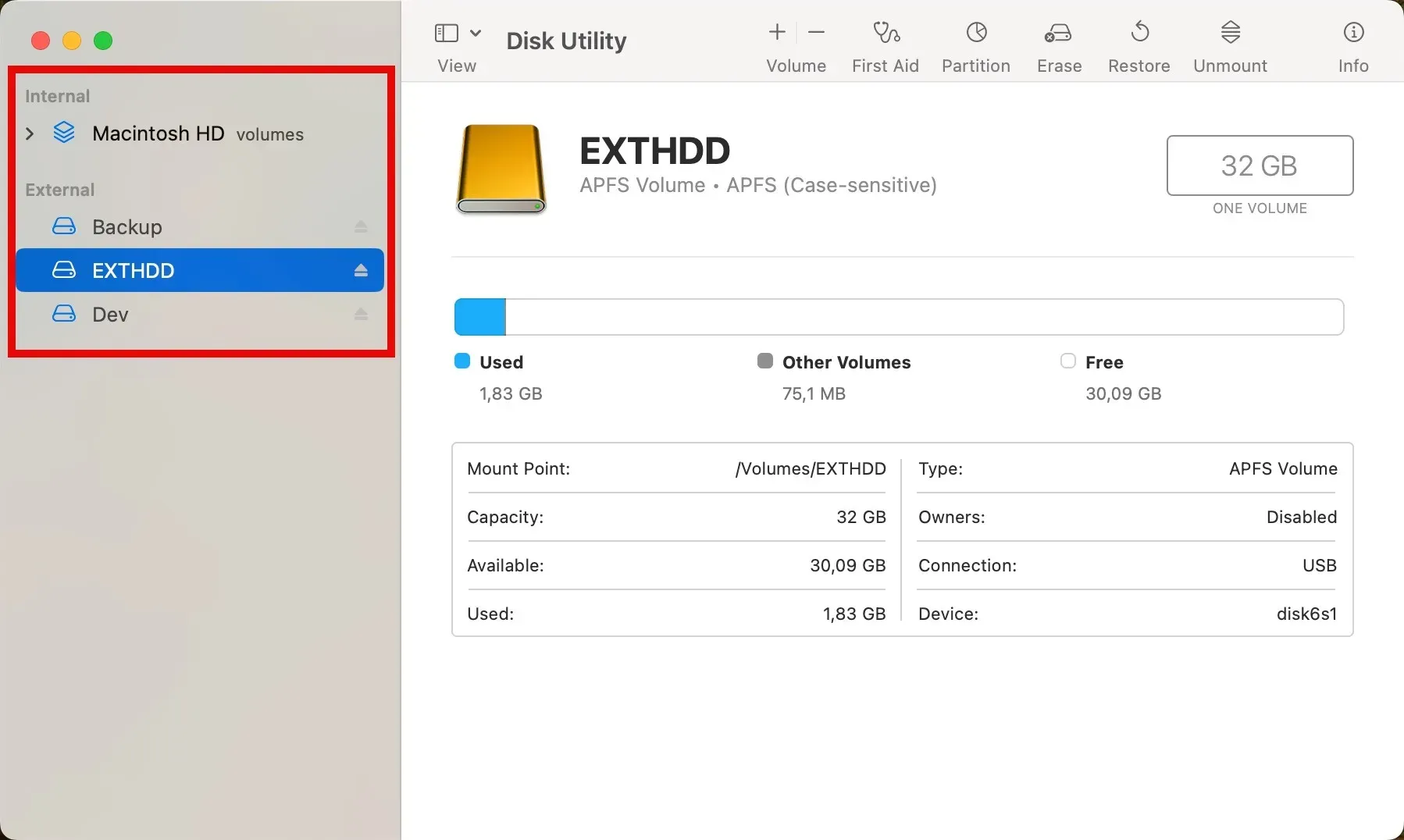
Fai clic su Cancella in alto, quindi scegli il formato per la tua unità. Supponiamo che tu stia scegliendo APFS. Dopo aver selezionato il formato, premi il pulsante Cancella per avviare il processo di riformattazione. Presto il tuo disco rigido sarà pronto per essere utilizzato con il tuo Mac.

Installa i driver del file system mancanti
Come spiegato sopra, macOS non supporta alcuni file system per impostazione predefinita, come NTFS (comune in Windows) o ext4 (utilizzato in Linux). Per superare questo ostacolo, installa i driver del file system mancanti, consentendo al tuo Mac di leggere e scrivere su queste unità.
Per il supporto NTFS, un’ottima opzione è Mounty, uno strumento open source. Mounty funziona come interfaccia utente per il driver NTFS-3G, consentendo l’accesso in lettura e scrittura ai volumi formattati NTFS.
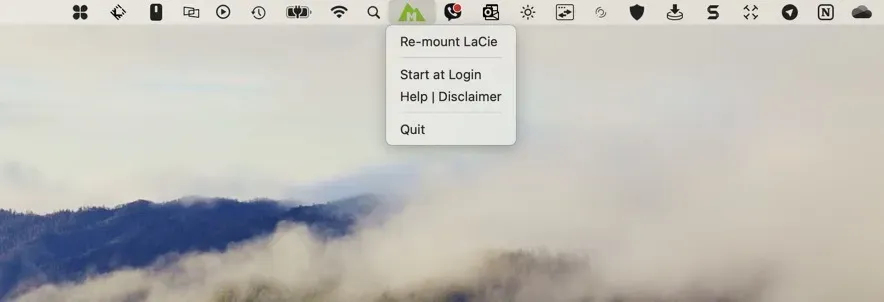
Scarica Mounty dal suo sito Web ufficiale e installalo sul tuo sistema. In alternativa, usa il comando Homebrew per fare lo stesso: brew install gromgit/fuse/mounty. Avvia Mounty e dovrebbe apparire nella barra dei menu. Le unità appena connesse verranno montate automaticamente.
Per i file system Linux, come ext2, ext3 ed ext4, extFS di Paragon Software è una scelta affidabile. Questo software garantisce l’accesso completo in lettura e scrittura, consentendoti di gestire i file su unità formattate per Linux direttamente dal tuo Mac. Sfortunatamente, extFS è un prodotto commerciale, ma è disponibile una versione di prova gratuita che puoi scaricare dal sito web di Paragon.
Esegui il pronto soccorso durante il viaggio
Se l’incompatibilità del file system non è la causa, prova a eseguire First Aid sul tuo disco esterno.
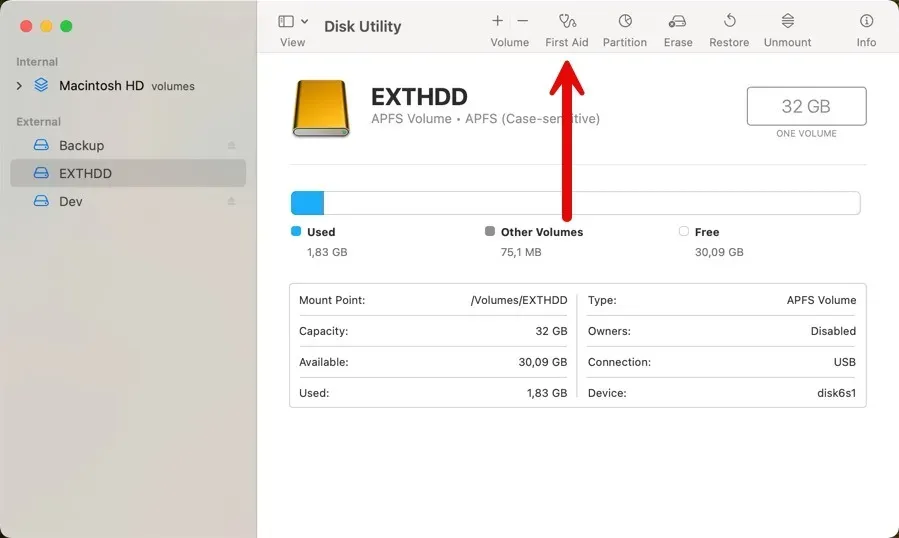
Vai a Applicazioni -> Utilità -> Utility Disco sul tuo Mac, seleziona l’unità esterna dalla barra laterale a sinistra, quindi fai clic su Primo soccorso in la parte superiore della finestra. Premi Esegui per avviare la procedura di primo soccorso. Questa parte potrebbe richiedere un po’ di tempo, soprattutto se l’unità è grande o presenta molti problemi da risolvere, ma vale la pena aspettare.
Imparare come eseguire un controllo di coerenza del file system potrebbe aiutarti a risolvere questi problemi.
Utilizza il terminale per gestire le autorizzazioni del disco
Puoi anche provare a utilizzare le istruzioni della riga di comando del Terminale per modificare i problemi di autorizzazione di sola lettura sul tuo Mac. Eseguendo comandi specifici, è possibile modificare la proprietà, regolare le autorizzazioni e garantire l’accesso in lettura/scrittura necessario a file e directory.
Inizia aprendo l’app Terminale (puoi trovarla in Applicazioni< a i=4> -> Utilità). Per modificare la proprietà del file system sul disco rigido, utilizzare il comando chown. Questo sarà simile a sudo chown username /path/to/file_or_directory. Ricorda solo di sostituire username con il tuo nome utente o account effettivo e /path/to/file_or_director
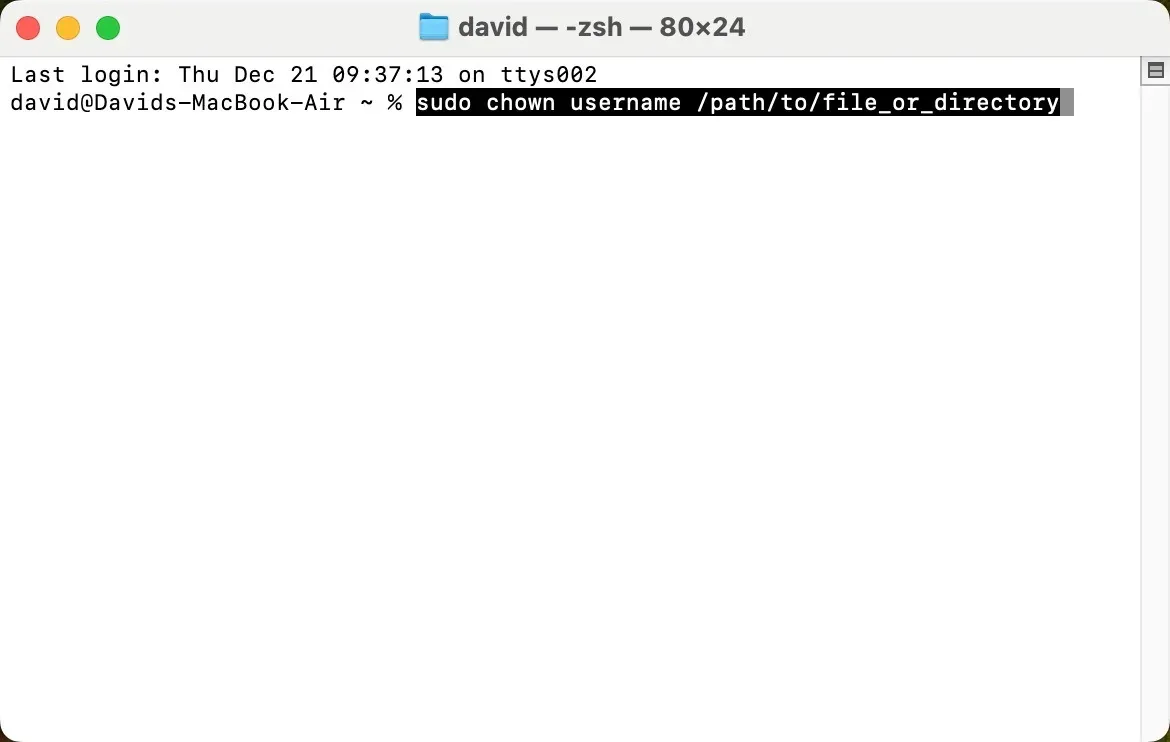
Regola le autorizzazioni utilizzando il comando chmod, ad esempio: sudo chmod permissions /path/to/file_or_directory. In questo comando, scambia permissions con le impostazioni di autorizzazione specifiche di cui hai bisogno (come 755 o 644) e, ancora una volta, imposta assicurati che il percorso del file o della directory sia corretto.
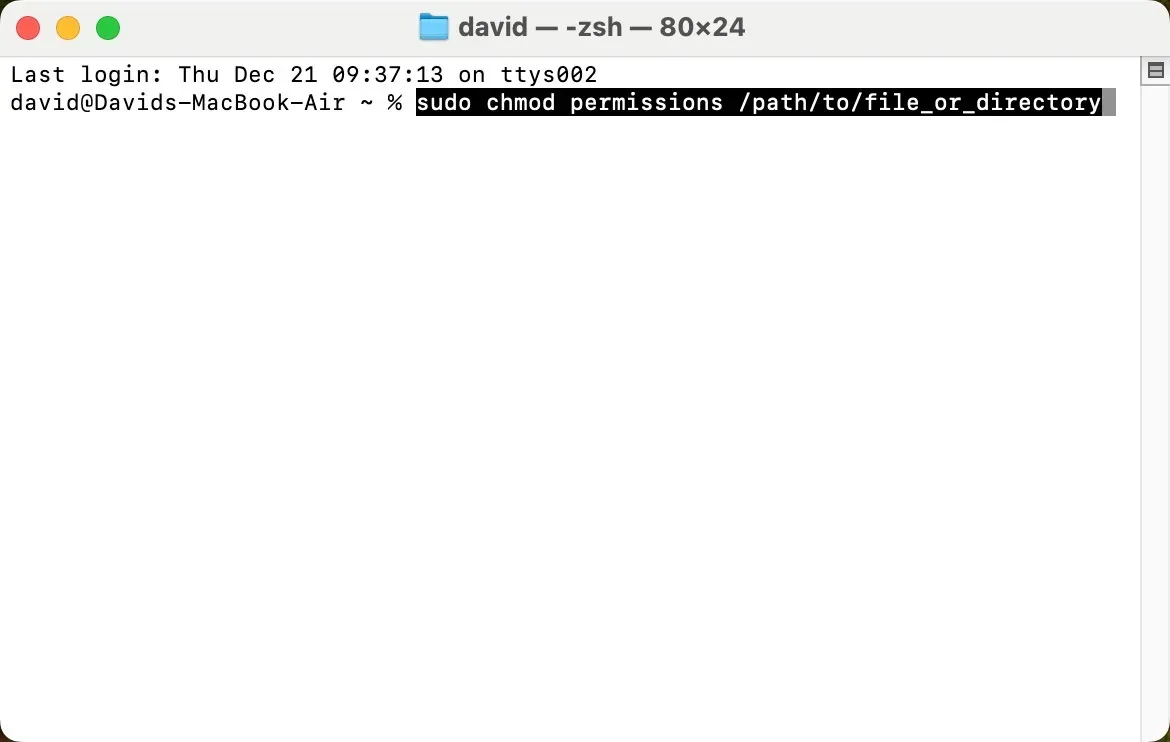
Risolvere il problema dei permessi di “Sola lettura” su Mac non deve essere un compito complesso e dispendioso in termini di tempo. Assicurati di eseguire il backup dei dati e sperimenta l’utilizzo di un account utente diverso prima di tentare di riformattare il disco rigido. Puoi anche provare a eseguire First Aid con Utility Disco o utilizzare Terminale per gestire le autorizzazioni del disco.
Credito immagine: Pexel. Tutti gli screenshot di David Morelo.



Lascia un commento