La scorciatoia da tastiera Win + K non funziona in Windows 11
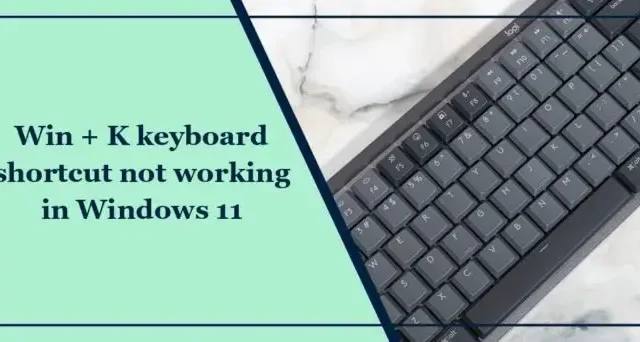
Se la scorciatoia da tastiera Win + K non funziona in Windows 11, questo post ti aiuterà. La combinazione di tasti Win + K apre il menu Trasmetti schermo, consentendo agli utenti di connettersi a display wireless e altre periferiche. Ma recentemente, alcuni utenti si sono lamentati del fatto che le scorciatoie da tastiera non funzionano sui loro dispositivi Windows. Fortunatamente, puoi seguire alcuni semplici suggerimenti per risolverlo.
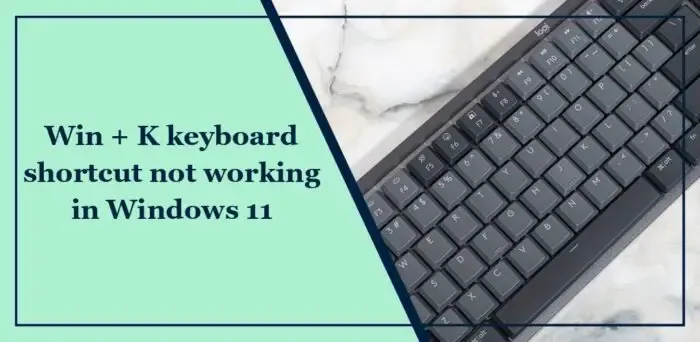
Perché il mio tasto di scelta rapida non funziona in Windows 11?
Le scorciatoie da tastiera in Windows sono combinazioni di tasti che forniscono modi rapidi e convenienti per eseguire varie attività. I tasti di scelta rapida potrebbero non funzionare in Windows 11 se la tastiera è fisicamente danneggiata e se i tasti permanenti o filtro sono disattivati. Tuttavia, ci sono molti altri motivi per cui ciò può verificarsi. Alcuni di loro sono:
- Impostazioni della tastiera configurate in modo errato
- Driver della tastiera obsoleti o difettosi
- Scorciatoie disabilitate nell’Editor criteri di gruppo
La scorciatoia da tastiera Win + K non funziona in Windows 11
Segui questi suggerimenti se la scorciatoia da tastiera Win+K non funziona sul tuo computer Windows:
- Aggiorna i driver della tastiera
- Attiva Tasti permanenti
- Riavviare il servizio del dispositivo di interfaccia umana
- Abilita i tasti di scelta rapida utilizzando l’Editor criteri di gruppo
- Disabilita NoKeyShorts dall’editor del Registro di sistema
- Controlla la tastiera per problemi fisici
Prima di iniziare, pulisci fisicamente la tastiera e assicurati che l’area attorno ai tasti sia pulita.
1] Aggiorna i driver della tastiera
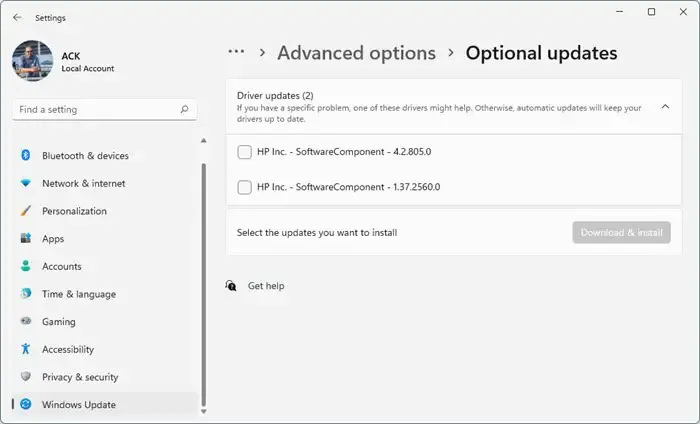
I driver della tastiera obsoleti o danneggiati possono anche essere il motivo per cui i tasti di scelta rapida della tastiera non funzionano. Aggiorna i driver della tastiera e controlla se l’errore della tastiera è stato corretto. Ecco come puoi farlo:
- Apri Impostazioni e vai a Aggiorna e aggiorna. Sicurezza > Windows Update.
- Proprio sotto di esso, cerca un collegamento selezionabile: Visualizza aggiornamenti facoltativi.
- In Aggiornamenti driver, sarà disponibile un elenco di aggiornamenti che puoi scegliere di installare manualmente se riscontri un problema.
2] Attiva Tasti permanenti
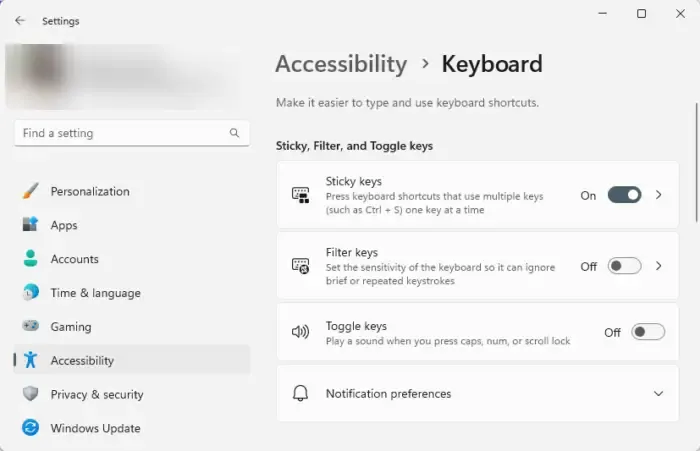
La funzionalità Tasti permanenti di Windows mantiene attivi i tasti modificatori dopo che sono stati premuti e rilasciati. Ciò è utile per gli utenti che non possono premere due tasti contemporaneamente. Attiva i tasti permanenti e verifica se la scorciatoia da tastiera Win + K inizia a funzionare. Ecco come:
- Premi Windows + I per aprire Impostazioni.< /span>
- Vai a Accessibilità > Tastiera e attiva l’interruttore accanto ai Tasti permanenti.
3] Riavviare il servizio del dispositivo di interfaccia umana
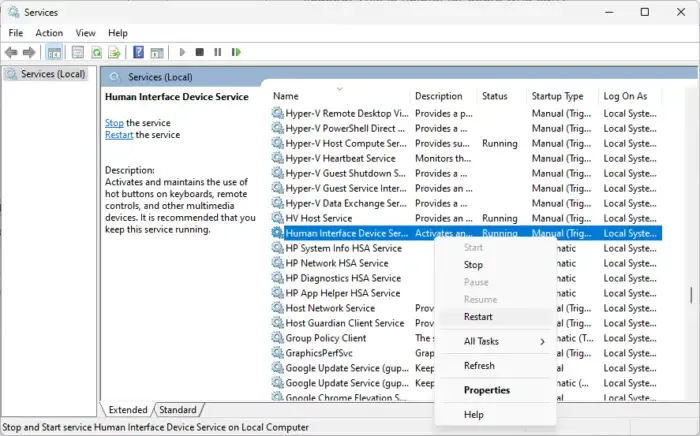
Successivamente, riavviare il servizio dispositivo Human Interface, poiché ciò garantisce che i dispositivi HID interpretino correttamente l’input da questi dispositivi. Ecco come:
- Premi il tasto Windows, digita Servizi e premi Invio.
- Scorri verso il basso e cerca Servizio dispositivo Human Interface, fai clic con il pulsante destro del mouse sul servizio e seleziona Riavvia.
4] Abilita i tasti di scelta rapida utilizzando l’Editor criteri di gruppo
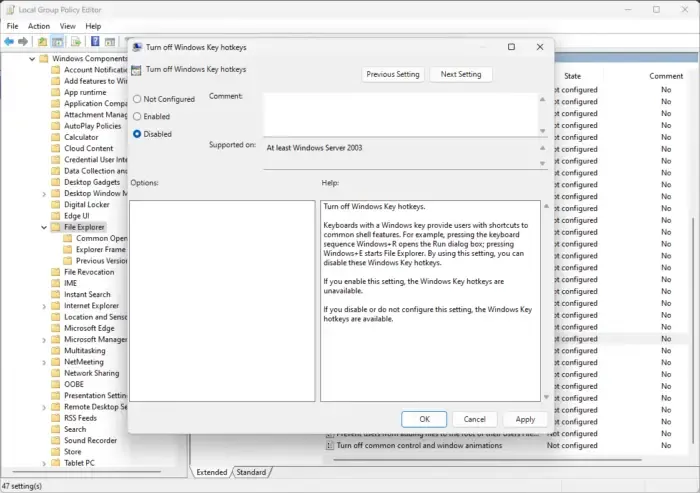
Prova ad abilitare i tasti di scelta rapida di Windows utilizzando l’Editor criteri di gruppo. Tieni presente che questo può essere fatto solo se sei un utente Windows 11 Pro o Enterprise. Ecco come:
- Premi il tasto Windows + R per aprire Esegui finestra di dialogo, digita gpedit.msc e premi Invio.
- Una volta aperto l’Editor criteri di gruppo, accedere al seguente percorso: Configurazione utente > Modelli amministrativi > Componenti di Windows > Esplora file
- Nel riquadro destro, scorri verso il basso e fai doppio clic su Disattiva i tasti di scelta rapida dei tasti Windows.
- Qui seleziona Disabilitato e fai clic su OK per salva le modifiche.
- Riavvia il PC e verifica se il collegamento Win + K inizia a funzionare.
5] Disabilita NoKeyShorts dall’editor del registro
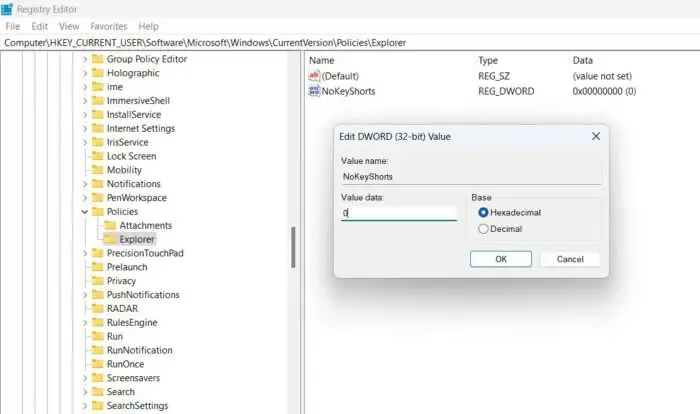
Il registro NoWinKeys nell’editor del Registro di sistema gestisce i tasti di scelta rapida dei tasti Windows. Abilitarlo renderà i tasti di scelta rapida non disponibili e disabilitarlo li renderà disponibili. Ecco come:
- Premi Windows, digita regedit e premi Invio .
- Una volta aperto l’editor del Registro di sistema, accedere al seguente percorso:
HKEY_CURRENT_USER\Software\Microsoft\Windows\CurrentVersion\Policies\Explorer - Nel riquadro destro, fai doppio clic su NoKeyShorts e imposta i dati valore su 0.
- Fai clic su OK per salvare le modifiche, riavviare il PC e verificare se la scorciatoia da tastiera Win + K inizia a funzionare.
6] Controlla la tastiera per eventuali problemi fisici
Se nessuno di questi passaggi può aiutarti, l’errore potrebbe risiedere nella tastiera. Prova a utilizzare la tastiera su un altro PC e, se il problema persiste, è ora di acquistare una nuova tastiera.
Ci auguriamo che questi suggerimenti ti siano d’aiuto.
Come posso abilitare le scorciatoie da tastiera in Windows 11?
Se le scorciatoie da tastiera e i tasti di scelta rapida non funzionano, per abilitare le scorciatoie da tastiera nei dispositivi Windows, apri Impostazioni e vai ad Accessibilità. Qui, fai clic su Tastiera e attiva l’interruttore accanto a Tasti permanenti e Tasti filtro.
Perché la chiave Windows non funziona in Windows 11?
Il tasto Windows potrebbe non funzionare se è disabilitato nelle impostazioni di sistema. Tuttavia, può verificarsi anche se i driver sono danneggiati o a causa di interferenze con app di terze parti.



Lascia un commento