LEGO Fortnite si blocca, non si avvia o non si carica sul PC
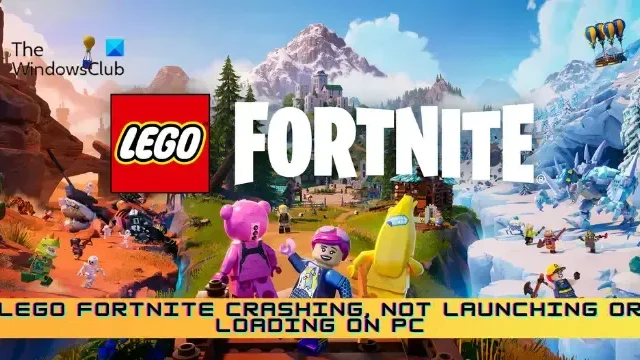
Questo post presenta soluzioni per risolvere i problemi di arresto anomalo, mancato avvio o caricamento di LEGO Fortnite sul PC. LEGO Fortnite è un nuovo gioco di sopravvivenza rilasciato come partnership tra LEGO Group ed Epic Games. Ma recentemente, alcuni utenti si sono lamentati del fatto che il gioco continua a bloccarsi e non si avvia o non si carica sul PC.

LEGO Fortnite si blocca, non si avvia o non si carica sul PC
Se LEGO Fortnite si blocca, non si avvia o non si carica sul tuo PC Windows 11/10, segui questi suggerimenti:
- Controlla la compatibilità del sistema
- Controlla i server LEGO Fortnite
- Verifica i file di gioco
- Esegui Epic Games Launcher come amministratore
- Configura data e ora Impostazioni dell’ora
- Aggiorna i driver grafici
- Aggiorna DirectX alla versione più recente
- Esegui LEGO Fortnite in modalità avvio pulito
- Ripara o aggiorna Microsoft Visual C++ ridistribuibile
- Disabilita sovrapposizione
- Disattiva la tua VPN
- Reinstallare il gioco
Ora vediamoli in dettaglio.
1] Verifica la compatibilità del sistema
Ecco i requisiti consigliati per eseguire LEGO Fortnite:
- Sistema operativo: Windows 11/10 a 64 bit
- CPU: Core i5-7300U 3,5 GHz
- Memoria: 8 GB di RAM
- GPU: Nvidia GTX 960, AMD R9 280 o GPU DX11 equivalente
- VRAM: 2 GB VRAM
- Ulteriori: Unità a stato solido NVMe
2] Controlla i server LEGO Fortnite
È possibile che i server del gioco stiano affrontando tempi di inattività o siano in manutenzione. In tal caso, possono verificarsi diversi errori durante il gioco o l’avvio del gioco. Controlla i server di gioco e segui @LEGOFortnite su Twitter per rimanere aggiornato su eventuali manutenzioni in corso e programmate.
3] Verifica i file di gioco

A volte, i file di gioco possono essere danneggiati a causa di un bug o di un aggiornamento recente. Questo potrebbe anche essere il motivo per cui questo problema ti preoccupa. Verifica i file del gioco sul launcher di Epic Games e controlla se il problema è stato risolto. Ecco come fare:
- Apri il Launcher di Epic Games e fai clic su Libreria .
- Fai clic sui tre punti accanto al gioco e seleziona Verifica.
- Una volta completato, prova ad avviare il gioco e verifica se l’errore appare ancora.
4] Esegui Epic Games Launcher come amministratore
Successivamente, esegui il launcher di Epic Games come amministratore e vedi se aiuta. Per farlo, fai clic con il pulsante destro del mouse sul file eseguibile dell’app e seleziona Esegui come amministratore.
5] Configura data e ora Impostazioni dell’ora
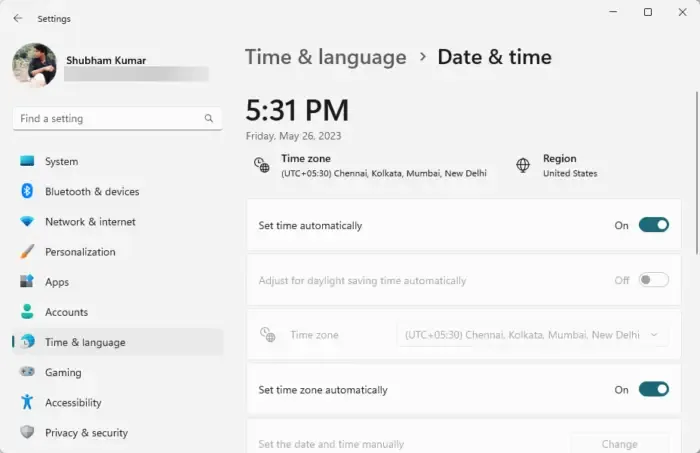
Controllare le impostazioni di data e ora del tuo dispositivo Windows può aiutarti. Se la data e l’ora del tuo dispositivo vengono configurate in modo errato, LEGO Fortnite potrebbe bloccarsi.
- Premi Windows + I per aprire Impostazioni.< /span>
- Vai a Ora e ora lingua > Data e data tempo.
- Qui attiva le opzioni Imposta automaticamente l’ora e Imposta automaticamente il fuso orario< un i=4>.
6] Aggiorna i driver grafici
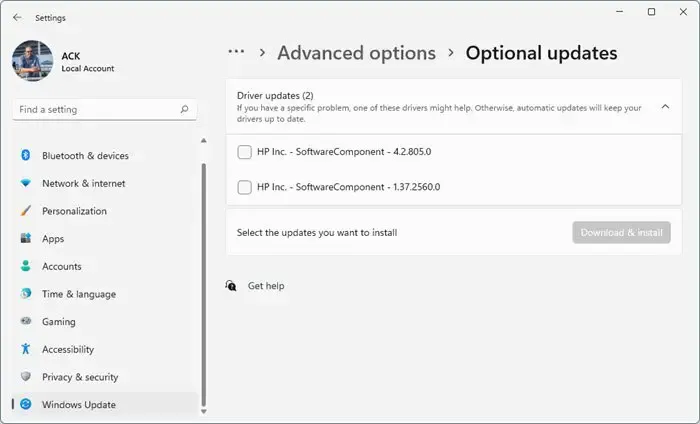
Successivamente, controlla se i driver grafici sono aggiornati alla versione più recente. Ecco come aggiornare i driver grafici:
- Premi Windows + I per aprire Impostazioni e navigare a Aggiorna e aggiorna Sicurezza > Windows Update.
- Fai clic su Visualizza aggiornamenti facoltativi e verrà visualizzato un elenco degli aggiornamenti disponibili; scegli quello da installare.
Puoi utilizzare software gratuito di aggiornamento driver. NV Updater e AMD Driver Autodetect per aggiornare il driver della scheda grafica se desiderio.
7] Aggiorna DirectX alla versione più recente

Microsoft DirectX è una raccolta di interfacce di programmazione di applicazioni che gestiscono attività relative alla programmazione di giochi e video. Ecco come installare la versione più recente di DirectX.
- Scarica e installa il programma di installazione Web runtime per l’utente finale di DirectX.
- Avviare il programma di installazione, accettare il contratto di licenza e fare clic su Avanti per iniziare l’installazione.
- A seconda della versione di DirectX già installata, potrebbe essere necessario del tempo. La configurazione uscirà senza modifiche se al dispositivo non manca alcun componente DirectX.
- Una volta terminato, riavvia il dispositivo e controlla se l’errore è stato corretto.
8] Esegui LEGO Fortnite in modalità avvio pulito
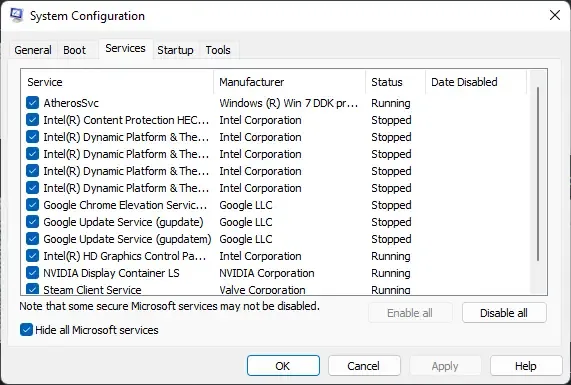
Le applicazioni di terze parti installate sul tuo dispositivo possono causare il malfunzionamento di LEGO Fortnite. Esegui un avvio pulito del tuo PC per limitare tutte le applicazioni di terze parti.
Se l’errore non viene visualizzato nello stato di avvio pulito, potrebbe essere necessario abilitare manualmente un processo dopo l’altro e vedere chi è il colpevole. Una volta identificato, disabilita o disinstalla il software.
9] Ripara o aggiorna Microsoft Visual C++ ridistribuibile
C++ Redistributable sono file di libreria runtime che consentono l’uso di codice pre-sviluppato e l’installazione di più app. Se i suoi pacchetti diventano obsoleti o danneggiati, i programmi e le applicazioni potrebbero non funzionare correttamente. Per risolvere questo problema, devi riparare o aggiornare Microsoft Visual C++ Redistributable.
10] Disabilita sovrapposizione
Gli overlay consentono agli utenti di accedere a vari strumenti e funzionalità nel gioco. Questi includono metriche sulle prestazioni, acquisizione di screenshot, ecc. La disattivazione di questa funzione può aiutare a correggere gli errori con LEGO Fortnite. Ecco come disattivare l’Overlay in Steam e GeForce Experience.
11] Disattiva la tua VPN
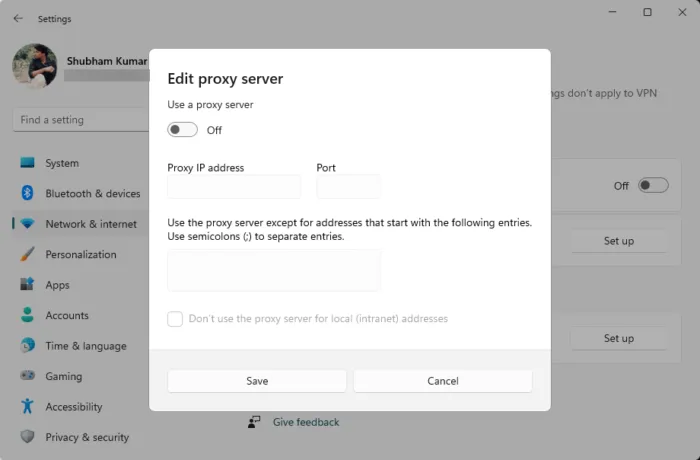
Possono verificarsi errori del server se si è connessi a un server VPN/Proxy. Questi nascondono il tuo indirizzo IP reindirizzando il tuo traffico Internet tramite un server remoto. Tuttavia, ecco come puoi disabilitarlo:
- Premi il tasto Windows + I per aprire Impostazioni .
- Vai a Rete e amp; Internet > Proxy.
- Qui, disattiva l’opzione Rileva automaticamente le impostazioni.
- Fai clic sull’opzione Configura accanto a Utilizza un server proxy e disattiva l’opzione Utilizza un server proxy.
12] Reinstallare il gioco
Se nessuno di questi suggerimenti aiuta, valuta la possibilità di reinstallare il gioco. Questo è noto per aiutare la maggior parte degli utenti a correggere l’errore.
Spero che questi suggerimenti ti aiutino.
Come posso risolvere il crash di Fortnite all’avvio?
Per correggere l’arresto anomalo di Fortnite su un PC, assicurati che il tuo sistema soddisfi i requisiti minimi per eseguire il gioco. Tuttavia, se ciò non aiuta, aggiorna i driver grafici, verifica i file di gioco di Fortnite e chiudi le applicazioni in background per liberare risorse.
Come posso risolvere il problema con il mancato caricamento di Fortnite nella partita?
Se Fortnite non si carica in una partita, controlla la connessione di rete e assicurati che il gioco sia aggiornato all’ultima versione disponibile. Puoi anche provare a riparare i file di gioco e a reinstallare il gioco.



Lascia un commento