Come risolvere il codice di errore di Microsoft Office 365 30175-45 o 30088-26

Affrontare i fastidiosi codici di errore che compaiono quando provi ad aggiornare Office 365 può essere davvero frustrante! Ma non preoccuparti, questi problemi su Microsoft 365 sono generalmente risolvibili se sai cosa fare.
Ti guiderò attraverso le cause comuni e le soluzioni per i codici di errore 30175-45 e 30088-26 in modo da poter utilizzare Office 365 di nuovo attivo e funzionante senza problemi.
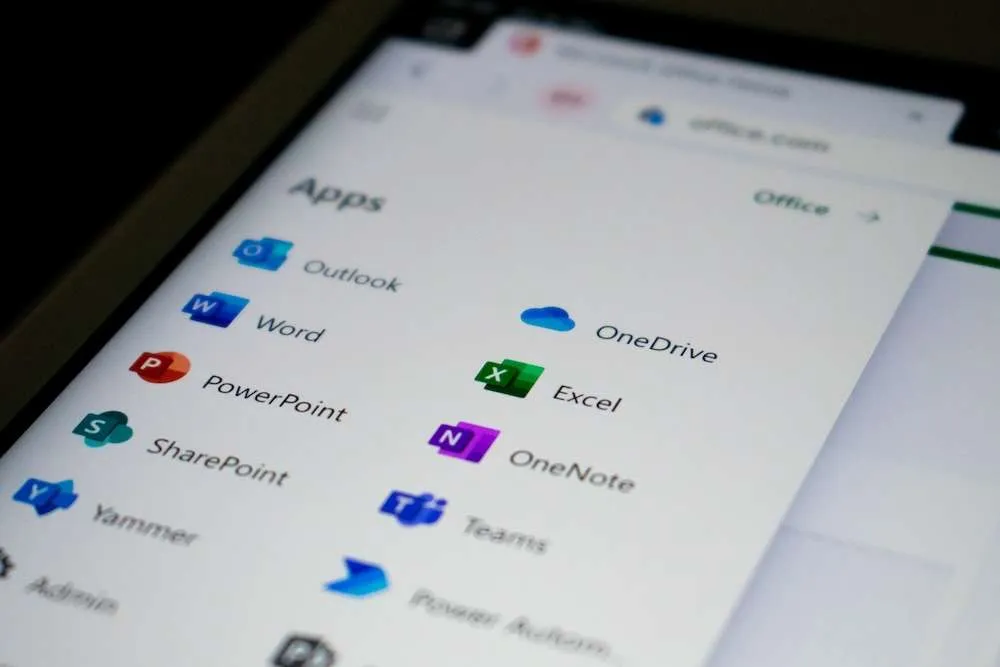
Risoluzione dei problemi relativi al codice di errore di Microsoft Office 365 30175-45 o 30088-26
Metodo n. 1: controlla la tua connessione Internet
Il motivo principale per cui vedrai errori durante un aggiornamento di Office 365 è una connessione Internet instabile. Il download e l’installazione degli aggiornamenti richiedono un sacco di larghezza di banda, quindi hai bisogno di una connessione forte e dedicata durante l’intero processo.
Ecco come ottimizzare la tua connessione Internet:
- Se puoi, usa un cavo Ethernet cablato invece del WiFi. Ethernet ti offrirà la connessione più veloce e solida possibile.
- Metti in pausa tutti gli altri dispositivi che utilizzano la tua rete come telefoni, tablet o gadget per la casa intelligente. Meno traffico sulla tua rete è, meglio è.
- Riavvia il router e il modem per eliminare eventuali problemi. Basta scollegarli, attendere 30 secondi e quindi ricollegarli.
Dopo aver controllato la connettività Internet, prova di nuovo l’aggiornamento di Office 365. Una connessione stabile e veloce dovrebbe prevenire problemi di timeout durante l’installazione.
Metodo n. 2: controlla lo spazio su disco disponibile sul tuo PC Windows
Un altro potenziale colpevole è lo spazio di archiviazione insufficiente sul tuo computer. Office 365 e i relativi aggiornamenti richiedono una certa quantità di spazio libero su disco per essere scaricati e installati correttamente.
Per controllare lo spazio libero su Windows:
- Apri Esplora file e fai clic su Questo PC nel riquadro sinistro.
- Guarda i numeri nella sezione Dispositivi e unità. Prendi nota dello spazio libero sull’unità C:.
- Fai clic sull’unità C: e seleziona Proprietà per visualizzare un’analisi dettagliata dell’utilizzo dello spazio di archiviazione.
- Elimina tutti i file non necessari e libera spazio. Buoni obiettivi sono download, file temporanei, cache di sistema e vecchi documenti.
- Esegui l’utilità Pulizia disco per eliminare i file Windows inutilizzati.
Si consigliano circa 15-20 GB di spazio libero per installare in sicurezza gli aggiornamenti di Office 365. Una volta liberato spazio, riprova l’aggiornamento.
Metodo n. 3: utilizzare lo strumento di riparazione online di Microsoft Office
Se si escludono problemi di connessione e archiviazione, il problema potrebbe risiedere in Office stesso. File danneggiati o problemi derivanti da precedenti aggiornamenti non riusciti possono impedire il corretto completamento delle installazioni.
Fortunatamente, Office dispone di uno strumento di riparazione online integrato in grado di rilevare e risolvere automaticamente molti problemi comuni.
Per eseguire il ripristino online di Office:
- Vai a Avvio > Impostazioni > Applicazioni.
- Cerca Microsoft Office 365 e fai clic su di esso.
- Fai clic su Modifica (o Cambia nelle versioni precedenti) .
- Fai clic su Riparazione online e segui le istruzioni visualizzate sullo schermo.
Verrà eseguita la scansione di Office e verranno sostituiti tutti i file mancanti o danneggiati rilevati. Al termine, riavvia il computer e prova nuovamente ad aprire Office.
Metodo n. 4: utilizzare il prompt dei comandi per la risoluzione dei problemi avanzata
Se la riparazione online non risolve gli errori di installazione, il prompt dei comandi offre opzioni di risoluzione dei problemi più avanzate. Ecco come usarlo:
- Cerca Prompt dei comandi nel menu Start, fai clic con il pulsante destro del mouse e seleziona Esegui come amministratore .
- Digita cd C:\Users\%username%\Downloads e premi Invio. Questo passa alla cartella Download.
- Digita setup.exe /configure configurazione.xml e premi Invio.
Questo esegue il file di installazione di Office consentendoti di passare parametri speciali al processo di installazione. Sono disponibili ulteriori istruzioni sulla creazione del file Configuration.xml per forzare una riparazione, rimuovere prerequisiti software problematici e altro ancora.
Sebbene il prompt dei comandi richieda alcune competenze tecniche, può risolvere i problemi di Office oltre ciò che la sola riparazione online può risolvere.
Metodo n. 5: ricerca di file di sistema corrotti
Un problema di fondo potrebbe essere il danneggiamento dei file di sistema di Windows, che impediscono a Office di interagire correttamente con il sistema operativo durante l’installazione.
Puoi scansionare e riparare automaticamente i file di sistema corrotti utilizzando lo strumento Controllo file di sistema:
- Apri il prompt dei comandi come amministratore.
- Digita sfc /scannow e premi Invio.
- Attendi il completamento della scansione. Eventuali problemi rilevati verranno risolti automaticamente.
Una volta riparati tutti i file di sistema danneggiati, Office dovrebbe ora essere in grado di aggiornarsi ed essere eseguito senza errori.
Metodo n. 6: disinstalla e reinstalla Microsoft Office
Se tutto il resto fallisce, rimuovere completamente Office e ricominciare con una nuova installazione può spesso risolvere errori ostinati.
Prima di disinstallare, assicurati di avere a portata di mano la chiave di licenza di Office. Dovrai inserirlo nuovamente durante la reinstallazione.
Quindi segui questi passaggi:
- Vai a Avvio > Impostazioni > Applicazioni.
- Cerca Microsoft Office 365 e fai clic su di esso.
- Fai clic su Disinstalla.
- Riavvia il tuo computer.
- Reinstallare Office fresco da office.com.
- Inserisci la chiave di licenza quando richiesto.
Si spera che con il ripristino di Office, eventuali problemi tecnici o incoerenze che affliggono l’installazione originale verranno eliminati.
Ottenere assistenza professionale dal servizio clienti Microsoft
Anche se i passaggi di questa guida dovrebbero risolvere i problemi più comuni di errore 30175-45 e 30088-26 di Office 365, a volte è necessaria assistenza professionale. Non lasciarti frustrare per ore: se hai provato tu stesso tutte le soluzioni di risoluzione dei problemi senza successo, valuta la possibilità di contattare il supporto Microsoft o uno specialista IT locale.
Spero che questo ti aiuti! Fatemi sapere se avete altre domande.



Lascia un commento