Come controllare la temperatura della CPU in Windows


Mantenere sotto controllo la temperatura della CPU è vitale per la salute e le prestazioni del tuo computer Windows. Una CPU surriscaldata può provocare limitazioni e arresti anomali BSOD imprevedibili. Può influire ulteriormente sulla velocità di clock della CPU sciogliendosi lentamente, riducendone quindi la durata. Per evitare ciò, scopri come controllare la temperatura della CPU in Windows utilizzando i seguenti metodi.
Utile anche: se utilizzi un Mac, scopri come abilitare il turbo boost.
Come controllare la temperatura del PC nel BIOS/UEFI
Il produttore del tuo PC potrebbe avere il proprio strumento termometro della CPU integrato nell’UEFI/BIOS. Per accedervi, riavvia il tuo computer Windows, quindi premi rapidamente un tasto specifico che porta alla schermata UEFI/BIOS. A seconda della marca del tuo laptop, è F2, F6, F12, Esc o < /span>Del.
Una volta all’interno della schermata del BIOS, puoi controllare la temperatura della CPU in una delle sezioni disponibili del BIOS. Le etichette delle sezioni possono essere molto diverse: Monitor H/W, Salute PC o Stato. Alcune schermate del BIOS potrebbero non avere alcun monitoraggio della temperatura della CPU.
In tal caso, valuta la possibilità di abilitare il reporting S.M.A.R.T (Self-Monitoring Analysis and Reporting Technology). Questa funzionalità del BIOS gestisce i test sul disco rigido e segnala eventuali surriscaldamenti dovuti a temperature eccessive.
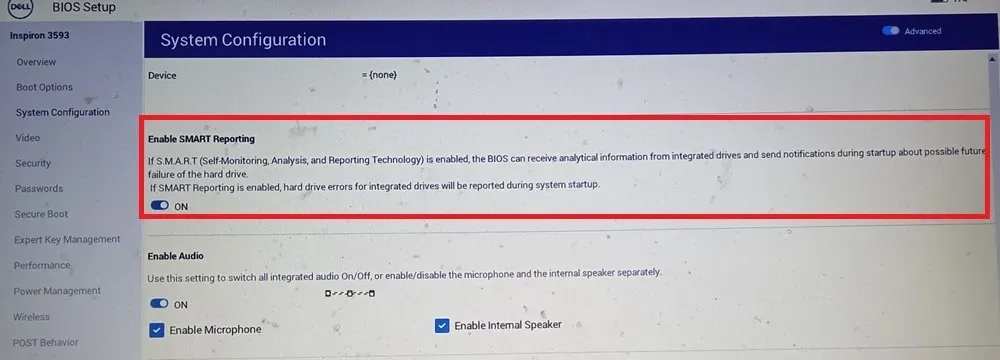
Altri modi per controllare la temperatura della CPU in Windows
Controllare la temperatura del PC tramite UEFI/BIOS non è molto comodo quando il dispositivo è in uso.
Indipendentemente dal fatto che il tuo BIOS supporti o meno il monitoraggio della temperatura, ci sono molte altre app che possono aiutarti a controllare la temperatura della CPU in Windows. La maggior parte di essi ti dirà anche la temperatura del disco rigido/SSD, la temperatura della GPU e anche la temperatura ambientale.
1. Arresto dell’acceleratore
ThrottleStop è un popolare strumento di sottotensione che ti consente di sottotensione della CPU per raffreddare immediatamente le temperature e prevenire la strozzatura. Come bonus aggiuntivo, è anche un mezzo affidabile per misurare la temperatura della CPU. Puoi prendere quelle letture dalla schermata principale stessa.
Puoi anche visualizzare la temperatura della CPU nell’area di notifica del tuo PC. Per fare ciò, fai clic su Opzioni nella parte inferiore di ThrottleStop, quindi su al centro, seleziona la casella CPU Temp. Ora, ogni volta che apri ThrottleStop, vedrai un piccolo numero nell’area di notifica della barra delle applicazioni che mostra la temperatura della CPU in quel momento.
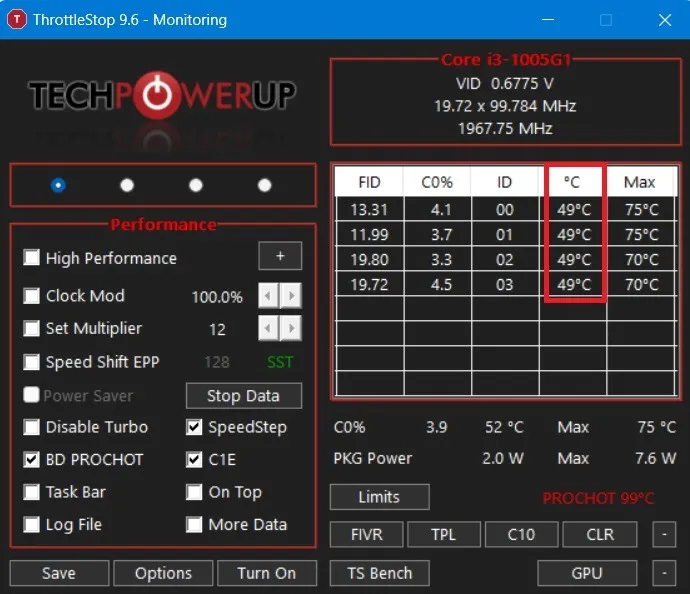
2. Monitor HW
HWMonitor offre un modo veloce e affidabile per controllare la temperatura della CPU. L’app fa molto di più che monitorare semplicemente la temperatura della CPU su uno schermo. Con una dimensione inferiore a 3 MB, l’app è facile da eseguire dopo l’installazione.
Nel riquadro principale di HWMonitor, scorri verso il basso per visualizzare l’elenco della tua CPU con tutte le sue informazioni. Vedrai la tensione di ciascun core, la quantità di CPU utilizzata e, soprattutto, la temperatura di ciascun core. Visualizza la temperatura attuale, nonché le temperature minima e massima.

3. Temp. interna
Core Temp è gratuito, ma è uno degli strumenti più sofisticati che ti consente di sapere tutto sulle variabili di temperatura del processore. Dopo una semplice installazione (meno di 3 MB), puoi iniziare immediatamente a misurare la temperatura interna.
La nuova versione dell’app dispone di filtri che ti consentono di regolare gli intervalli di rilevamento della temperatura e di registrazione della temperatura. Dopo aver abilitato le impostazioni, puoi ridurre a icona l’app nella barra delle applicazioni. Ciò monitorerà continuamente la temperatura del tuo PC leggendo tutti i core.
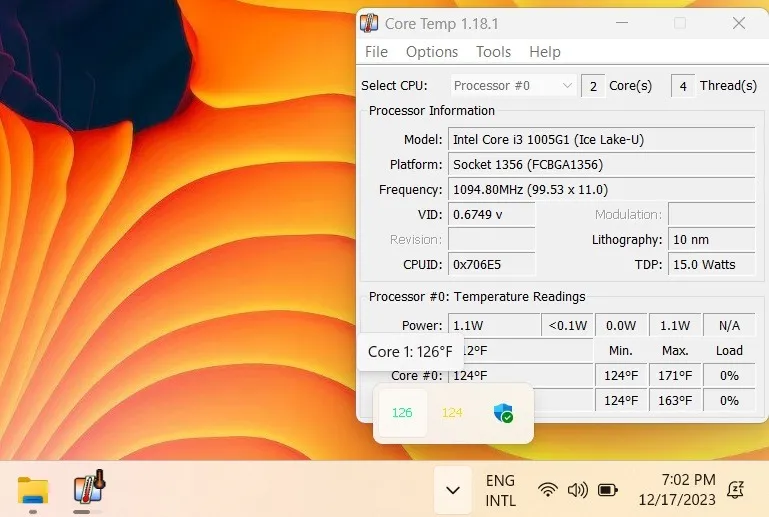
4. Spettro
Speccy di CCleaner è uno strumento estremamente leggero che recupera e controlla rapidamente le informazioni sulla temperatura della CPU. Dopo il download e l’installazione, vai alla colonna della sezione CPU a sinistra. Mostrerà tutte le temperature rilevanti per un laptop sano.
Se desideri che la temperatura venga visualizzata nel vassoio, fai clic su Visualizza -> Opzioni. Fai clic su Vassoio di sistema -> Riduci a icona nel vassoio -> Visualizza i parametri nella sezione, quindi seleziona CPU. Ciò è utile con il grafico della temperatura della CPU in tempo reale generato sullo schermo per tenere traccia di eventuali picchi improvvisi durante un lungo gioco.
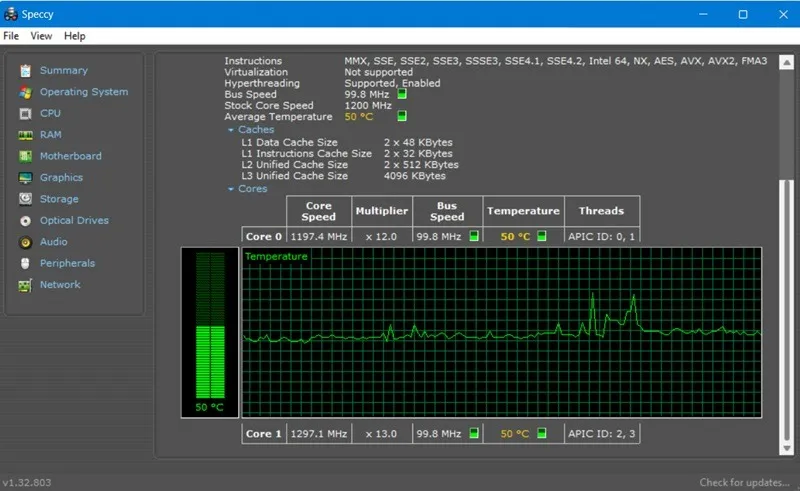
Controlla anche: hai sentito parlare di telemetria compatibile con Microsoft? Può aiutarti a controllare l’elevato utilizzo della CPU sul tuo computer Windows.
5. HWinFO
HWinFO è uno dei software di diagnostica Windows più completi e gratuiti. Il download gratuito supporta una gamma completa di processori Intel, da Xeon/Atom a Core i9, nonché la maggior parte dei processori AMD, ad eccezione dell’ultima famiglia Ryzen.
Dopo aver avviato la dashboard, vai alla scheda Sensore. Controlla i valori di temperatura per i vari core della CPU nel menu Sensore. Con un clic del tasto destro è possibile aggiungere questi valori di temperatura alla barra delle applicazioni. Se desideri monitorare l’aumento della temperatura della CPU nel tempo, fai clic su Mostra grafico. Puoi tenere traccia dei picchi imprevisti della temperatura della CPU.
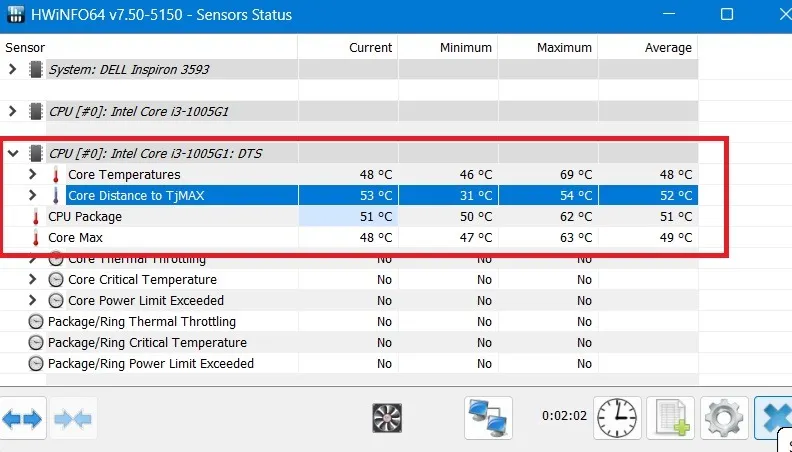
6. Apri Monitoraggio hardware
Open Hardware Monitor è un’ottima soluzione per ottenere tutte le statistiche necessarie in un unico posto. Puoi trovare la temperatura della tua CPU nella categoria con il nome della tua CPU. Elencherà la temperatura di ciascun core del tuo processore.
Se desideri visualizzare la temperatura della CPU nella barra delle applicazioni, fai clic con il pulsante destro del mouse sulla temperatura stessa e fai clic su Mostra nel vassoio.
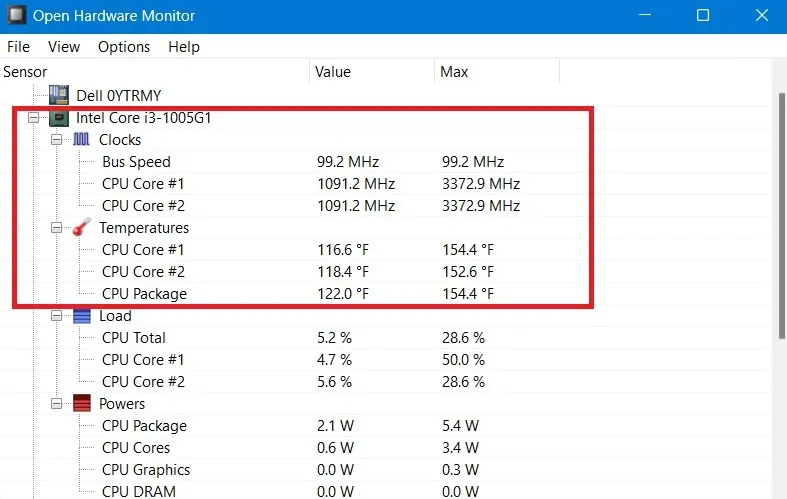
7. Ryzen Master (solo CPU AMD Ryzen)
Se il tuo computer funziona con una CPU Ryzen, puoi utilizzare uno strumento proprietario AMD chiamato Ryzen Master per misurare la temperatura della CPU. È di gran lunga il modo più accurato per monitorare la temperatura della CPU per i chipset Ryzen, poiché ha accesso a letture che altri strumenti di monitoraggio della CPU non hanno.
Puoi scaricare Ryzen Master online dalla pagina ufficiale AMD. Per usarlo, apri l’app per vedere la temperatura. Può essere confrontato con i limiti di temperatura massimi supportati dal processore. (Vedi l’ultima sezione.)
Monitoraggio della temperatura della CPU durante il gioco
Durante il gioco, agli utenti non piacciono le interruzioni sulla barra delle applicazioni o su altre finestre. Per misurare le temperature interne della CPU, preferiscono uno strumento che svolga il lavoro silenziosamente in background.
MSI Afterburner è uno dei migliori strumenti per la misurazione della temperatura del PC, tenendo a mente i giocatori. Viene fornito con il server RivaTuner Statistics, entrambi verranno installati insieme. Il campo della temperatura è visibile durante il gioco. Se la tua scheda grafica supporta limiti di temperatura più elevati, puoi modificare i valori in modo da poterti divertire con il tuo gioco ad alto contenuto grafico senza interruzioni.
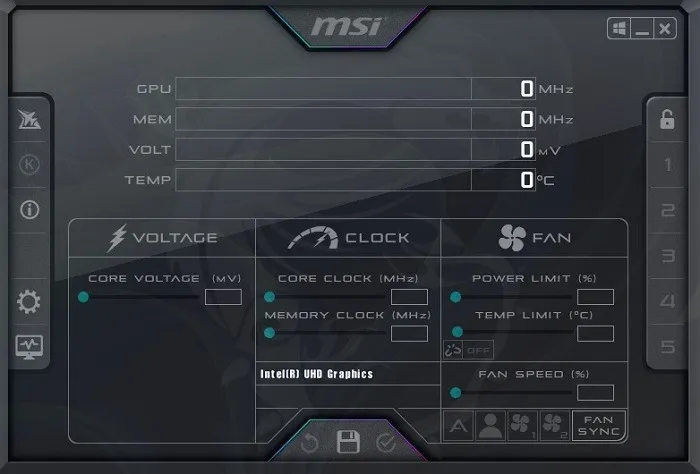
AIDA64 Extreme è un altro software diagnostico all-inclusive con un focus speciale sui valori di temperatura della CPU. Può funzionare perfettamente con i giochi riprodotti su un computer. Supporta sia i processori Intel Core 13000 che i processori AMD Ryzen serie 7000.
Qual è la temperatura ideale della CPU?
Il processore Intel o AMD medio per dispositivi Windows può funzionare in sicurezza a temperature inferiori a 60°C (140°F). Fino a 70°C (158°F), è ancora sicuro, anche se un po’ più caldo. A 80°C (176°F), puoi vedere l’overclocking.
Ecco un modo rapido per scoprire la temperatura ideale della CPU per il tuo dispositivo Windows. Per prima cosa, ottieni un breve riepilogo dei dati della tua CPU cercando Specifiche del dispositivo sotto Impostazioni -> Sistema -> Informazioni. Prendi nota del nome e dei dettagli del tuo processore, inclusa la frequenza GHz.
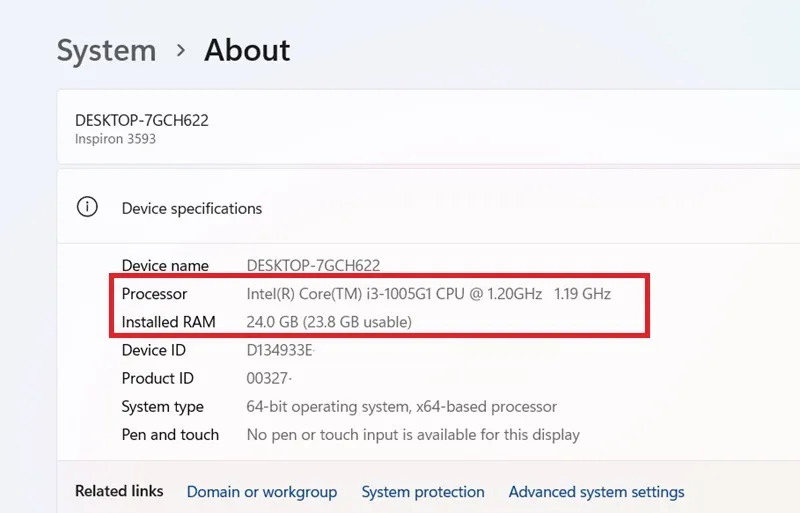
Se vuoi sapere qual è la temperatura massima del tuo processore, cerca online la pagina del prodotto della tua CPU specifica, quindi trova dove elenca la sua temperatura massima ideale. Se la temperatura è elencata in qualcosa di simile a “Temperatura operativa massima” o Custodia T, allora quella è la temperatura alla quale dovresti cercare di mantenere il processore al massimo del tempo.
Se dice Giunzione a T, il consiglio generale è di mantenere le cose ad almeno 30°C (86°F) al di sotto di questa temperatura indicata . Pertanto, se il valore della giunzione a T è pari a 100°C (212°F), non dovresti lasciare che la temperatura della CPU superi i 70°C (176°F)
Hai bisogno di saperne di più sulla manutenzione del laptop?
Credito immagine: Unsplash. Tutti gli screenshot di Sayak Boral.


Lascia un commento