MyFiosGateway non funziona? 7 modi per risolverlo
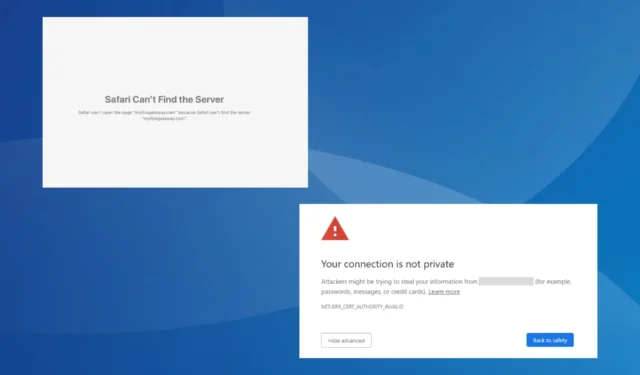
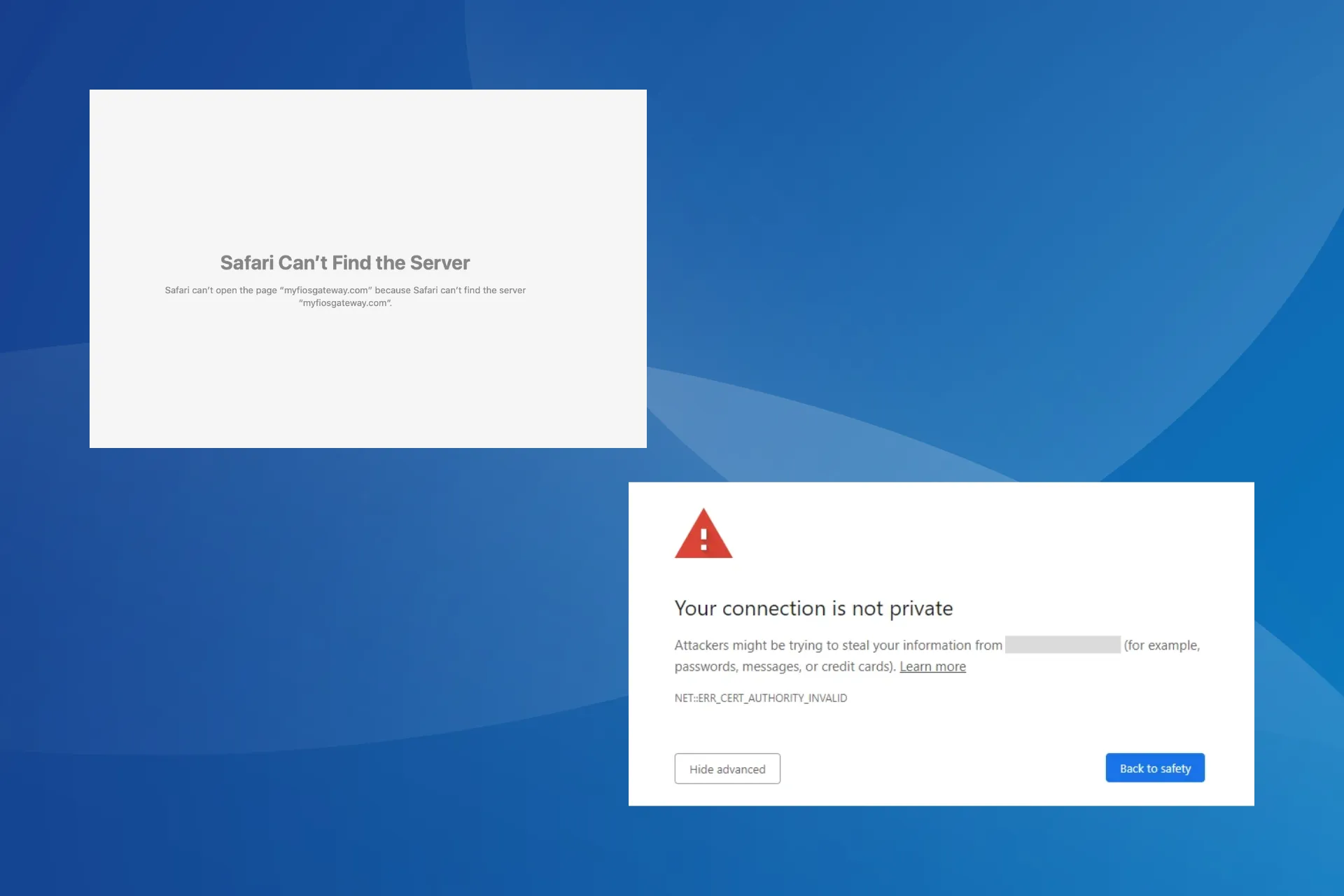
Molti utenti hanno scoperto che MyFiosGateway non funziona e non reindirizza alle impostazioni del router. Per coloro che sono riusciti ad accedere al pannello di amministrazione, è emerso che la pagina web non era sicura. Alcuni avevano addirittura un errore di certificato su MyFiosGateway.com.
Questo di solito accade quando si utilizza l’indirizzo errato, sono installate estensioni problematiche, i dati di navigazione sono danneggiati, la data e l’ora non sono impostate correttamente o le impostazioni di rete non sono configurate correttamente.
Cosa posso fare se MyFiosGateway non funziona?
Prima di iniziare con le soluzioni leggermente complesse, prova queste veloci:
- Riavvia il router e il dispositivo, quindi riprova. Inoltre, assicurati di essere connesso al router Verizon quando provi ad accedere alle impostazioni del router.
- Utilizzare l’indirizzo IP 192.168.1.1 invece di www.myfiosgateway.com.
- Passa alla navigazione in incognito (Ctrl + Shift + N) o alla modalità privata del browser e controlla i miglioramenti.< /span>
Mancia
Per le soluzioni basate su browser, utilizziamo Google Chrome, sebbene i passaggi rimangano gli stessi per tutti i browser basati su Chromium. Se utilizzi un altro browser, controlla il sito Web ufficiale per i passaggi esatti.
1. Cancella i dati di navigazione
- Avvia il browser, fai clic sui puntini di sospensione in alto a destra, quindi seleziona Cancella dati di navigazione.

- Ora seleziona Tutto il tempo dal menu a discesa Intervallo di tempo, seleziona le caselle di controllo per Cookie e altri dati del sito e immagini e file memorizzati nella cache, quindi fai clic su Cancella dati.
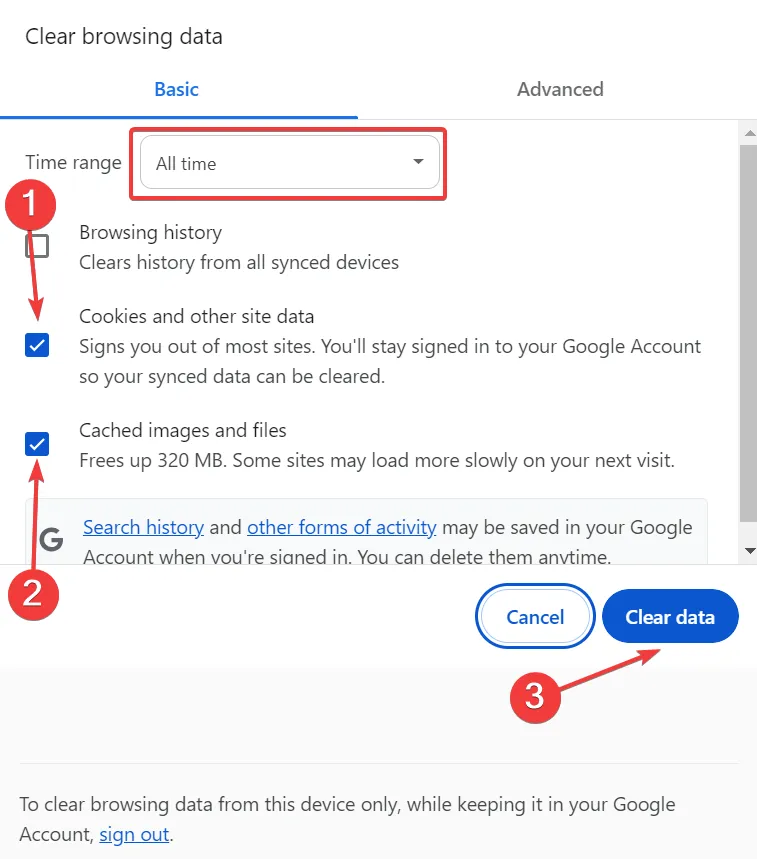
- Riavvia il browser e verifica se MyFiosGateway continua a non funzionare.
2. Rimuovere le estensioni del browser
- Avvia il browser, fai clic sull’icona Estensioni in alto a destra e seleziona Gestisci estensioni.
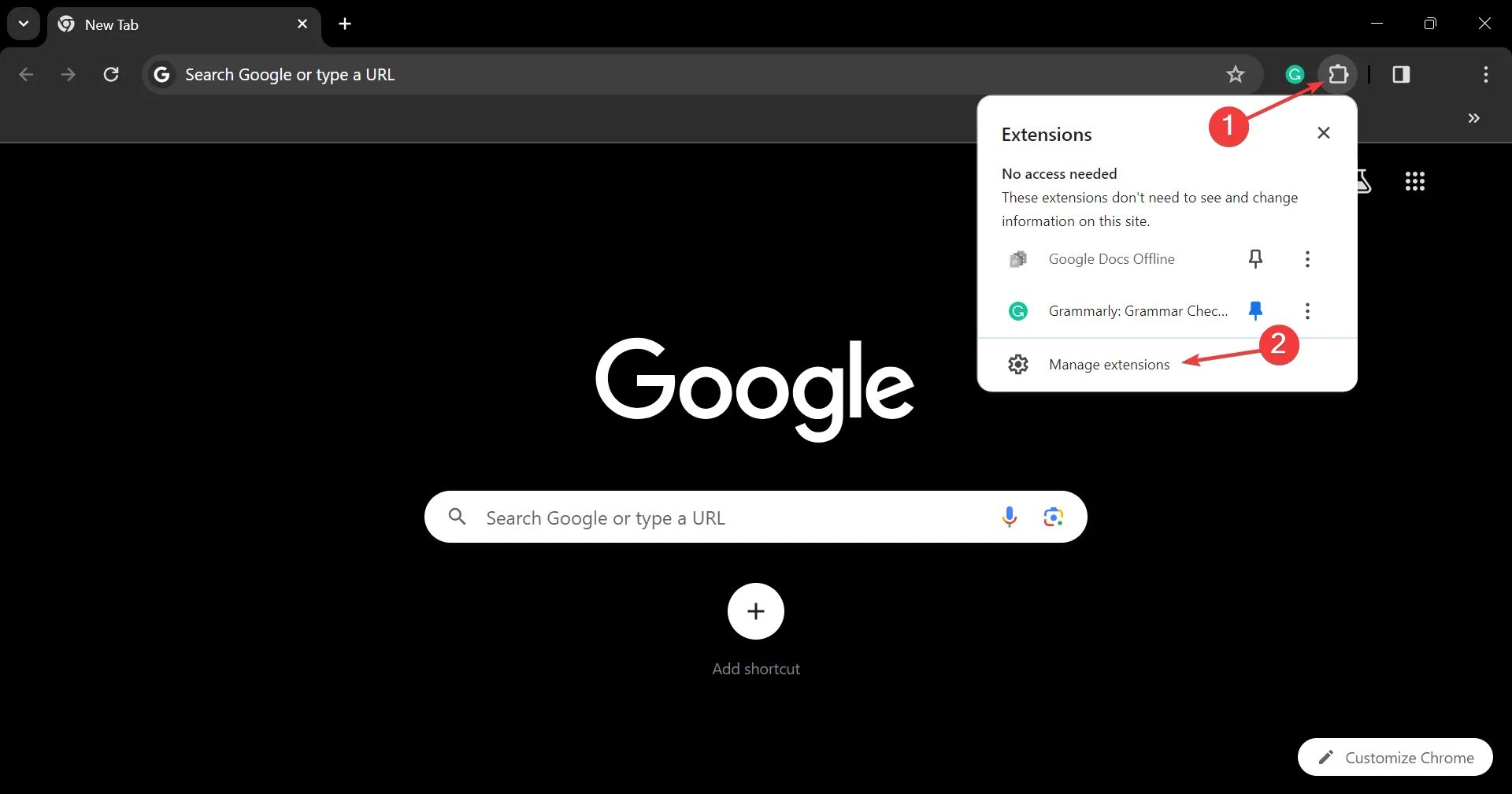
- Disabilita individualmente l’interruttore per le estensioni elencate qui e, dopo ciascuna, controlla se l’indirizzo web diventa accessibile.
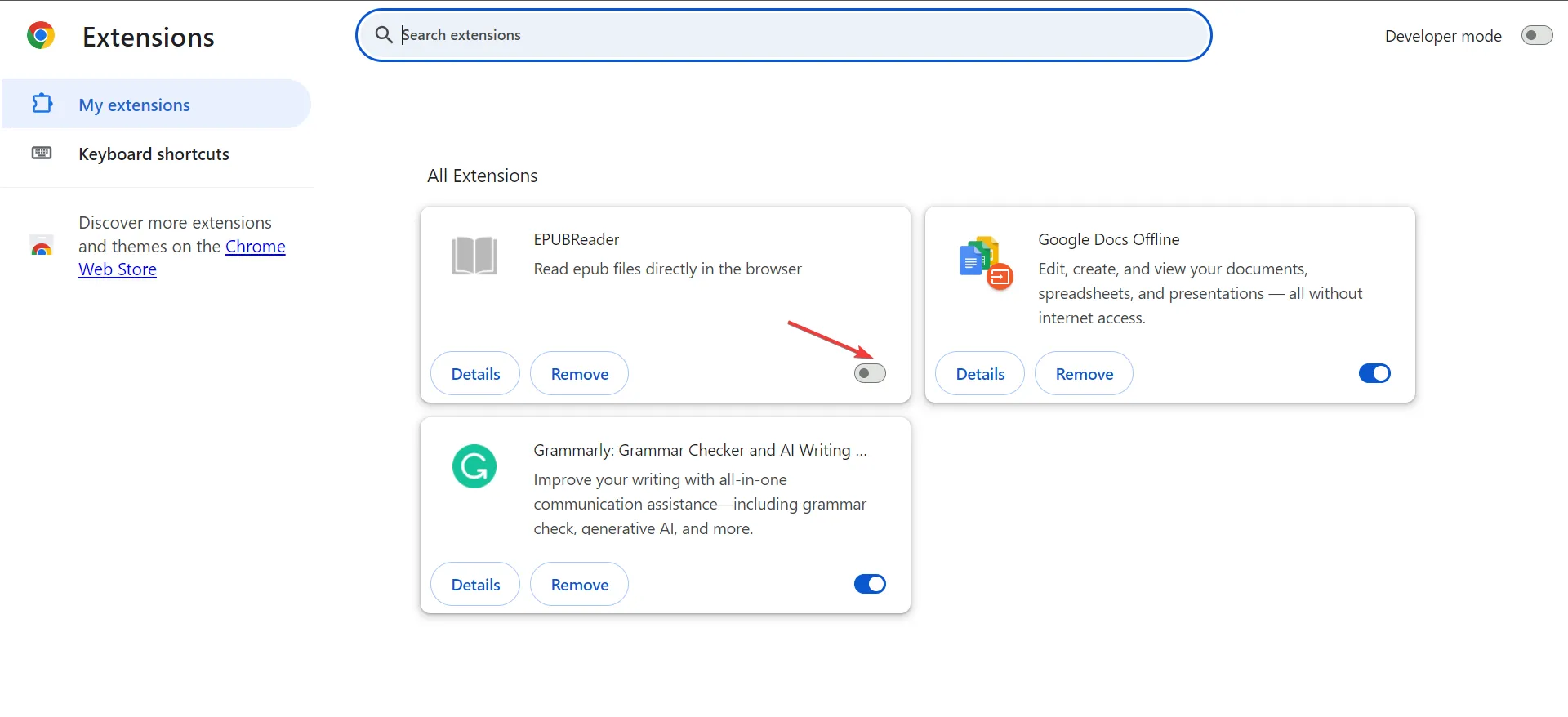
- Una volta che funziona, fai clic sul pulsante Rimuovi sotto l’ultima estensione disattivata.
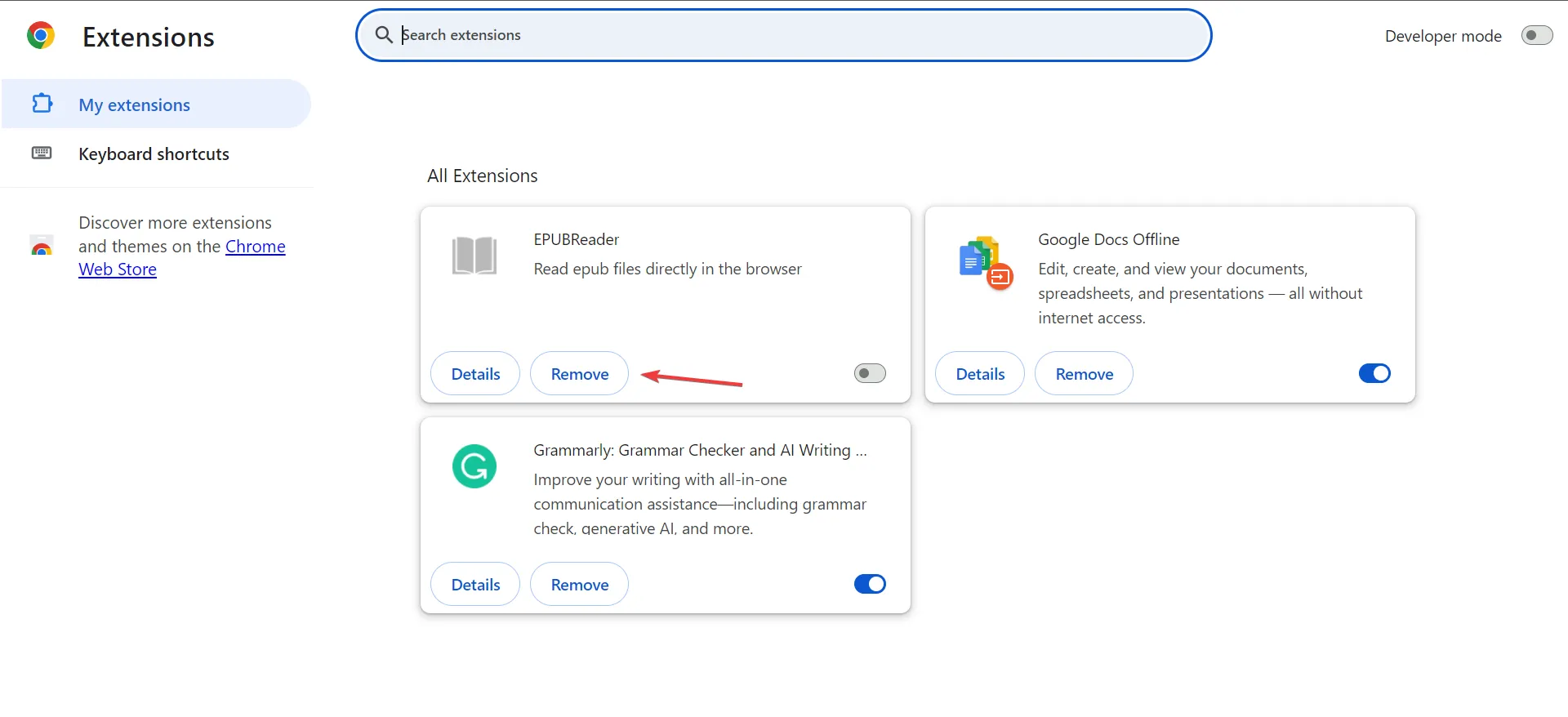
- Ancora una volta, fai clic su Rimuovi nella richiesta di conferma.
3. Impostare la data e l’ora corrette sul dispositivo
- Premi Windows + I per aprire Impostazioni, vai a Ora & lingua dal riquadro di navigazione e fai clic su Data e amp; tempo.
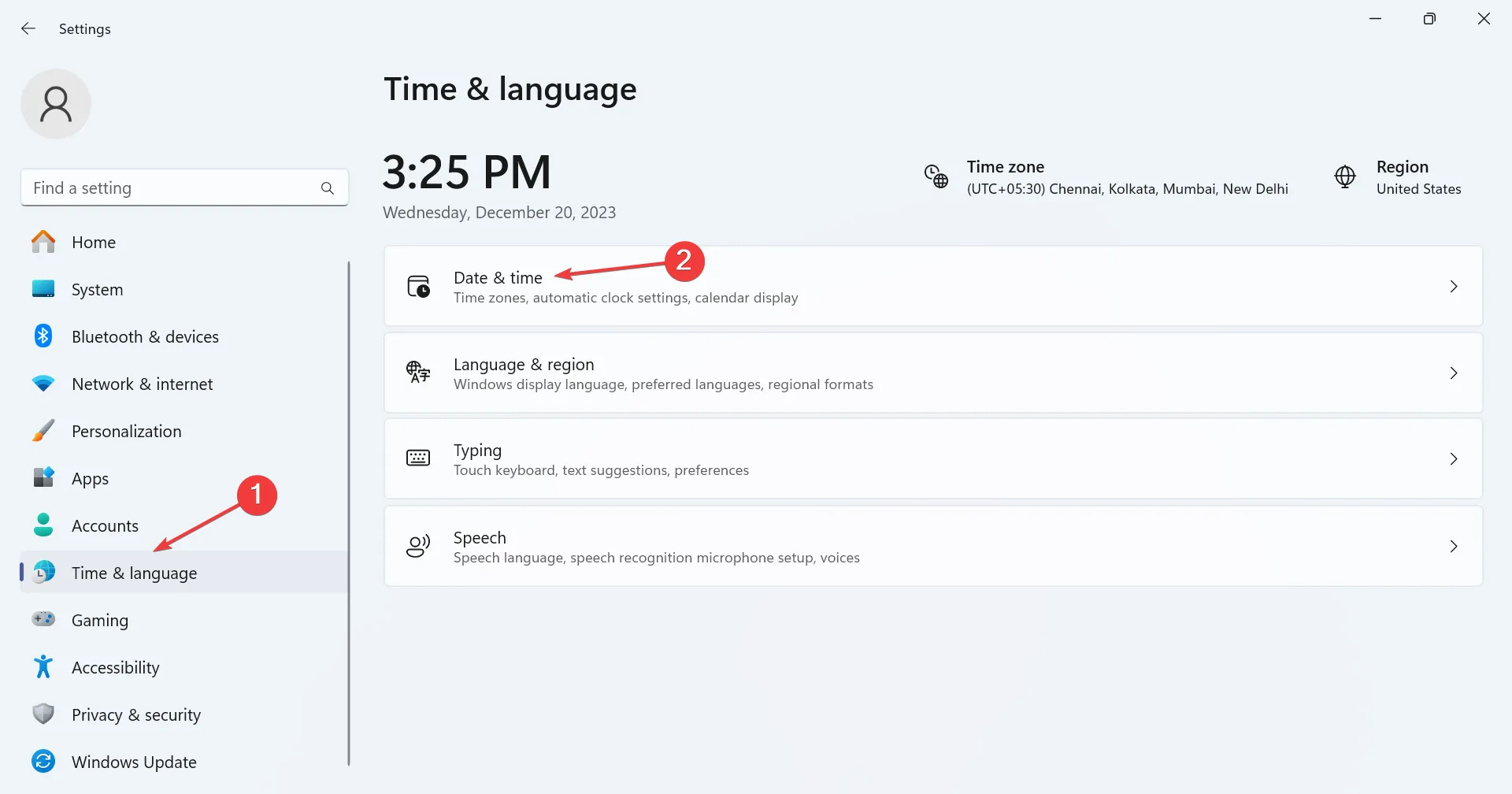
- Abilita gli interruttori per Imposta automaticamente il fuso orario e Imposta l’ora automaticamente e controlla i miglioramenti.
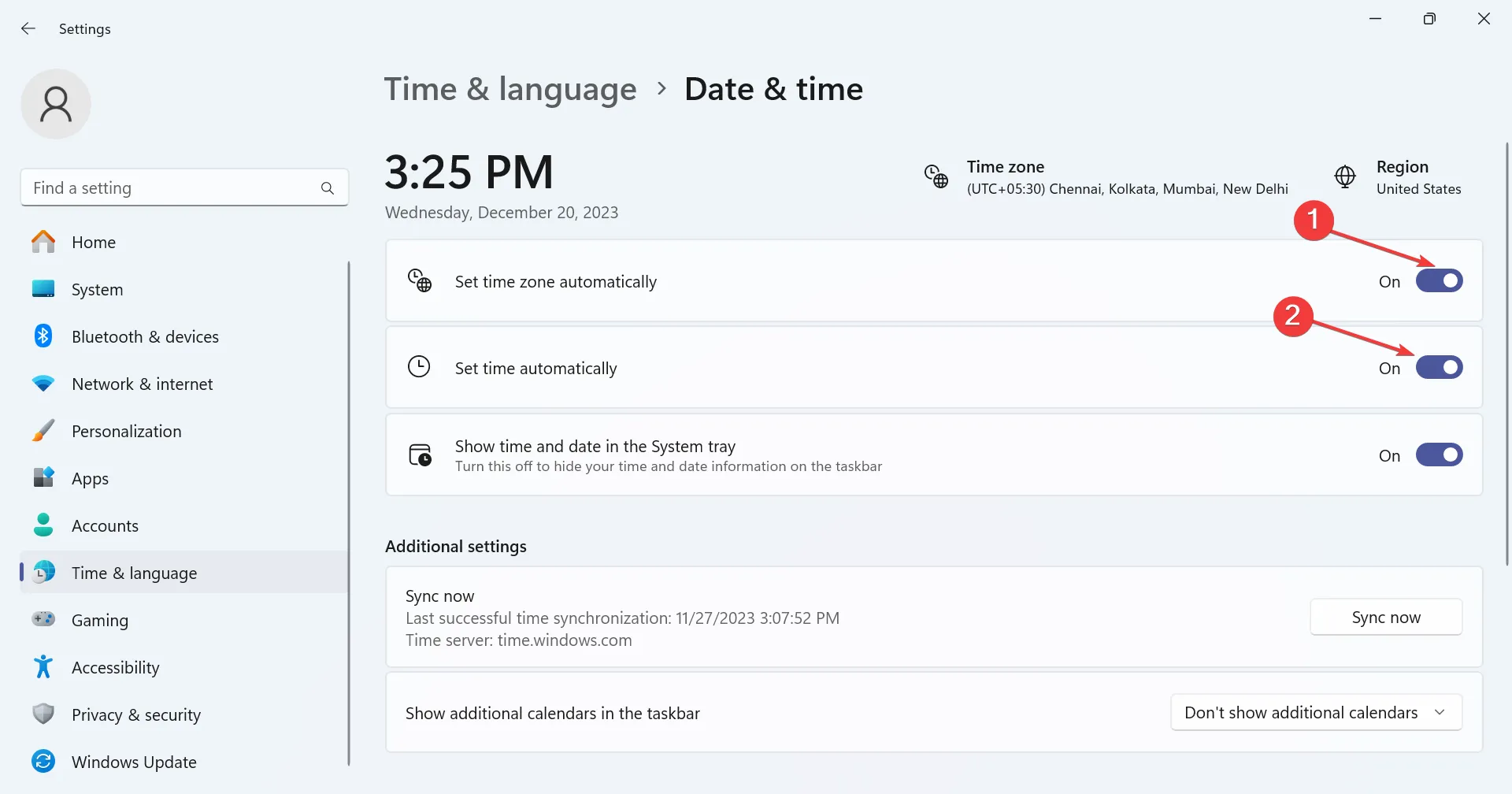
- Se il problema persiste, disattiva l’interruttore per entrambi e seleziona il tuo fuso orario (regione) dal menu a discesa.
- Ora, fai clic sul pulsante Cambia accanto a Imposta data e ora manualmente.
- Imposta la data e l’ora corrette dai menu a discesa e fai clic su Modifica.
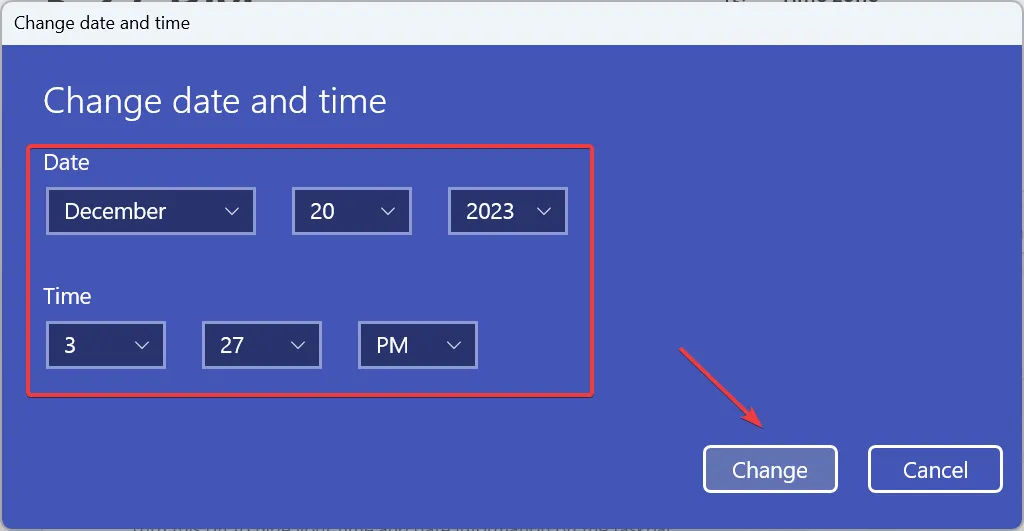
4. Ripristinare le impostazioni di rete
- Premi Windows + I per aprire Impostazioni, vai a Rete & Internet dal riquadro di sinistra e fai clic su Impostazioni di rete avanzate.
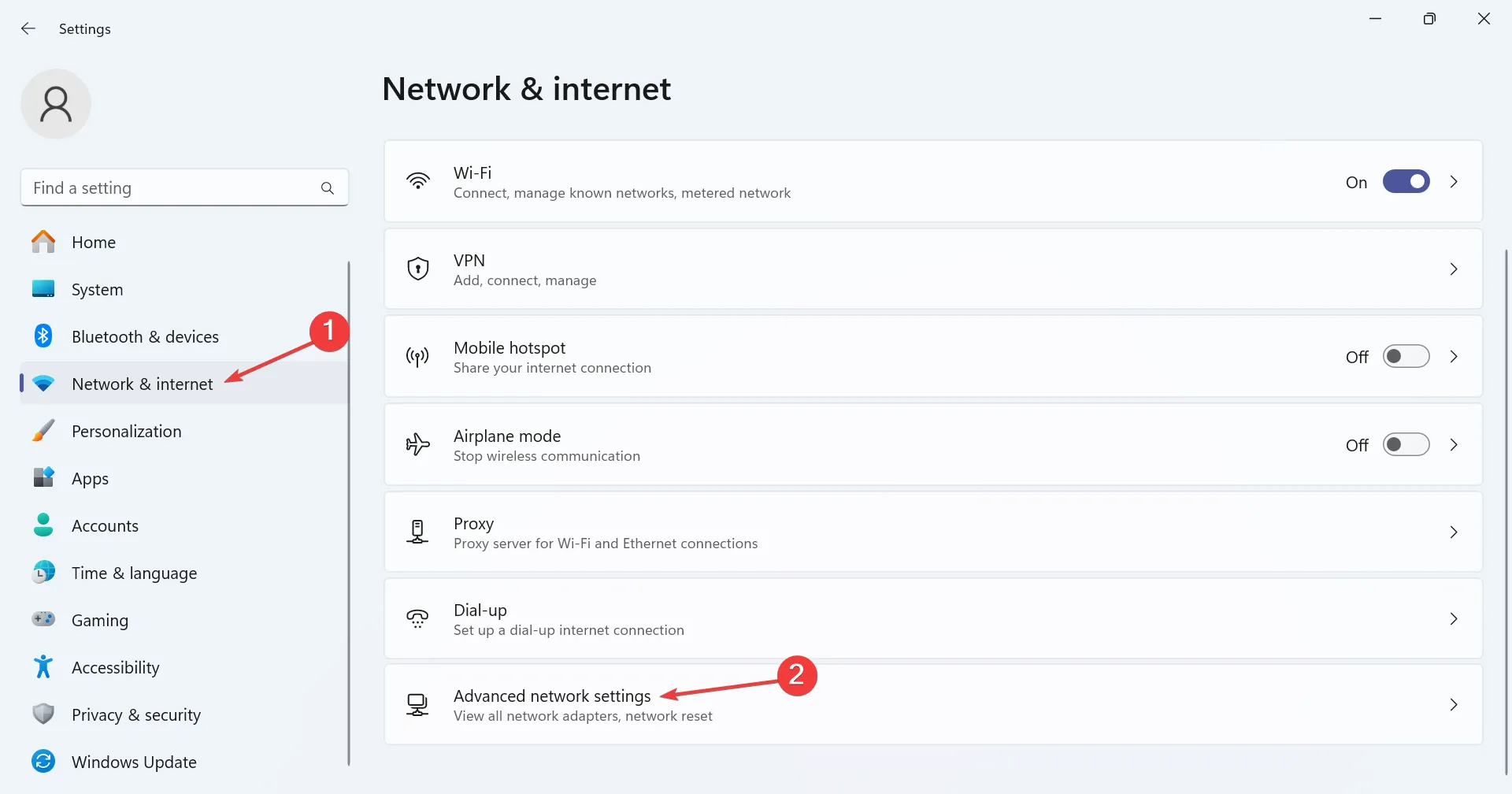
- Fai clic su Reimpostazione della rete in Altre impostazioni.
- Fai clic sul pulsante Reimposta ora.
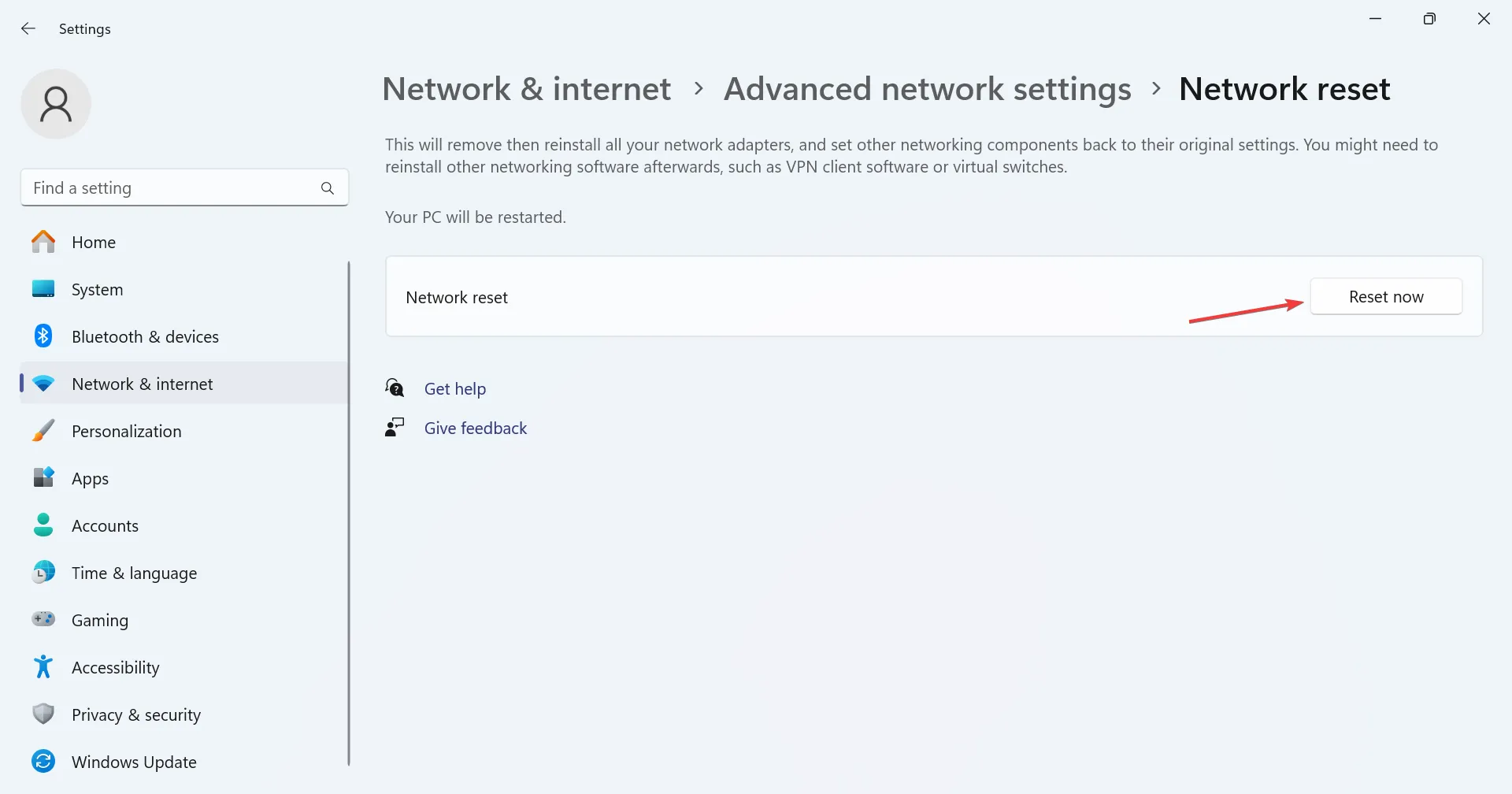
- Infine, fai clic su Sì nella richiesta di conferma.
Un ripristino riconfigurerà le impostazioni, rimuoverà eventuali errori di configurazione e cancellerà la cache DNS corrotta. Ricorda che ripristinare le impostazioni di rete è utile anche se il router non si connette a Internet.
5. Disabilitare temporaneamente il firewall
- Premi Windows + S per aprire la ricerca, digita Pannello di controllo nel campo di testo e fai clic sul risultato pertinente.
- Fai clic su Sistema e sicurezza.
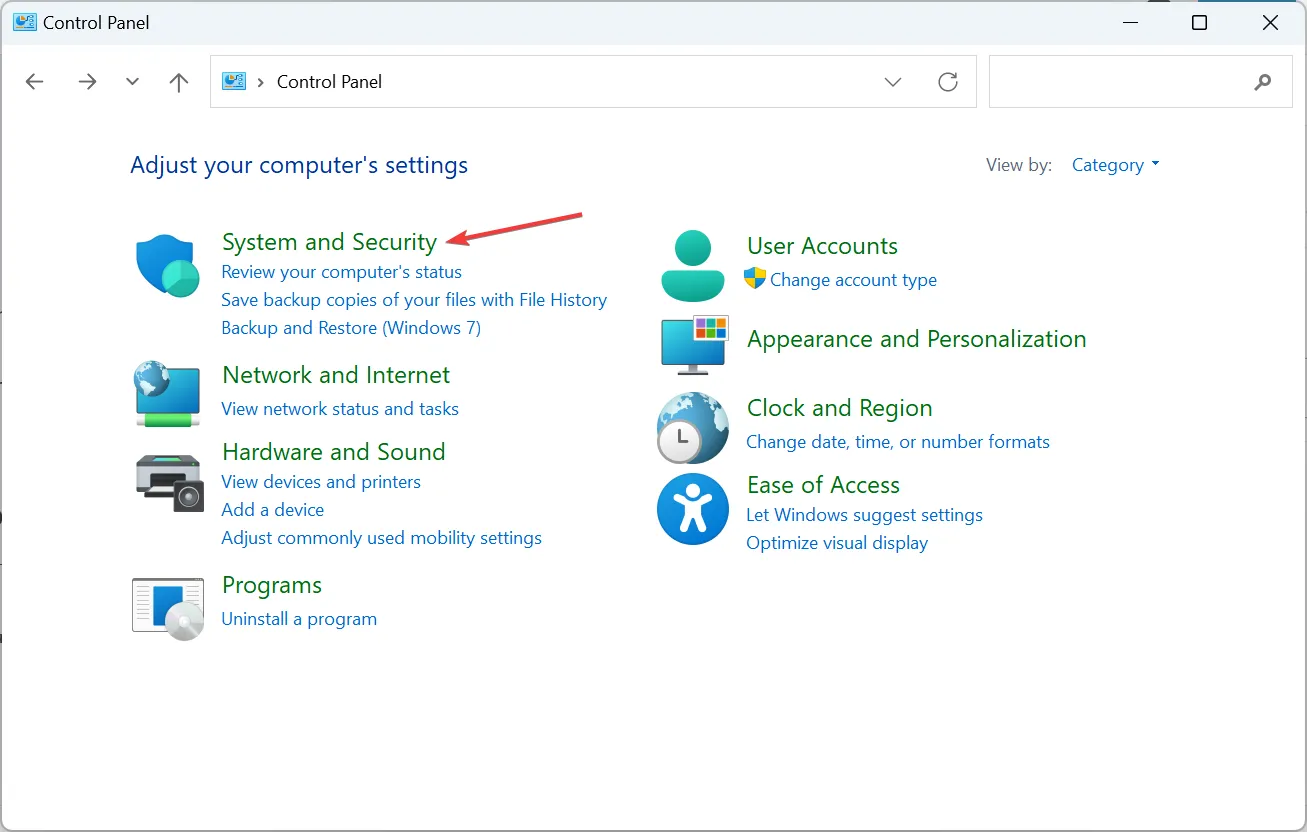
- Ora fai clic su Windows Defender Firewall.
- Seleziona Attiva o disattiva Windows Defender Firewall dal riquadro sinistro.
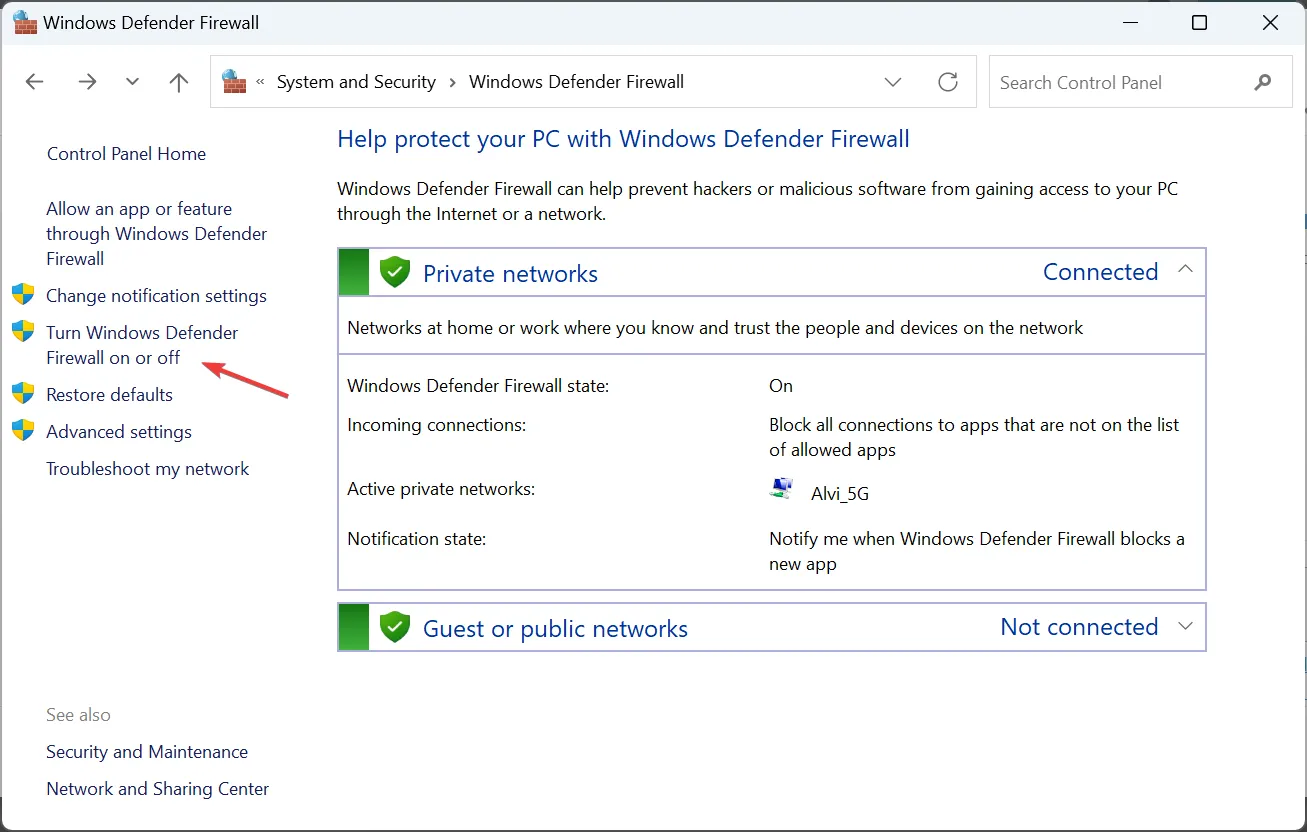
- Scegli Disattiva Windows Defender Firewall (non consigliato) sia nelle impostazioni di rete privata che in rete pubblica impostazioni, quindi fare clic su OK per salvare le modifiche.
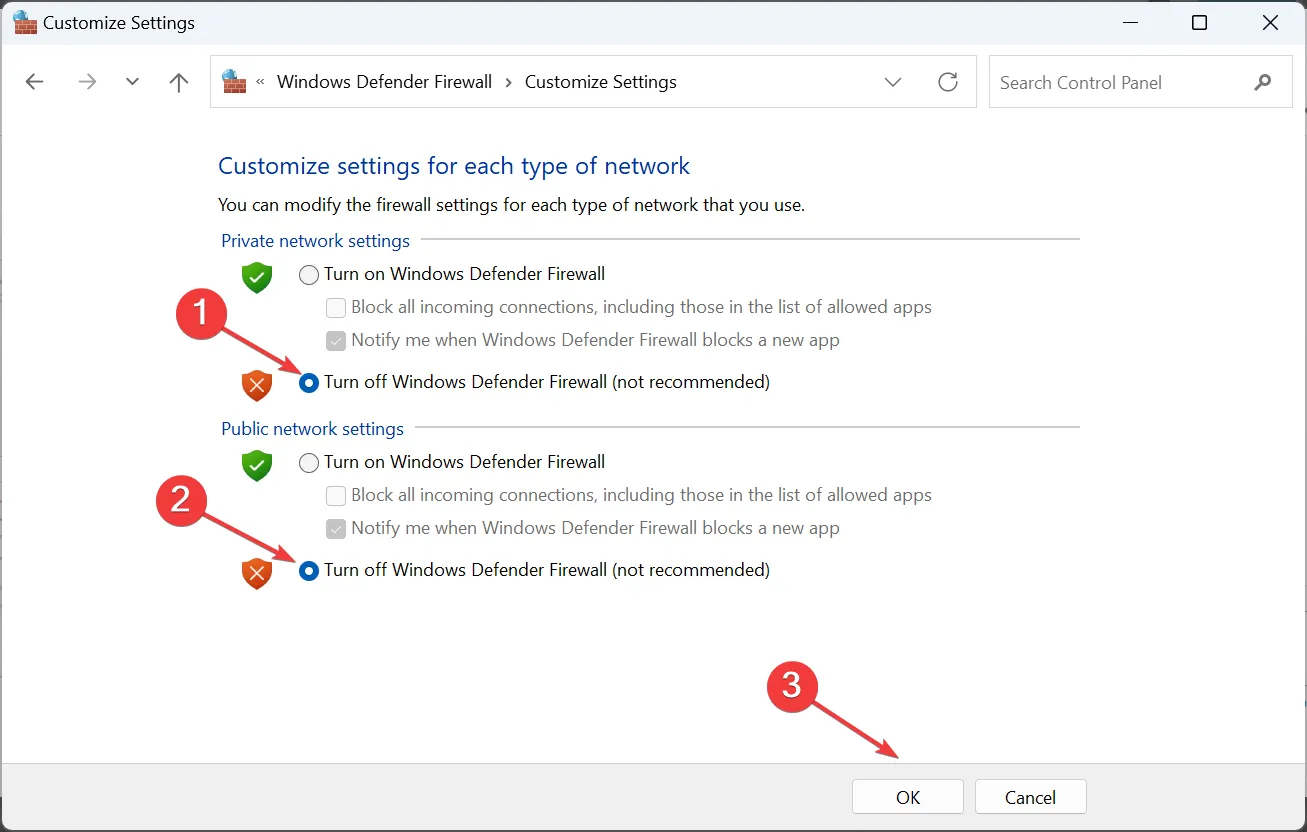
- Infine, prova ad accedere a MyFiosGateway o 192.168.1.1 e controlla se funziona.
Ti consigliamo di non disattivare il firewall a lungo quando non riesci ad accedere alla pagina del router. Riattivalo non appena hai finito con le modifiche. E mentre il firewall è disattivato, non accedere a siti Web inaffidabili né eseguire app di terze parti.
6. Reimpostare il router
Puoi anche ripristinare il router se le soluzioni precedenti non funzionano. Per la maggior parte dei modelli, sul retro è presente un piccolo pulsante di ripristino. Tienilo premuto o premi il pulsante con uno spillo per 15-30 secondi per completare il ripristino.

Se il tuo router non dispone di un pulsante di ripristino, controlla il manuale o il sito Web del produttore per i passaggi esatti.
7. Ignora l’avvertimento
- Nella schermata di avviso di sicurezza di MyFiosGateway, fai clic su Avanzate.
- Ora fai clic su Procedi su www.myfiosgateway.com.
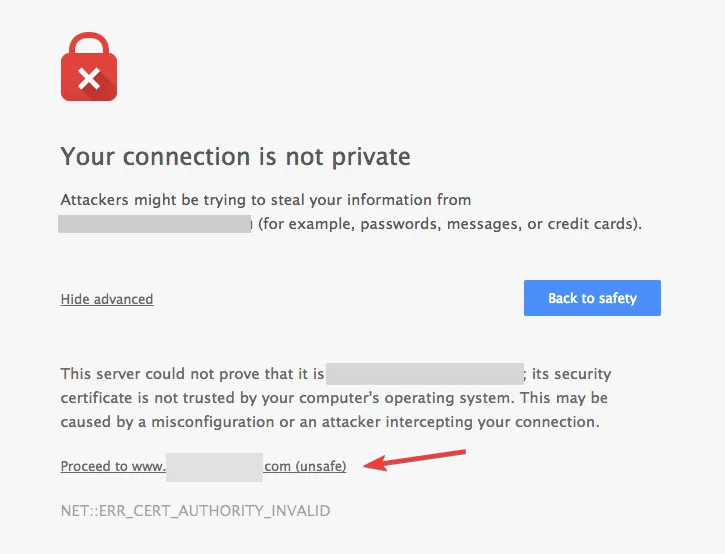
Spesso l’avviso di sicurezza viene visualizzato perché l’indirizzo web ha certificati obsoleti, ma è comunque sicuro poiché non stai accedendo a server di terze parti. Assicurati però di verificare l’indirizzo web prima di ignorare l’avviso.
A questo punto, dovresti aver fatto funzionare MyFiosGateway se non fosse stato prima. Ricorda, www.myfiosgateway.com non è un sito Web separato ma reindirizza semplicemente gli utenti al pannello di amministrazione del router. Per i dettagli di accesso, è possibile fare riferimento all’adesivo sul router.
Mentre sei qui, scopri alcuni suggerimenti rapidi per aumentare la velocità di Internet in Windows.
Per qualsiasi domanda o per condividere ciò che ha funzionato per te, lascia un commento qui sotto.



Lascia un commento