Il PC Windows si spegne in modo casuale [fissare]
![Il PC Windows si spegne in modo casuale [fissare]](https://cdn.thewindowsclub.blog/wp-content/uploads/2023/12/windows-pc-turns-off-randomly-1-640x350.webp)
Se il tuo PC Windows si spegne in modo casuale, le soluzioni fornite in questo articolo ti aiuteranno. Questo è un problema serio perché perdi il lavoro non salvato quando il tuo PC Windows si spegne in modo casuale. Possono esserci molteplici cause di questo problema; pertanto, potrebbe essere necessario applicare diverse correzioni.
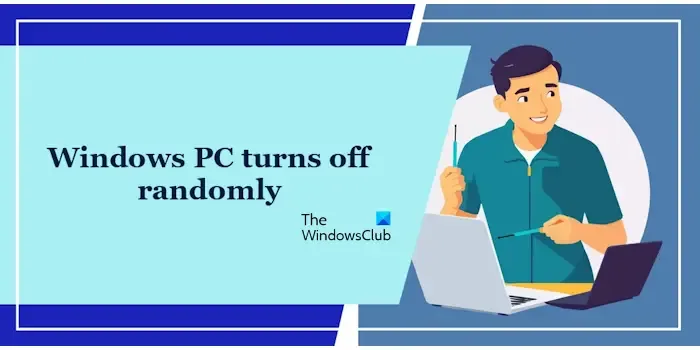
Perché il mio PC continua a spegnersi in modo casuale?
Possono esserci diversi motivi per cui il tuo PC si spegne in modo casuale, come problemi di surriscaldamento, RAM difettosa, alimentatore difettoso, BIOS obsoleto, driver di dispositivo danneggiati, ecc.
Il PC Windows si spegne in modo casuale
Una possibile causa di questo problema è il surriscaldamento. Possono esserci molte cause di problemi di surriscaldamento. Tuttavia, se il tuo computer Windows 11/10 si spegne in modo casuale, ma non si surriscalda, segui questi passaggi per risolvere il problema una volta per tutte.
- Disabilita l’avvio rapido
- Ripara i file immagine del tuo sistema
- Risolvere i problemi in uno stato di avvio parziale
- Controlla lo stato dei driver in Gestione dispositivi
- Disinstalla e reinstalla il driver della scheda grafica
- Esegui la scansione di chkdsk
- Modifica le impostazioni di alimentazione avanzate
- Esegui lo strumento di risoluzione dei problemi di alimentazione
- Esaminare i registri nel Visualizzatore eventi
- Hai overcloccato la CPU o la GPU?
- Disabilita lo stato C
- Aggiorna o ripristina il BIOS
- Ripristina il tuo PC
- Guasto hardware
Di seguito, abbiamo spiegato tutte queste correzioni in dettaglio.
1] Disabilita l’avvio rapido
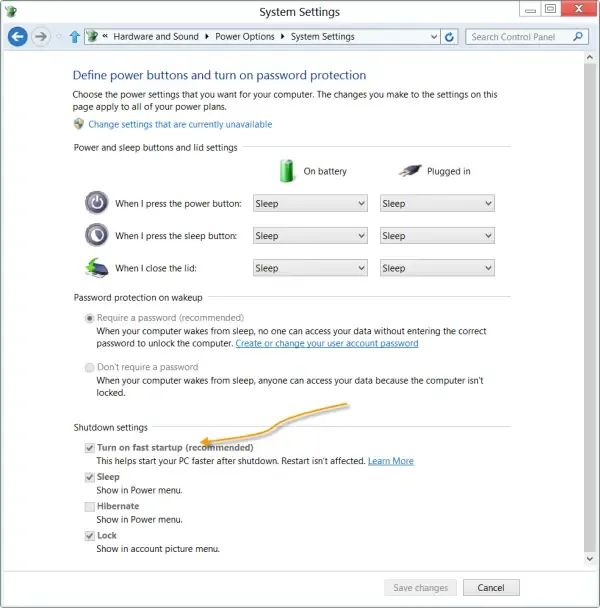
Avvio rapido è una funzionalità dei computer Windows 11/10 che consente ai computer Windows di avviarsi più velocemente. A volte, l’avvio rapido causa problemi. Pertanto, disabilitare questa funzione può aiutare. Puoi verificare se il problema si verifica a causa dell’avvio rapido o meno disabilitandolo.
2] Ripara i file immagine del tuo sistema
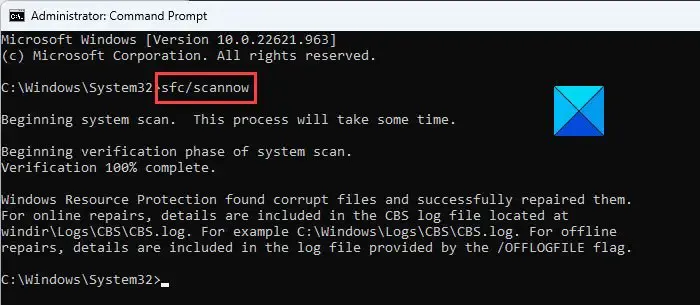
I file immagine di sistema danneggiati causano diversi problemi su un computer Windows. Ti consigliamo di riparare i file immagine di sistema utilizzando Controllo file di sistema e DISM (Deployment Image Servicing and Management) strumenti.
3] Risoluzione dei problemi in uno stato di avvio parziale
Il problema potrebbe verificarsi a causa di un’applicazione o di un servizio in background di terze parti. Per verificarlo, devi risolvere il problema in uno stato di avvio pulito. Per entrare nello stato di avvio parziale, è necessario disabilitare tutte le applicazioni e i servizi di terze parti. Disattiva solo i servizi di terze parti perché se disattivi tutti i servizi accidentalmente, ti metterai nei guai.
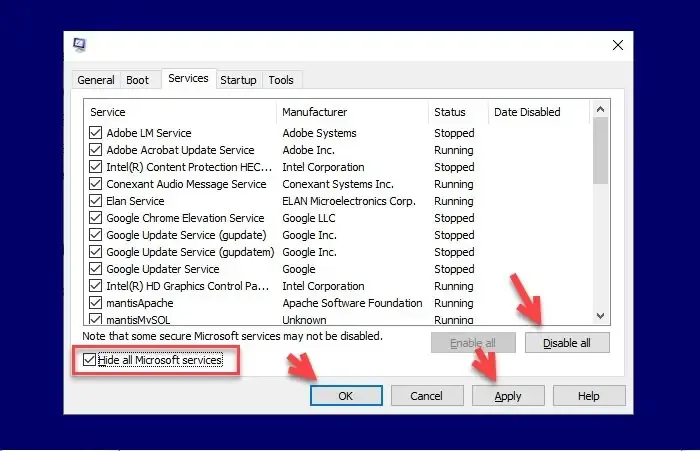
Una volta entrato nello stato di avvio parziale, monitora il tuo sistema e verifica se si spegne in modo casuale o meno. Se il problema non si verifica nello stato di avvio parziale, il passaggio successivo sarà scoprire l’applicazione o il servizio problematico di terze parti. Per questo, devi abilitare alcune applicazioni e servizi di terze parti e vedere se il problema si ripresenta. Ripeti questo processo finché non trovi il colpevole. Questo processo richiederà tempo.
4] Controlla lo stato dei driver in Gestione dispositivi
I driver danneggiati possono anche attivare questo problema su un computer Windows. Controlla lo stato di tutti i driver in Gestione dispositivi e correggilo. Anche la correzione dei driver può risolvere questo problema. I passi sono come segue:
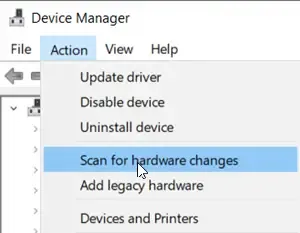
- Apri Gestione dispositivi.
- Espandi tutti i rami uno per uno e controlla se qualche driver mostra un segnale di avvertimento.
- Disinstallare i driver che mostrano il segnale di avviso. Per fare ciò, fai clic con il pulsante destro del mouse sul driver interessato e seleziona Disinstalla.
- Ora riavvia il computer per reinstallare i driver mancanti. In alternativa, puoi anche cercare eventuali modifiche hardware.
5] Disinstalla e reinstalla il driver della scheda grafica
Anche un driver della scheda grafica danneggiato può causare questo problema. Ti consigliamo di reinstallare il driver della scheda grafica. Per farlo, innanzitutto visita il sito web del produttore e scarica da lì la versione più recente del driver della scheda grafica.
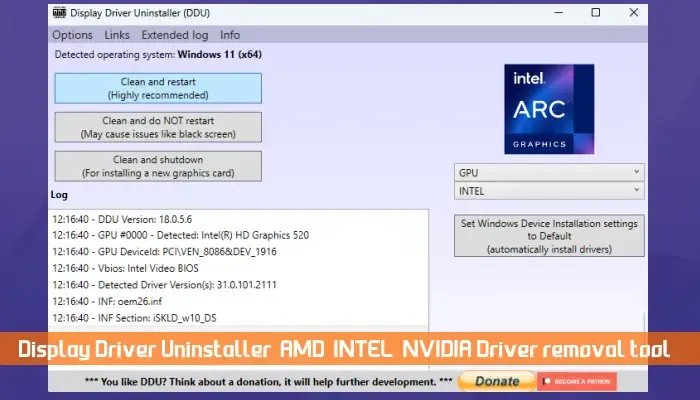
Ora installa DDU (Display Driver Uninstaller) e utilizzalo per rimuovere completamente il driver della scheda grafica. Successivamente, esegui il file di installazione per reinstallare il driver della scheda grafica.
6] Esegui la scansione di chkdsk
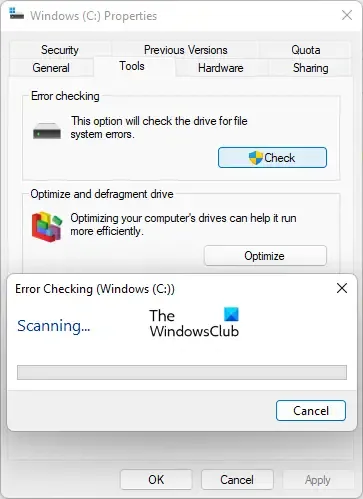
Anche gli errori del disco rigido possono causare problemi su un computer Windows. Ti suggeriamo di eseguire la scansione di chkdsk per assicurarti se ci sono errori o settori danneggiati sul tuo disco rigido o meno. Chkdsk è un’utilità di Windows 11/10 che corregge gli errori del disco rigido.
7] Modifica le impostazioni di alimentazione avanzate
Se il problema persiste, modificare le impostazioni di alimentazione avanzate. Seguire le istruzioni indicate di seguito:
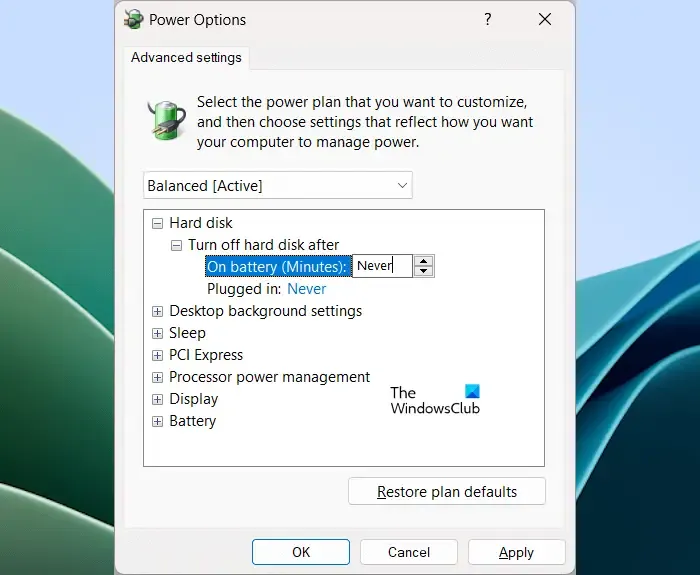
- Apri il Pannello di controllo.
- Digita alimentazione nella barra di ricerca del Pannello di controllo e seleziona Opzioni risparmio energia dai risultati della ricerca.
- Ora fai clic su Modifica impostazioni piano.
- Fai clic su Modifica impostazioni di alimentazione avanzate.
- Espandi il ramo Disco rigido.
- Seleziona Mai in entrambe le opzioni.
- Fai clic su Applica, quindi su OK.
8] Esegui lo strumento di risoluzione dei problemi di alimentazione
Per utilizzare lo strumento di risoluzione dei problemi di alimentazione in Windows 11, segui questi passaggi:
- Premi Win+I per aprire il pannello Impostazioni di Windows.
- Assicurati di essere nella scheda Sistema .
- Fai clic sul menu Risoluzione dei problemi sul lato destro.
- Fai clic sull’opzione Altri strumenti per la risoluzione dei problemi .
- Trova lo strumento di risoluzione dei problemi Power e fai clic sul pulsante Esegui .
- Segui le istruzioni sullo schermo.
9] Esaminare i registri nel Visualizzatore eventi
Il Visualizzatore eventi può aiutarti a indagare sulla causa di questo problema. Ti consigliamo di leggere i registri nel Visualizzatore eventi per sapere perché il tuo PC Windows si spegne in modo casuale. Seguire i passaggi forniti di seguito:
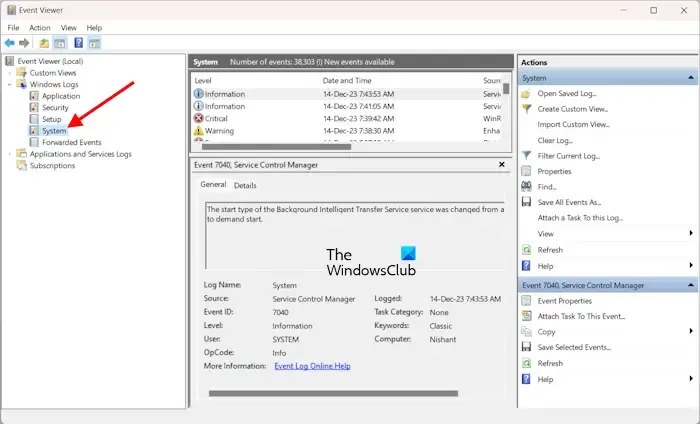
- Apri Visualizzatore eventi.
- Espandi il ramo Registri di Windows.
- Seleziona Sistema.
Cerca l’evento sul lato destro che si è verificato nel momento in cui il sistema si è spento in modo imprevisto. Quando vedi un evento, selezionalo e leggi le sue informazioni. Sulla base di queste informazioni, è possibile risolvere ulteriormente il problema. Ad esempio, ID evento 41 si verifica quando un sistema si riavvia o si spegne in modo imprevisto. Problemi di surriscaldamento o hardware possono attivare questo ID evento.
10] Hai overcloccato la tua CPU o GPU?

Se hai overclockato la tua CPU o GPU in modo errato, potrebbe sovraccaricare la CPU o la GPU e causare l’arresto del PC giù inaspettatamente. Disabilita l’overclocking sia sulla CPU che sulla GPU, quindi monitora il tuo sistema per verificare se si spegne di nuovo in modo casuale. Questo dovrebbe correggere l’errore.
11] Disabilita C-stato
Lo stato C è lo stato in cui la CPU ha ridotto o disattivato le funzioni selezionate. Diversi processori supportano diversi C-state in cui diverse parti della CPU sono spente. Il problema riscontrato potrebbe verificarsi a causa dello stato C (se abilitato).
Gli stati C sono sviluppati solitamente per i laptop per risparmiare energia. Ma se sei un utente desktop, puoi disabilitare C-state. Devi accedere al tuo BIOS o UEFI per disabilitare il C-state. Dopo aver disabilitato lo stato C, monitora il tuo sistema e controlla se si verifica il problema.
12] Aggiorna o ripristina il BIOS
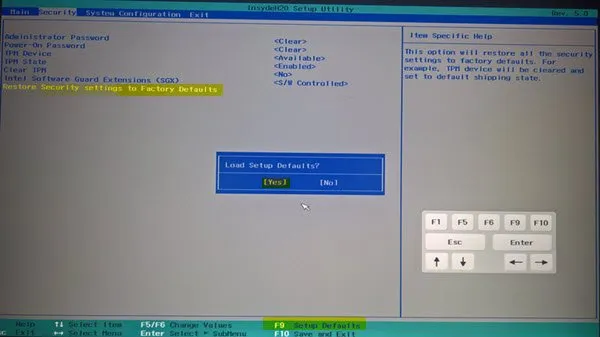
L’aggiornamento del BIOS può anche risolvere l’avvio di Windows e altri problemi. Ti consigliamo di aggiornare il tuo BIOS. Se l’aggiornamento del BIOS non risolve il problema, prova a reimpostare il BIOS.
13] Ripristina il tuo PC
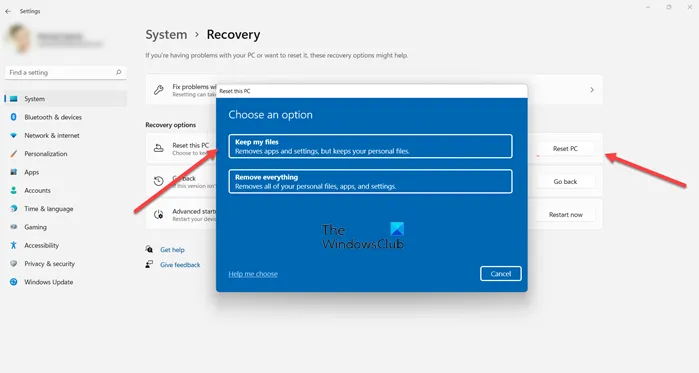
Se il tuo PC Windows si spegne ancora in modo casuale, esegui un ripristino delle impostazioni di fabbrica senza eliminare i tuoi dati. Questa azione esegue la reinstallazione pulita di Windows e aiuta a risolvere i problemi.
14] Guasto hardware
Se hai provato tutte le soluzioni sopra menzionate ma il problema non è stato risolto, potrebbe esserci un problema hardware con il tuo computer.
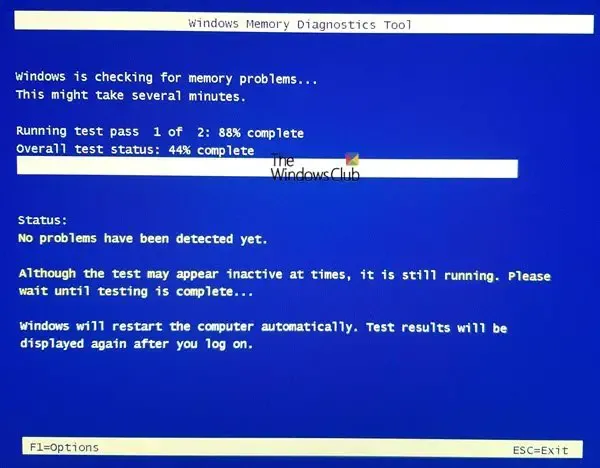
Alcuni dei possibili problemi hardware che possono causare l’arresto imprevisto del sistema sono:
- RAM difettosa: una RAM difettosa può causare diversi problemi su un computer Windows. L’arresto imprevisto di un PC Windows è uno dei segni o sintomi di guasto della RAM. Pertanto, è necessario eseguire un test della RAM per confermarlo. Windows 11/10 viene fornito con uno strumento integrato per testare l’integrità della RAM, Strumento di diagnostica della memoria. Se il tuo PC ha due stick RAM, è possibile che uno degli stick RAMM sia difettoso. Devi controllarlo manualmente.
- Alimentatore difettoso: un alimentatore difettoso può anche causare problemi di avvio o arresto casuale di un PC. Se un alimentatore è difettoso, la potenza fornita al PC non sarà costante a causa del fatto che si verifica uno spegnimento casuale. Controlla il tuo alimentatore. Se è difettoso, valuta la possibilità di sostituirlo.
- Disco rigido difettoso: un disco rigido difettoso, in particolare quello su cui è installato il sistema operativo Windows può causare riavvii o arresti casuali. Pertanto, il problema potrebbe anche essere associato al tuo disco rigido.
- Scheda madre difettosa: anche una scheda madre difettosa può essere una delle possibili cause di questo problema. Tuttavia, le probabilità che ciò accada sono minori.
Se il tuo PC ha un guasto hardware, non puoi fare nulla da parte tua. Porta il tuo PC a un tecnico di riparazione PC professionista o a un centro assistenza (se il tuo PC è in garanzia).
Una RAM difettosa può causare l’arresto?
Sì, una RAM difettosa può causare un arresto imprevisto. Oltre a ciò, una RAM difettosa mostra anche altri segnali e sintomi, come errori BSOD, diminuzione delle prestazioni di un sistema, ecc. Se noti tali segnali , devi eseguire un test diagnostico della memoria per verificare lo stato della RAM.



Lascia un commento