Impedisci al Blocco note di aprire l’ultimo file in Windows 11
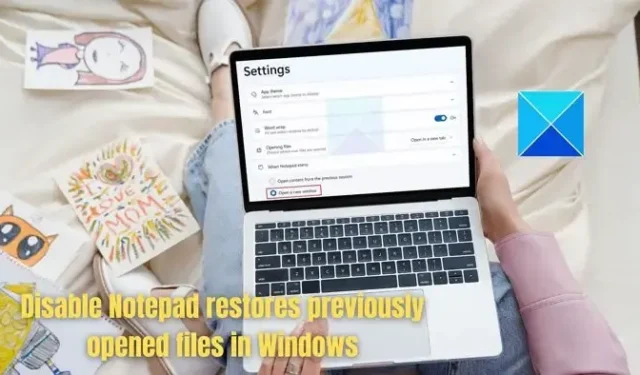
Con la versione recente di Blocco note su Windows 11, puoi chiudere Blocco note senza interruzioni dalle finestre di dialogo e salverà comunque la sessione e tutto ciò che hai scritto in essa. In poche parole, puoi riprendere da dove avevi interrotto quando vuoi senza preoccuparti che i tuoi file non vengano salvati. Riteniamo che questa sia un’ottima funzionalità!
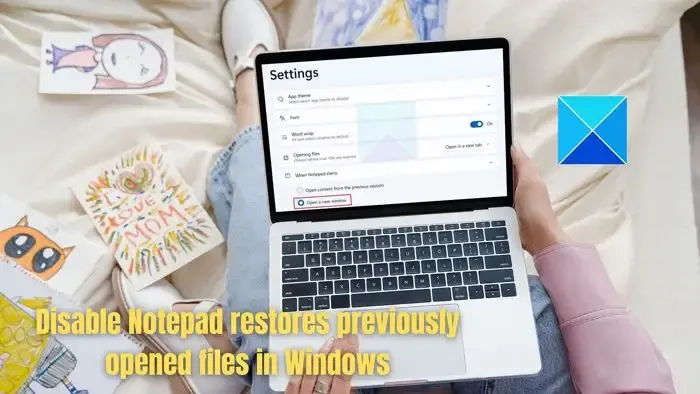
Come impedire al Blocco note di aprire l’ultimo file in Windows 11
Esistono due modi per fare in modo che Blocco note non ripristini i file aperti in precedenza ma apra invece una nuova pagina vuota in Windows 11:
- Tramite le impostazioni del Blocco note
- Installa il classico programma Blocco note
1] Impostazioni del blocco note
Quando chiudi Blocco note dopo aver lavorato su uno o più file al suo interno, il programma ripristinerà automaticamente gli ultimi file aperti senza richiedere la tua autorizzazione. Ma puoi abilitare Apri una nuova finestra nellenelle impostazioni del Blocco note.
Puoi disattivare il comportamento del Blocco note in cui salva la sessione precedente dalle impostazioni del Blocco note.
- Apri Blocco note e fai clic sull’icona Impostazioni a destra.

- Fai clic sulla freccia a discesa accanto a All’avvio del Blocco note nella pagina Impostazioni del Blocco note.< /span>
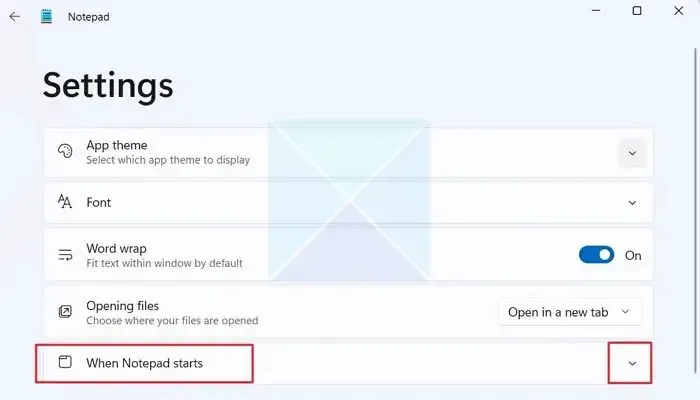
- Qui troverai due opzioni in cui l’Apri contenuto della sessione precedente è selezionata per impostazione predefinita.
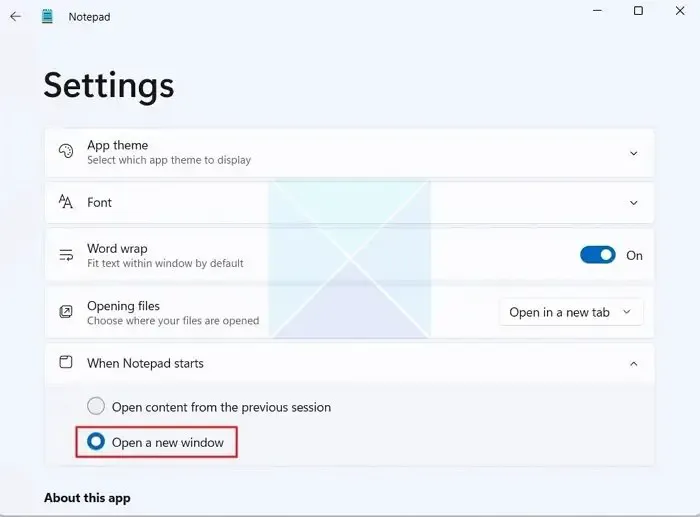
- Per disabilitare il ripristino dei file aperti in precedenza da Blocco note, premi il pulsante di opzione accanto a Apri una nuova finestra per selezionarla e chiuderla.
- Se sul Blocco note sono aperte sessioni precedenti, verrà visualizzato un messaggio che ti chiede di salvarle o meno. Salvalo nella posizione preferita e chiudi la finestra.
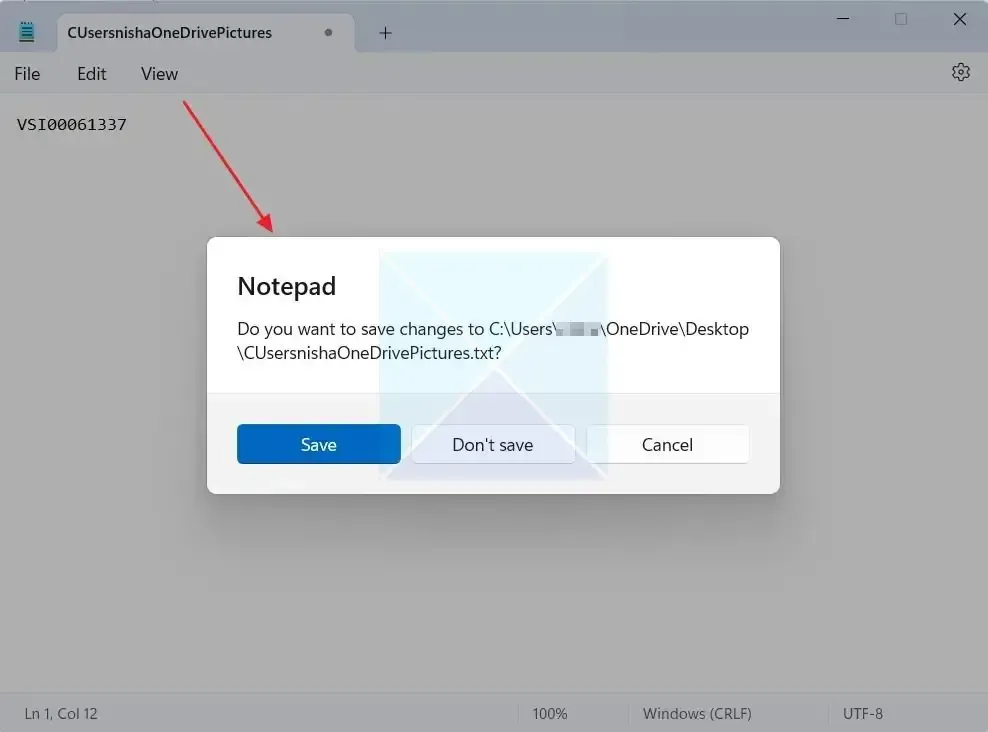
- La prossima volta che apri Blocco note, i file precedenti non si apriranno; verrà aperta una nuova finestra.
- Per visualizzare i file delle sessioni precedenti, fai clic sulla scheda File e scegli Apri dal menu contestuale. Puoi aprire il file che ti serve dall’elenco visualizzato e riprendere il tuo lavoro.
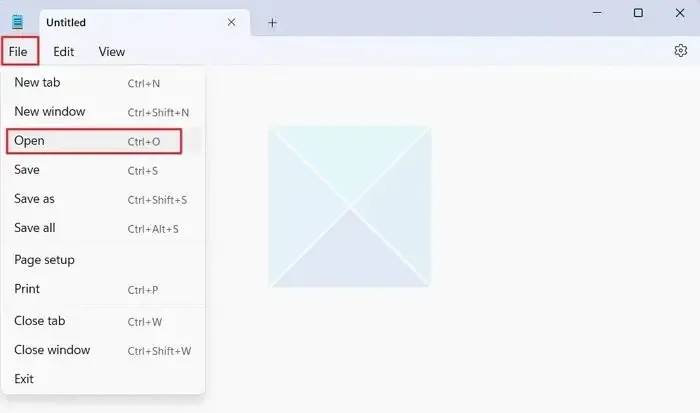
3] Installa il classico Blocco note
In questo metodo, puoi scegliere di utilizzare Blocco note classico, che non salva i file precedenti, a differenza della nuova versione di Blocco note. Per installare il Blocco note classico tramite Funzioni opzionali, segui i passaggi indicati di seguito :
- Apri Impostazioni di Windows e fai clic su Sistema nel riquadro sinistro.
- Scorri verso il basso e fai clic su Funzioni opzionali.
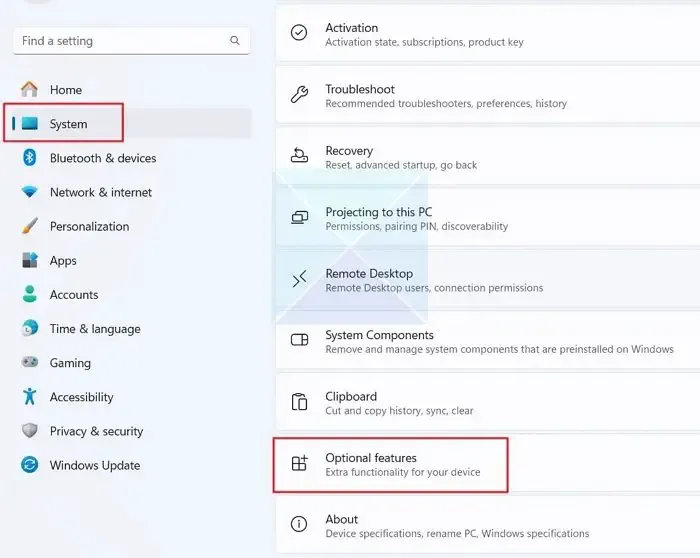
- Fai clic sul pulsante Visualizza funzionalità accanto a Aggiungi una funzionalità opzionale.
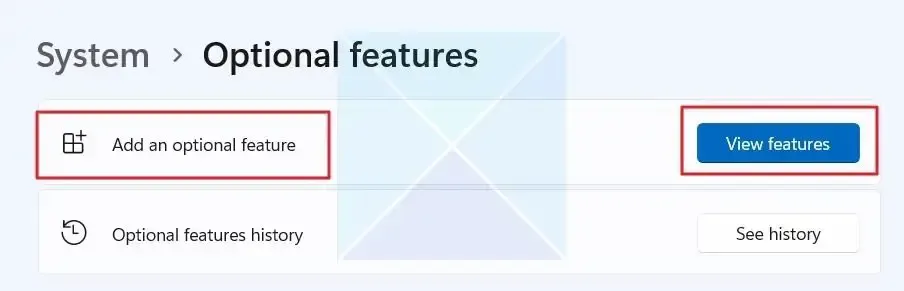
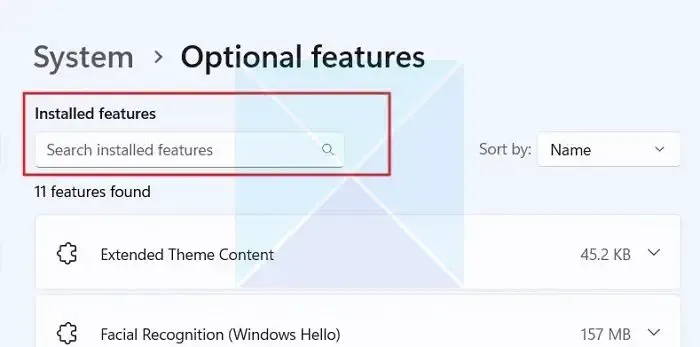
- Nella finestra Aggiungi una funzione opzionale, digita blocco note, selezionalo e fai clic su Avanti< /span>.
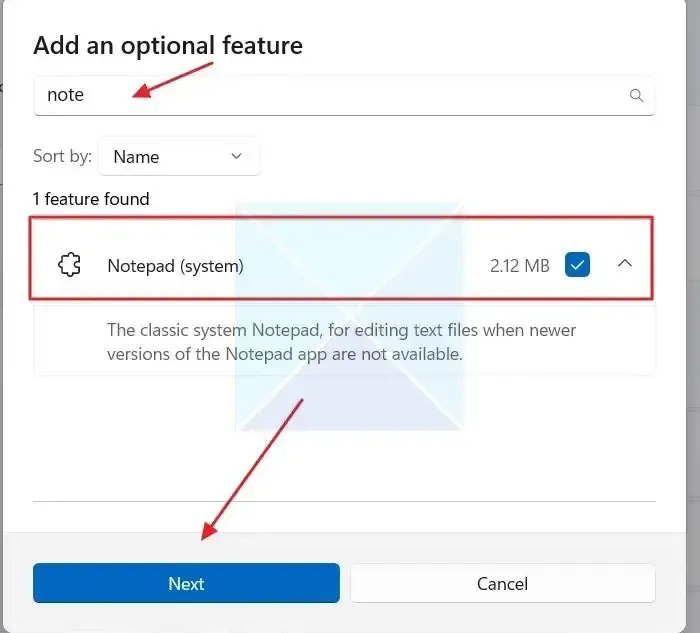
- Fai clic sul pulsante Installa e attendi l’installazione del Blocco note classico.
- Una volta installato, puoi accedere al Blocco note classico dal seguente percorso:
c:\windows\notepad.exe
c:\windows\system32\notepad.exe
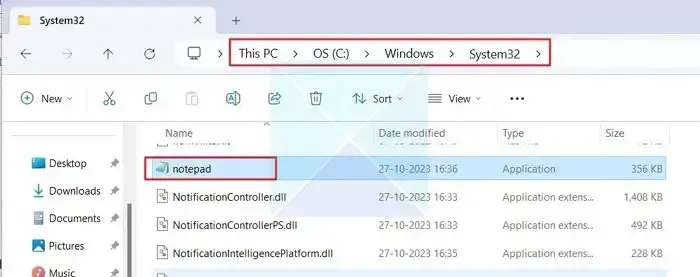
Tuttavia, funzionerà solo se il tuo sistema contiene i file EXE per il vecchio Blocco note.
Il classico blocco note è l’ultima risorsa che vuoi provare. Assicurati di esplorare tutte le nuove funzionalità del Blocco note prima di cambiare.
Il salvataggio automatico è disponibile nel Blocco note?
Sì, il salvataggio automatico è disponibile nel Blocco note. Questa funzionalità ti garantisce di non perdere dati cruciali a causa di circostanze impreviste come interruzioni di corrente o chiusure involontarie salvando automaticamente il tuo lavoro regolarmente.
Come si apre un file chiuso nel Blocco note?
Premi la scorciatoia tasto Windows + S per aprire la casella di ricerca sulla barra delle applicazioni. Per accedere alla cartella Roaming del tuo computer, digita %AppData% nella barra di ricerca di Windows e premi Invio. Digita .txt nel campo di ricerca per vedere se esistono i file del Blocco note non salvati desiderati.



Lascia un commento