Come cambiare lo schermo da nero a bianco su Windows 11
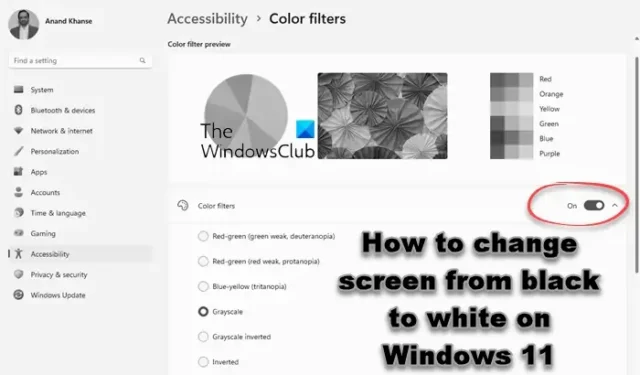
Per cambiare lo schermo da nero a bianco su Windows 11, dovrai cambiare il tema del sistema, l’impostazione della modalità o i filtri colore, e in questo post ti mostreremo come farlo.
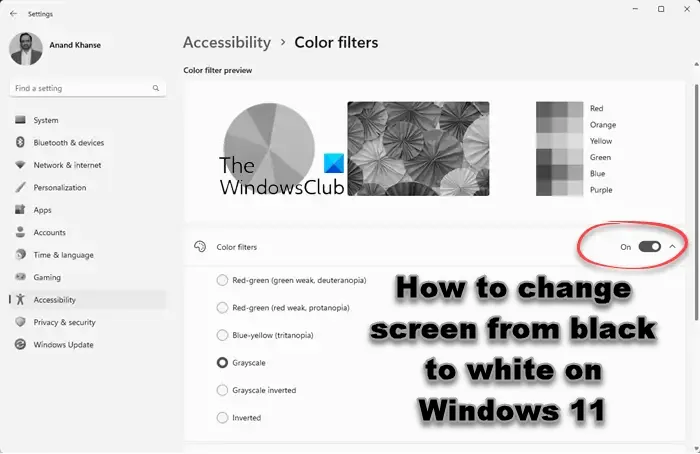
Questo problema potrebbe essersi verificato se hai impostato Windows per la visualizzazione in modalità oscura. Di conseguenza, tutti i temi e le finestre del programma vengono visualizzati in uno schermo nero o scuro.
Come cambiare lo schermo da nero a bianco su Windows 11
Ecco alcuni suggerimenti per aiutarti a cambiare lo schermo del tuo computer da nero a bianco:
- Disabilita la modalità oscura su Windows 11
- Disabilita temi a contrasto elevato
- Disabilita i filtri colore
- Aggiorna driver grafico
1] Disabilita la modalità oscura su Windows 11
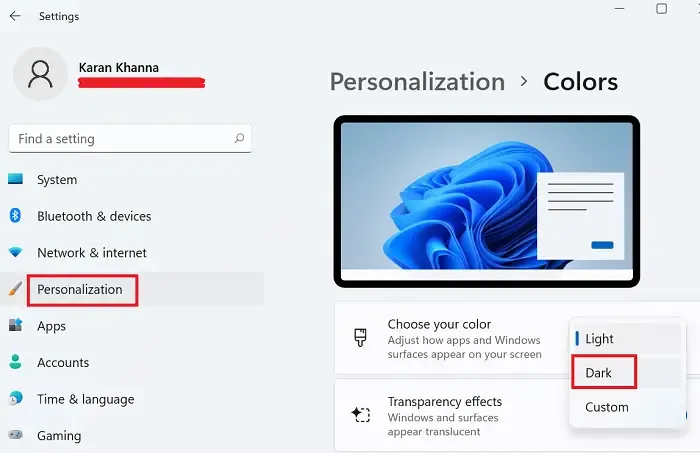
La procedura per disabilitare la modalità oscura su Windows 11 è la seguente:
- Fai clic con il pulsante destro del mouse sul pulsante Avvia
- Seleziona Impostazioni.
- Nel menu Impostazioni, vai alla Personalizzazione scheda nell’elenco sul lato sinistro.
- Fai clic su Colori per espandere le opzioni.
- Corrispondente a Scegli il tuo colore, cambia il tema da Scuro a Illuminazione.
2] Disabilita temi a contrasto elevato
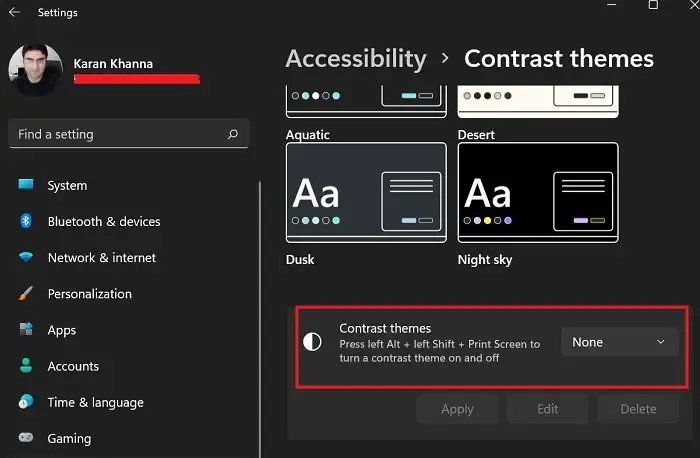
Se hai modificato le impostazioni di accessibilità e abilitato i temi ad alto contrasto o l’opzione filtro colore su Windows, lo schermo del tuo computer potrebbe diventare nero e bianco. Per riportare il tema a contrasto elevato alla normalità, procedi nel seguente modo:
- Premi Win+I per aprire le Impostazioni di Windows
- Seleziona Accessibilità > Temi a contrasto
- Utilizza il menu a discesa accanto a Temi Contast per selezionare Nessuno.
- Fare clic su Applica.
3] Disabilita i filtri colorati
Dovresti anche disabilitare i filtri colore nelle Impostazioni di Windows.
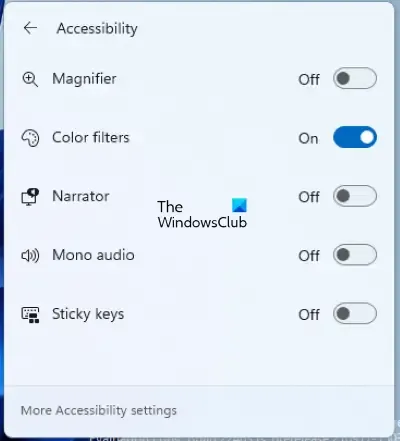
- Fai clic sull’area della barra delle applicazioni in cui sono disponibili le icone Wi-Fi, audio e batteria.
- Fai clic sul pulsante Accessibilità.
- Disattiva il pulsante accanto ai filtri colore.
4] Aggiorna driver grafico
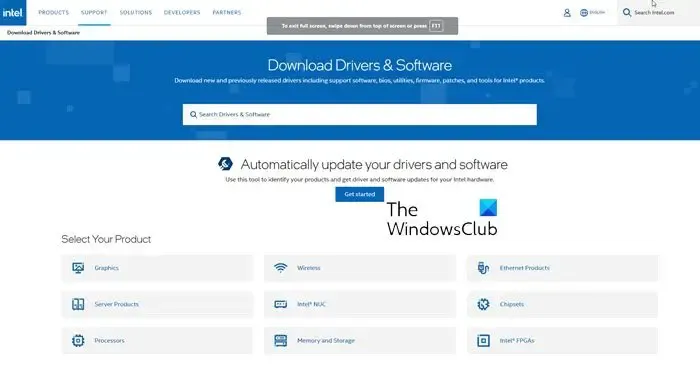
Se i file del driver grafico sono obsoleti o danneggiati, questo problema può verificarsi. Ti consigliamo di aggiornare il driver dello schermo o scaricare e installare la versione più recente versione.
Speriamo che uno di questi suggerimenti ti sia d’aiuto.
Se desideri mantenere la modalità oscura per Windows ma optare per il tema chiaro solo per programmi particolari, puoi abilitare o disabilitare la modalità oscura in:
browser Edge | Esplora file | Ufficio | Film e film Applicazione TV | App Twitter | Microsoft Teams | OneNote o Outlook | Instagram | Modalità oscura di YouTube nel browser | Cromo | Firefox | Opera | Blocco note | Lasco | App Foto | App Media Player | VLC | App di pittura.
Perché ho accidentalmente girato lo schermo del mio computer in bianco e nero?
Se hai abilitato i filtri colore tramite Task Manager o abilitato la modalità scura o un tema a contrasto elevato tramite le impostazioni di Windows, questo problema può verificarsi. Anche un driver dello schermo obsoleto o danneggiato può causare questo problema.
Come posso correggere il colore sullo schermo del mio computer?
Per correggere il colore sullo schermo del computer, attenersi alla seguente procedura: Fare clic su Start, quindi su Pannello di controllo. Nella finestra Pannello di controllo, vai su Aspetto e temi, quindi su Display. Nella finestra Proprietà dello schermo, seleziona la profondità del colore desiderata dal menu a discesa Colori. La regolazione della profondità del colore può aiutare a ripristinare colori accurati sullo schermo. Assicurati di salvare le modifiche.
Perché lo schermo del mio computer è diventato bianco e nero?
Esistono diversi possibili motivi per cui lo schermo del tuo computer è diventato in bianco e nero. Potrebbe essere dovuto all’attivazione di un’impostazione di accessibilità o di un’opzione di filtro colore. Anche problemi di compatibilità con file, preferenze specifiche dell’app del lettore multimediale o opzioni di colore avanzate possono causare il caricamento del contenuto senza colori. Controlla queste impostazioni e preferenze per ripristinare il colore sullo schermo.



Lascia un commento