Come scaricare Microsoft 365 e altre app di Office per l’installazione offline
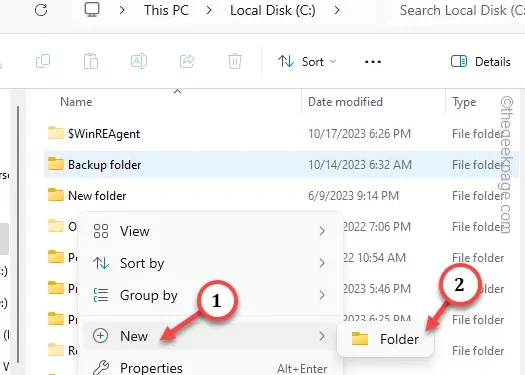
Il programma di installazione offline di Office è molto utile in caso di distribuzione o condivisione di pacchetti Office. Ma recentemente è diventato difficile ottenere i pacchetti Office offline poiché Microsoft ha spinto per il programma Microsoft 365. È necessario acquistare l’abbonamento a MS 365 prima di poter distribuire le app localmente. Ma sarai felice di sapere che esiste un modo per scaricare direttamente i pacchetti di installazione offline sul tuo sistema.
Come scaricare i pacchetti Microsoft 365 Office sul tuo computer
Utilizzeremo lo strumento di distribuzione di Office e modificheremo alcune impostazioni per ottenere i pacchetti di Office offline.
FASE 1 Estrarre i file ODT
Passaggio 1 – Innanzitutto, devi creare una cartella nell’unità C:.
Passaggio 2 – Quindi, vai a “Questo PC” e tocca due volte il “Disco locale C:” per aprirlo.
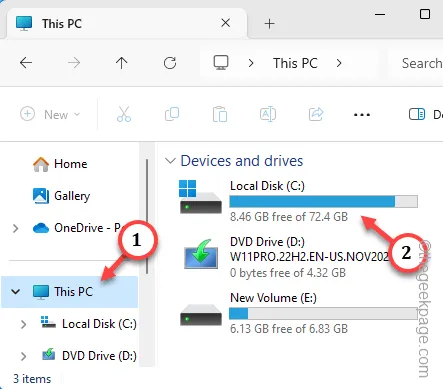
Passaggio 3 – Qui devi creare una nuova cartella. Quindi, premi Ctrl+Maiusc+N o tocca semplicemente lo spazio con il pulsante destro del mouse e fai clic su “Nuovo>“.Cartella” e scegli “
Passaggio 4 – Assegna un nome a questa cartella “ODT“.
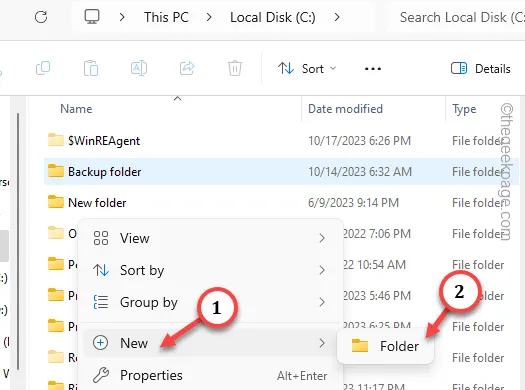
Puoi ridurre a icona Esplora file.
Passaggio 5 – Puoi scaricare direttamente lo Strumento di distribuzione di Office sul tuo dispositivo.
Passaggio 6 – Dopo aver ottenuto lo strumento, apri Esplora file ed esegui il .di distribuzionestrumento

Passaggio 7 – Fai dichiarazione con la pagina dell’accordo. Quindi, nella pagina Sfoglia cartelle, espandi l’unità C: e seleziona “ODT ” cartella.
Passaggio 8 – Successivamente, tocca “OK” per estrarre i file presenti.< /span>
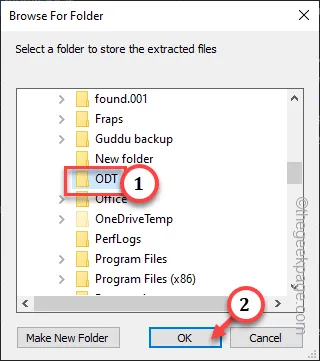
Passaggio 9 – Ora apri la cartella ODT nel C: drive.
Passaggio 10 – Qui puoi vedere tutti i file di distribuzione di Office.
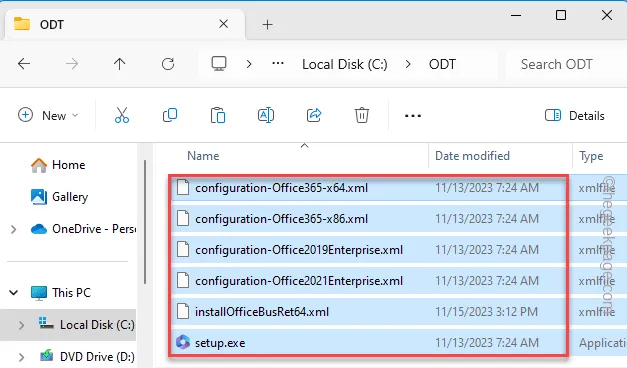
Riduci a icona Esplora file.
FASE 2 Creare il file XML
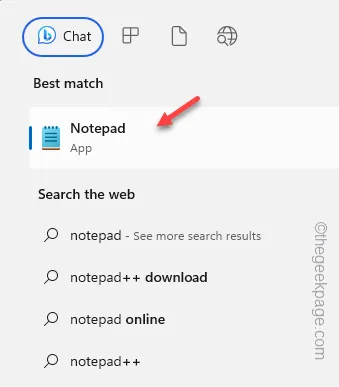
Passaggio 2 – Copia e incolla queste regole nella pagina vuota.
<Configuration>
<Aggiungi OfficeClientEdition=”64″>
<ID prodotto=”O365BusinessRetail”>
<ID lingua=”it-it“/>
</Prodotto>
</Aggiungi>
</Configurazione>
Passaggio 3 – Successivamente, tocca “File” e tocca ” Opzione Salva con nome”.
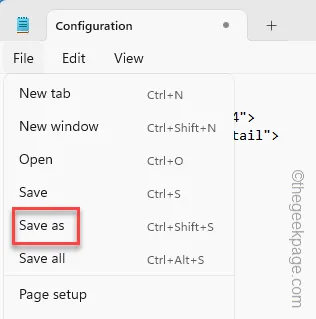
Passaggio 4 – Imposta rapidamente il tipo di file su “Tutti i file“.
Passaggio 5 – Vai alla posizione della cartella ODT –
C:\ODT
Passaggio 6 – Assegna un nome al file “installOfficeBusRet64.xml” e premi Inserisci chiave per salvarlo lì.
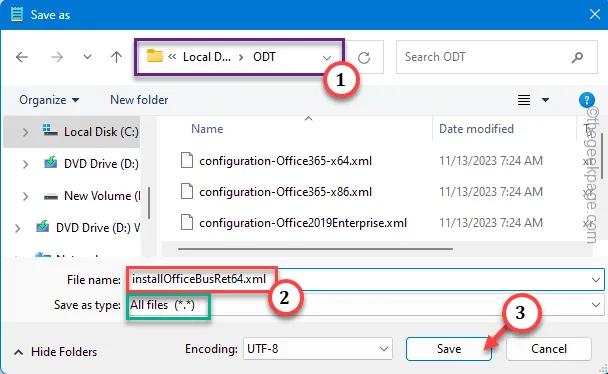
Una volta creato questo file, ora puoi eseguire il file di installazione per scaricare i file del programma di installazione offline.
Passaggio 7 – Per farlo, apri la finestra di dialogo Esegui.
Passaggio 8 – Incolla nella casella e premi Invio.
C:\odt\setup.exe /download instalOfficeBusRet64.xml
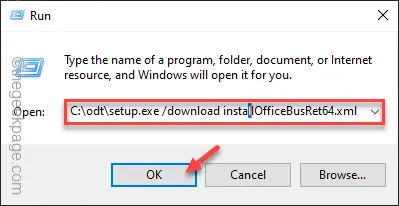
In questo modo verrà avviato il processo di download dei pacchetti Office. Noterai che il terminale C:\odt\setup.exe è in esecuzione sul sistema. Ciò indica il processo di download in corso.
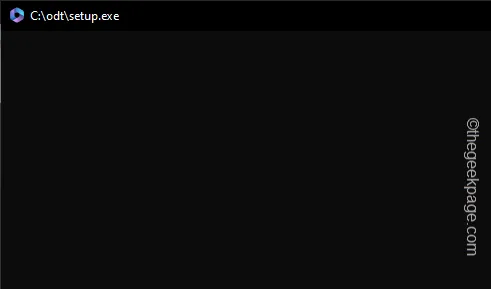
A seconda della connettività di rete, potrebbe essere necessario del tempo per scaricare l’intero pacchetto. Una volta completato il processo di download, la pagina del terminale C:\odt\setup.exe verrà chiusa automaticamente.
La posizione dei file del pacchetto scaricati è:
C:\odt\Office
FASE 3 – Installa i pacchetti scaricati
Ora puoi inizializzare il programma di installazione e scaricare i pacchetti Office su qualsiasi dispositivo.
È necessario copiare l’intera cartella ODT nell’unità C della macchina su cui si desidera distribuire i pacchetti di Office.
Passaggio 1 – Una volta trasferita la cartella ODT, utilizza i tasti Win+R per apri una casella Esegui.
Passaggio 2 – Incolla nella casella e fai clic su “OK“.
C:\odt\setup.exe /configure installOfficeBusRet64.xml
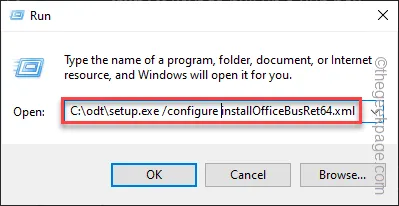
Ciò avvierà il processo di distribuzione dei file di Office.
Ma, se vedi messaggi di errore, come questo –
We're sorry, Microsoft 365 and Office (64-bit) couldn't be installed because you have 32-bit programs installed on your computer.
Microsoft 365 e Office
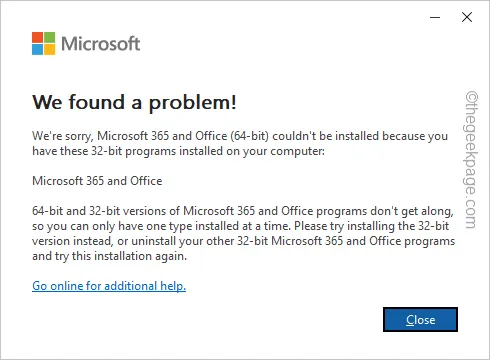
Alcuni pacchetti Office esistono già sul tuo dispositivo ed è necessario disinstallarli dal dispositivo prima di poter installare i pacchetti Office.
Inoltre, la lingua utilizzata nel pacchetto Microsoft Office è definita nel file di configurazione. Devi cambiare “en-US” nella riga del codice e sostituirlo utilizzando il codice disponibile per la lingua particolare nel elenco dei codici.BCP-7



Lascia un commento