Windows non può aprire Aggiungi stampante [fissare]
![Windows non può aprire Aggiungi stampante [fissare]](https://cdn.thewindowsclub.blog/wp-content/uploads/2023/12/windows-cant-open-add-printer-windows-10-11-1-640x375.webp)
Non riesci ad aggiungere una stampante sul tuo PC Windows 11/10 a causa dell’errore Impossibile aprire Aggiungi stampante? Gli errori della stampante sono comuni e questo è un altro dei tanti. Diversi utenti Windows hanno segnalato di non essere in grado di aggiungere una stampante al proprio computer a causa di questo irritante messaggio di errore. Ogni volta che tentano di utilizzare l’opzione Aggiungi una stampante o uno scanner in Impostazioni, viene generato un messaggio di errore simile a quello seguente:
Windows non riesce ad aprire Aggiungi stampante. La chiamata alla procedura remota non è riuscita.

Alcuni hanno anche segnalato di aver ricevuto il seguente messaggio di errore:
Windows non riesce ad aprire Aggiungi stampante. Il servizio spooler della stampante locale non è in esecuzione. Riavviare lo spooler o riavviare la macchina.
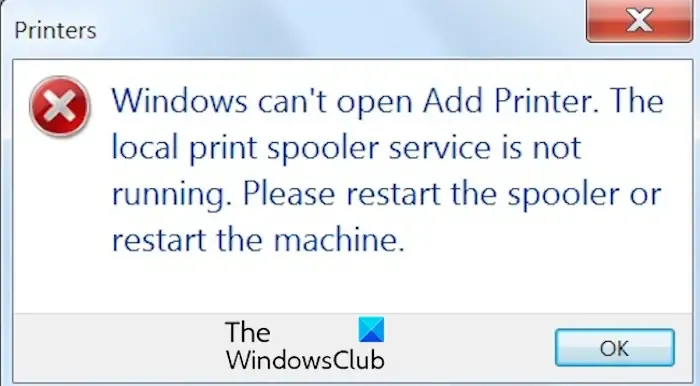
Perché Windows non mi consente di aggiungere una stampante?
Se non riesci ad aggiungere una stampante sul tuo PC Windows, il problema potrebbe essere causato da un problema con il servizio Spooler di stampa. Nel caso in cui il servizio spooler sia inattivo o bloccato da qualche parte. Inoltre, se un componente di sistema da cui dipende il servizio spooler è inattivo, potresti riscontrare questo errore. Oltre a ciò, una coda dello spooler di stampa intasata può essere un altro motivo dello stesso problema. Potrebbe anche darsi che voci non necessarie del processore della stampante causino il problema.
Correggi Windows non può aprire l’errore Aggiungi stampante
Se ricevi l’errore Impossibile aprire Aggiungi stampante durante l’aggiunta di una stampante sul tuo PC Windows, ecco le soluzioni che puoi utilizzare per risolverlo:
- Avvia/riavvia il servizio spooler di stampa.
- Cancella la coda della stampante.
- Esegui le dipendenze del servizio.
- Modificare la chiave dello spooler.
- Eliminare le voci del processore della stampante non necessarie dal registro.
Prima di tentare le soluzioni di cui sopra, ti consigliamo di eseguire lo strumento di risoluzione dei problemi della stampante Windows e di verificare se è in grado di risolvere e correggere l’errore. In caso contrario, segui le soluzioni discusse di seguito.
1] Avvia/riavvia il servizio spooler di stampa

È possibile che il servizio spooler di stampa non sia in esecuzione o sia bloccato in uno stato limbo che causa l’errore. Se lo scenario è applicabile, puoi semplicemente avviare il servizio spooler di stampa o riavviarlo per correggere l’errore. Ecco i passaggi per farlo:
Per prima cosa, premi Win+R per aprire la casella di comando Esegui e digita services.msc< /span> nel suo campo Apri. Quindi, premi il pulsante Invio per aprire rapidamente l’app Servizi.
Successivamente, individua il servizio Spooler di stampa nell’elenco e fai clic su di esso.
Ora, fai clic con il pulsante destro del mouse sul servizio e scegli l’opzione Proprietà dal menu contestuale.
Nella finestra Proprietà, se il servizio è già in esecuzione, fare clic sul pulsante Interrompi per interrompere il servizio, quindi fare clic sul pulsante < /span> per riavviarlo. Nel caso in cui il servizio non sia in esecuzione, tocca semplicemente il pulsante Start.Avvia
Successivamente, fai clic sul pulsante del menu a discesa associato all’opzione Tipo di avvio. E impostalo su Automatico.
Al termine, premere il pulsante OK e riavviare il PC per consentire le modifiche. Ora puoi provare ad aggiungere una stampante e vedere se l’errore è scomparso.
Vedi: Correzione dell’errore stampante 0x8000fff, errore irreversibile su Windows.
2] Cancella la coda della stampante
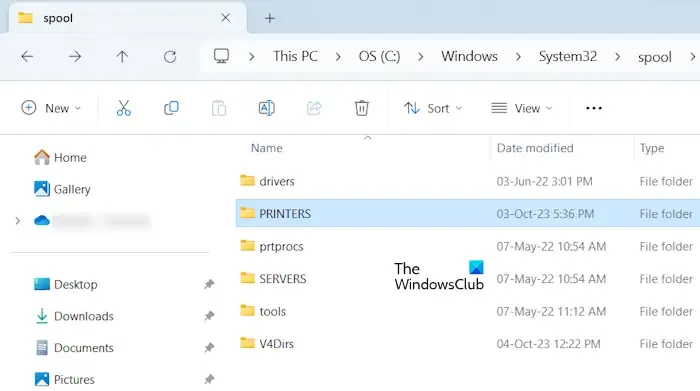
Lo spooler di stampa genera una coda di comandi di stampa. Ora, se ci sono troppi comandi di stampa, potrebbero causare problemi nella stampa. Inoltre, potresti ricevere errori come Windows non riesce ad aprire Aggiungi stampante. Pertanto, se lo scenario è applicabile, puoi cancellare la coda dei lavori della stampante e vedere se l’errore è scomparso. Ecco i passaggi per farlo:
Innanzitutto, apri l’app Servizi e interrompi il servizio Spooler di stampa come abbiamo fatto nella correzione (1).
Ora apri Esplora file utilizzando Win+E e spostati nella posizione seguente:
C:\Windows\System32\spool\PRINTERS
Successivamente, nella cartella STAMPANTI sopra, eliminare tutti i file, le cartelle e i dati presenti all’interno utilizzando la funzione Elimina.
Al termine, avviare nuovamente il servizio Spooler di stampa utilizzando l’app Servizi. Inoltre, assicurati che il tipo di avvio di questo servizio sia impostato su Automatico come indicato in precedenza in questo post.
Infine, riavvia il computer e controlla se l’errore è stato risolto.
3] Esegui le dipendenze del servizio
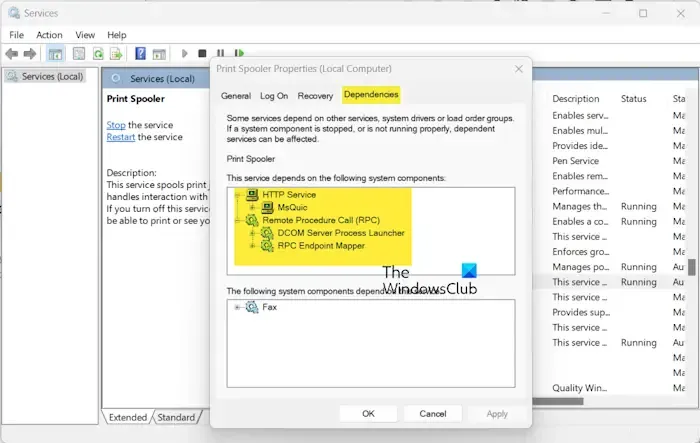
Se le correzioni di cui sopra non sono state d’aiuto, è possibile che un servizio da cui dipende lo spooler di stampa non sia in esecuzione. Quindi, identifica le dipendenze e avvia i servizi se non sono in esecuzione sul tuo PC. Ecco come puoi farlo:
Innanzitutto, apri l’app Servizi, fai clic con il pulsante destro del mouse sul servizio Spooler di stampa, seleziona l’opzione Proprietà, quindi riavvia il servizio come discusso nella correzione (1).
Ora, nella finestra Proprietà dello spooler di stampa, spostati nella scheda Dipendenze ed espandi Servizio HTTP e Remote Procedure Call (RPC) facendo clic sull’icona +, una per una. un>
Successivamente, annota le dipendenze del servizio nel Blocco note o altrove.
Successivamente, torna alla finestra Servizi e individua i servizi identificati. Assicurati che i servizi siano in esecuzione. In caso contrario, avviare i servizi utilizzando i passaggi indicati nella soluzione (1).
Verifica se l’errore è stato corretto.
4] Cambia la chiave dello spooler
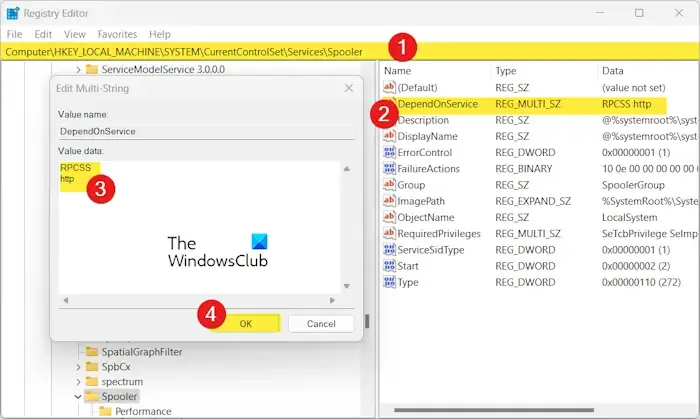
Tuttavia, prima di farlo, assicurati di creare un backup del registro per evitare gravi malfunzionamenti del sistema in caso di modifiche errate.
Ora, segui i passaggi seguenti:
Innanzitutto, apri Esegui utilizzando Win+R e inserisci regedit per aprire l’app Editor del Registro di sistema.
Successivamente, vai al seguente indirizzo:
Computer\HKEY_LOCAL_MACHINE\SYSTEM\CurrentControlSet\Services\Spooler
Successivamente, fai doppio clic su DependOnService DWORD nel riquadro di destra.
Ora, nella casella Dati valore, inserisci RPCSS e http e premere il pulsante OK per salvare le modifiche.
Infine, chiudi l’editor del Registro di sistema e riavvia il PC per verificare se l’errore è stato corretto.
Vedi: Non possiamo installare questa stampante in questo momento, errore 740 su Windows.
5] Elimina le voci del processore della stampante non necessarie dal registro
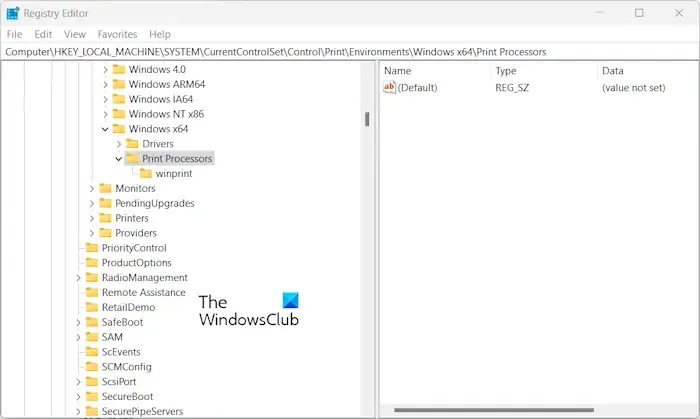
Puoi anche provare a eliminare le chiavi di registro non necessarie per correggere l’errore Impossibile aprire Windows Aggiungi stampante. Potrebbero essere le chiavi e le voci del registro danneggiate a causare l’errore. Quindi, in tal caso, eliminarli dovrebbe correggere l’errore. Ecco i passaggi per farlo:
Innanzitutto, apri l’app Editor del Registro di sistema (vedi correzione(4)) e vai al seguente indirizzo nella barra degli indirizzi:
- 64 bit:
Computer\HKEY_LOCAL_MACHINE\SYSTEM\CurrentControlSet\Control\Print\Environments\Windows x64\Print Processors - 32 bit:
Computer\HKEY_LOCAL_MACHINE\SYSTEM\CurrentControlSet\Control\Print\Environments\Windows x86\Print Processors
Ora, in questa posizione, cancella tutte le cartelle e le chiavi tranne la cartella winprint.
Al termine, riavvia il computer per consentire le modifiche.
Si spera che ora sia possibile aggiungere una nuova stampante senza il fastidioso messaggio di errore Impossibile aprire Aggiungi stampante.
Come posso eliminare l’errore di stato della stampante?
Se lo stato della stampante mostra un errore come “La stampante è in stato di errore” o se dice “< un errore i=3>Stato stampante sconosciuto”, indica sostanzialmente che c’è un problema con la stampante. È possibile verificare se la stampante è accesa e collegata correttamente. Inoltre, assicurati che la stampante non stia esaurendo la carta o l’inchiostro e che la carta non sia inceppata. Puoi anche aggiornare il firmware della tua stampante. Se il problema persiste, elimina e reinstalla la stampante per correggere l’errore.



Lascia un commento