Come risolvere la ricerca di Esplora file che non funziona in Windows 11
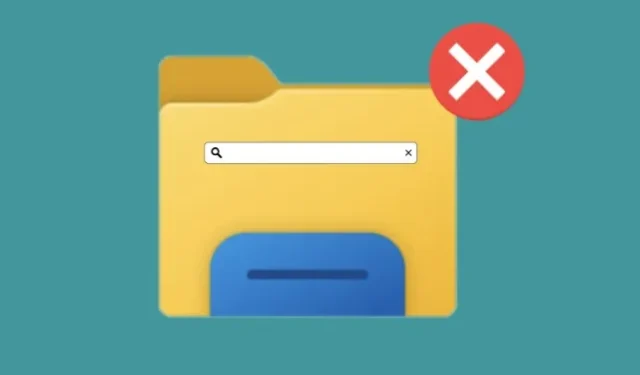
La ricerca di Esplora file è una funzionalità fondamentale in Windows 11 che ti consente di individuare e accedere rapidamente a file e cartelle sul tuo computer. Tuttavia, a volte, la funzione di ricerca potrebbe non funzionare come previsto, causando frustrazione e ritardi nella ricerca delle informazioni necessarie.
Questo problema può essere causato da vari fattori, come file di indicizzazione danneggiati, aggiornamenti di Windows obsoleti o software di terze parti in conflitto. In questa guida, tratteremo diversi passaggi per la risoluzione dei problemi che possono aiutare a risolvere il problema di ricerca di Esplora file che non funziona in Windows 11.
Come risolvere la ricerca di Esplora file che non funziona in Windows
Per risolvere questo problema, seguire i seguenti suggerimenti:
1] Riavvia Esplora file di Windows
Il riavvio del processo di Esplora risorse è un passaggio di risoluzione dei problemi semplice e rapido che spesso può risolvere il problema di ricerca di Esplora file non funzionante. Per farlo:
- Premi i tasti Ctrl + Maiusc + Esc per aprire Task Manager.
- In Task Manager, individuare il processo di Windows Explorer e selezionarlo.
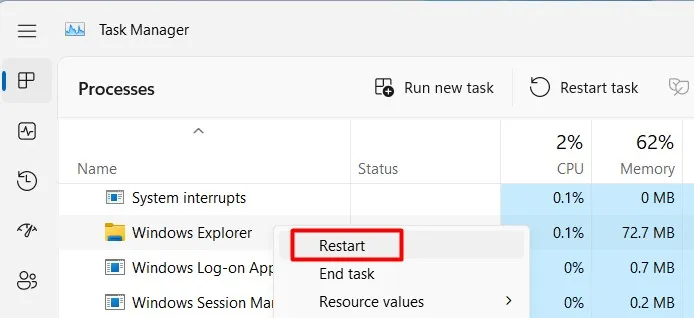
- Fare clic sul pulsante Riavvia per riavviare il processo.
- Chiudi Task Manager e prova a cercare file e cartelle in Esplora file.
2] Cancella la cronologia delle ricerche di Esplora file
La cancellazione della cronologia delle ricerche di Esplora file è un altro passaggio per la risoluzione dei problemi che può aiutare a risolvere il problema di ricerca non funzionante. Per fare ciò, attenersi alla seguente procedura:
- Fare clic su Start e cercare Opzioni Esplora file .
- Nella finestra Opzioni cartella, vai alla scheda Generale .
- Nella sezione Privacy , fai clic sul pulsante Cancella accanto a “Cancella cronologia Esplora file”.
Dopo aver seguito i passaggi precedenti, chiudi la finestra Opzioni cartella e prova a cercare file e cartelle in Esplora file.
3] Esegui lo strumento di risoluzione dei problemi di Windows
Se hai ancora problemi ad accedere alla ricerca di Esplora file, prova a eseguire lo strumento di risoluzione dei problemi di Windows e verifica se funziona. Per fare ciò, segui i passaggi seguenti:
- Premi i tasti Windows + I per aprire Impostazioni.
- Seleziona Sistema dal menu a sinistra.
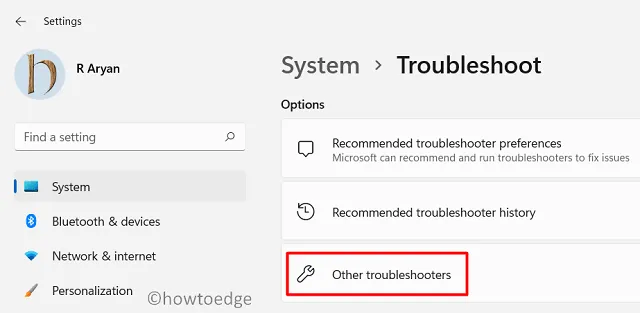
- Scegli Risoluzione dei problemi > Altri strumenti per la risoluzione dei problemi sulla destra.
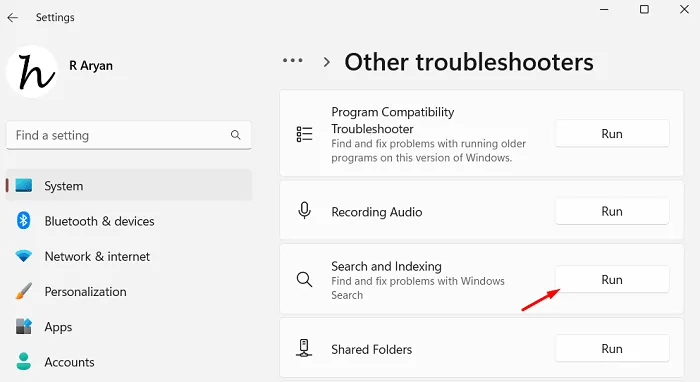
- Scorri verso il basso fino a Ricerca e indicizzazione , quindi fai clic su Esegui .
- Segui le istruzioni sullo schermo per eseguire lo strumento di risoluzione dei problemi e applicare le eventuali correzioni consigliate dallo strumento di risoluzione dei problemi.
Lo strumento di risoluzione dei problemi cercherà automaticamente eventuali problemi che potrebbero causare il malfunzionamento della funzione di ricerca e fornirà soluzioni per risolverli.
4] Ricostruisci l’indice di ricerca
In alcuni casi, i risultati della ricerca potrebbero non essere accurati e aggiornati se il tuo computer dispone di un vecchio Indice di ricerca. In questo caso, puoi ricostruire l’indice di ricerca nel Pannello di controllo e riprovare a cercare. Per farlo, segui questi passaggi:
- Premi il tasto Windows + R sulla tastiera per aprire la finestra di dialogo Esegui.
- Digita “control.exe /name Microsoft.IndexingOptions” e premi Invio.
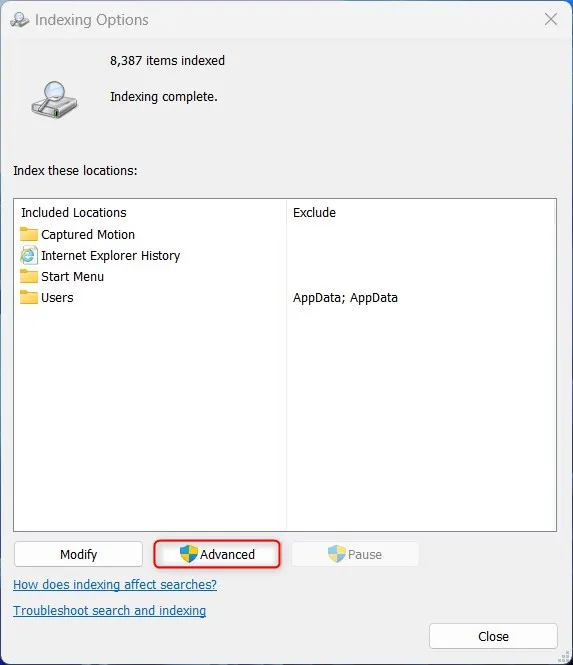
- Nella finestra Opzioni di indicizzazione, fai clic sul pulsante Avanzate .
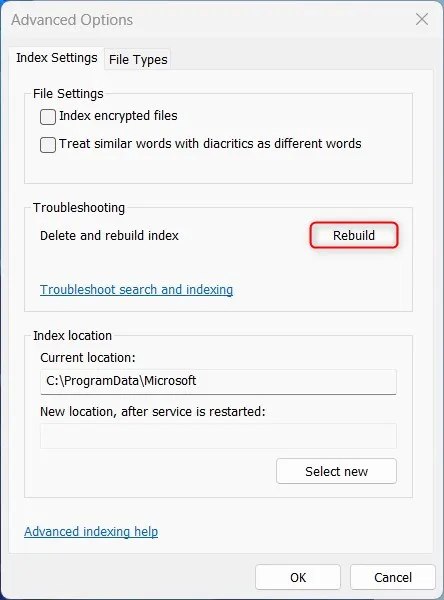
- Nella sezione Risoluzione dei problemi, fai clic sul pulsante Ricostruisci .
Attendi il completamento del processo, che potrebbe richiedere diversi minuti o ore a seconda delle dimensioni del tuo disco rigido e del numero di file che hai indicizzato. Una volta completato il processo, prova a cercare un file in Esplora file per vedere se il problema è stato risolto.
5] Registrare nuovamente la ricerca di Windows
Se il problema persiste, puoi provare a registrare nuovamente lo strumento di ricerca. È responsabile della gestione della funzione di ricerca in Windows. Ecco come fare:
- Fare clic con il tasto destro su Start e selezionare Terminale (Admin) dal menu.
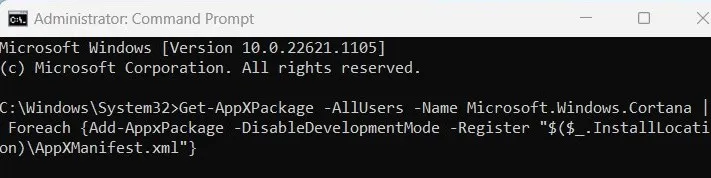
- Digita il seguente comando e premi Invio:
Get-AppXPackage -AllUsers -Name Microsoft.Windows.Cortana | Foreach {Add-AppxPackage -DisableDevelopmentMode -Register "$($_.InstallLocation)\AppXManifest.xml"}
- Attendere il completamento del comando e chiudere la finestra di PowerShell.
- Quindi riavvia il computer.
Prova a cercare un file in Esplora file per vedere se il problema è stato risolto.
6] Controlla Windows Update
Questa soluzione richiede di verificare eventuali aggiornamenti di Windows in sospeso. Se sono disponibili, scaricali e installali sul tuo computer e controlla se questo aiuta.
- Apri le Impostazioni di sistema.
- Fare clic su Windows Update nella barra laterale sinistra.
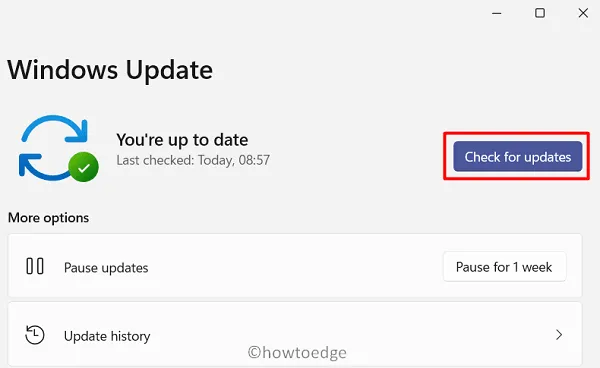
- Nella sezione “Windows Update”, fai clic su Controlla aggiornamenti .
- Windows verificherà la presenza di eventuali aggiornamenti disponibili e li scaricherà e li installerà se ne vengono trovati.
- Dopo averlo installato, riavvia il computer quando richiesto.
Una volta riavviato il computer, prova a cercare un file in Esplora file per vedere se il problema è stato risolto.
7] Riavvia il servizio di ricerca di Windows
Se nessuna delle soluzioni di cui sopra ha funzionato, dovresti riavviare il servizio di ricerca di Windows e vedere se aiuta. Ecco come farlo:
- Fare clic con il tasto destro su Start e selezionare Esegui .
- Digita “services.msc” e premi Invio.
- Nella finestra Servizio, scorrere verso il basso e individuare il servizio di ricerca di Windows .
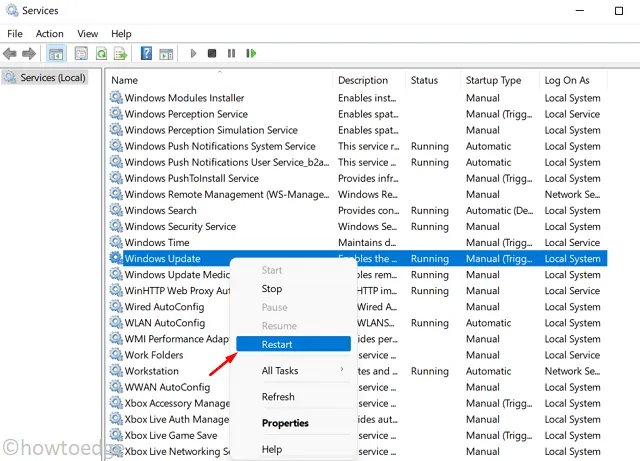
- Una volta trovato, fai clic con il pulsante destro del mouse sul servizio e seleziona Riavvia dal menu contestuale.
- Attendere il riavvio del servizio, operazione che potrebbe richiedere alcuni secondi.
Una volta riavviato il servizio, prova a cercare un file in Esplora file per vedere se il problema è stato risolto. Se i passaggi precedenti non sono riusciti a risolvere il problema, puoi provare ad arrestare e avviare il servizio o persino impostarlo su automatico se il servizio è impostato su manuale.
Quali sono le cause che la ricerca di Esplora file non funziona?
Esistono diverse potenziali cause per cui la ricerca di Esplora file non funziona su Windows 11, tra cui:
- File di indicizzazione danneggiati: la funzione di ricerca in Esplora file si basa su una serie di file di indicizzazione che memorizzano informazioni sui file e sulle cartelle nel computer. Se questi file vengono danneggiati, la funzione di ricerca potrebbe non funzionare come previsto.
- Aggiornamenti di Windows obsoleti: la ricerca di Esplora file potrebbe non funzionare correttamente se il computer esegue una versione obsoleta di Windows 11. L’aggiornamento del sistema operativo alla versione più recente può risolvere questo problema.
- Software di terze parti in conflitto: alcuni software di terze parti possono interferire con il funzionamento della ricerca di Esplora file, causandone il malfunzionamento. Disinstallare questi programmi o disabilitarli temporaneamente può risolvere il problema.
- Impostazioni errate: potrebbero esserci alcune impostazioni in Esplora file che potrebbero essere state modificate accidentalmente o da qualche altro programma che potrebbe causare il mancato funzionamento della ricerca.
- Malware o virus: a volte malware o virus possono impedire il funzionamento della funzione di ricerca. L’esecuzione di una scansione del computer con un software antivirus affidabile potrebbe risolvere il problema.



Lascia un commento