Come disattivare la modalità di visualizzazione 3D in Windows 11
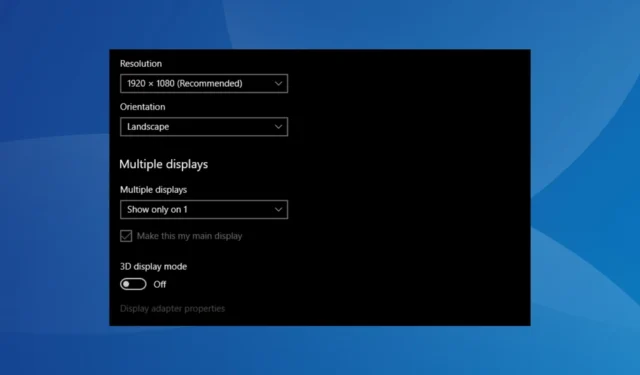
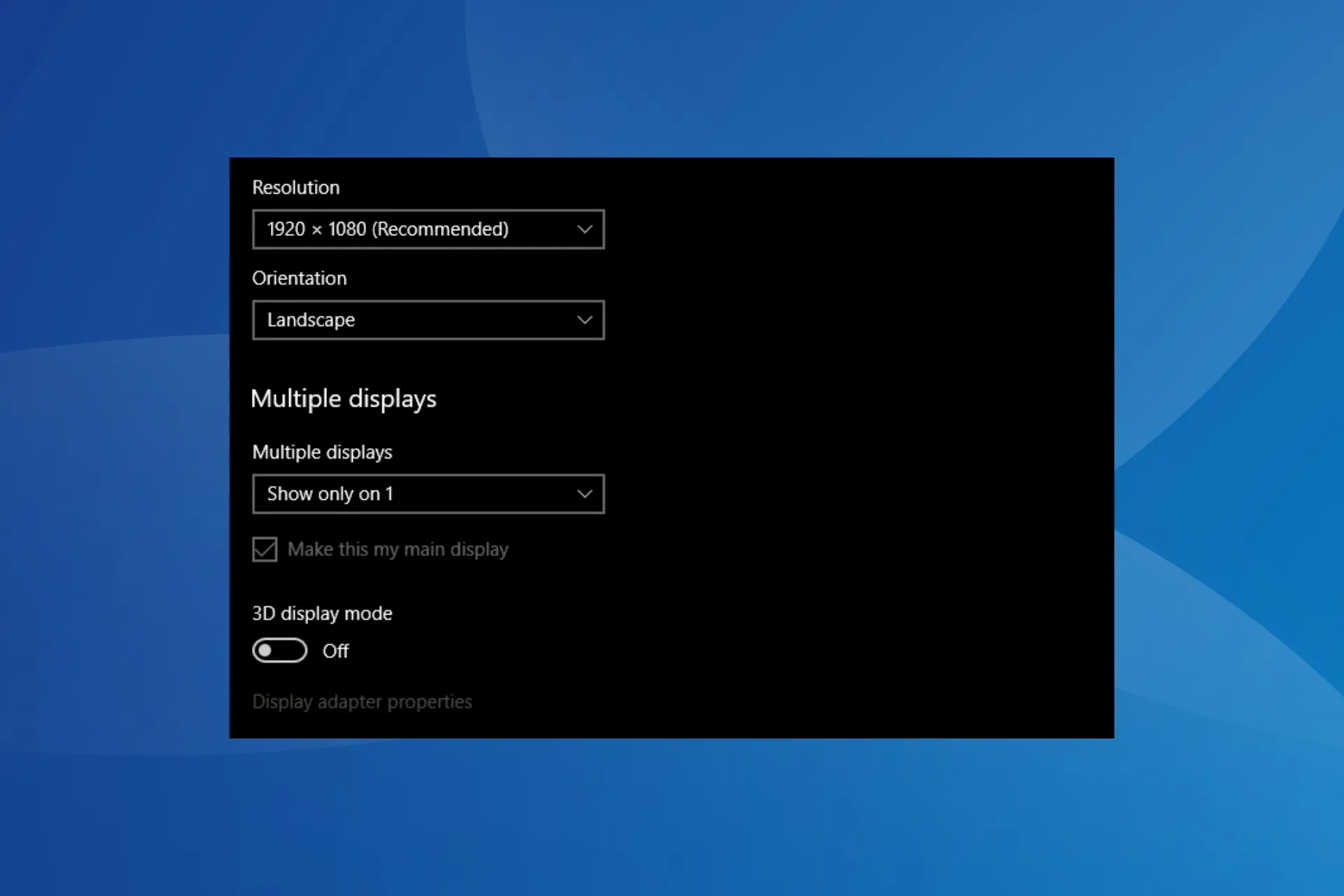
La modalità di visualizzazione 3D, che migliora le immagini e consente la creazione di contenuto grafico tridimensionale, potrebbe entrare in conflitto con la capacità di un monitor e spesso è meglio disattivare la modalità di visualizzazione 3D in Windows 11.
Abilitandolo, lo schermo potrebbe diventare nero e il display non verrà ripristinato nemmeno ai successivi riavvii. In alcuni casi, era solo una schermata nera con il cursore.
Perché manca l’impostazione della modalità di visualizzazione 3D?
Se l’impostazione manca, assicurati che sia il PC che i driver installati supportino la modalità di visualizzazione 3D. Inoltre, un aggiornamento del driver può causarne la scomparsa. Ad esempio, la versione rilasciata dopo NVIDIA GeForce GTX 1060 25.21.14.188 non supportava la visualizzazione 3D.
Come posso disattivare la modalità di visualizzazione 3D in Windows 11?
Prima di iniziare con le soluzioni leggermente complesse, prova queste veloci:
- Collega un altro monitor e, se viene visualizzata l’opzione della modalità di visualizzazione 3D, disabilita l’interruttore per esso.
- Se l’impostazione della modalità di visualizzazione 3D era disponibile in precedenza, ripristina l’aggiornamento del driver per l’adattatore grafico, quindi disattiva la funzione.< /span>
- Premi Windows + Ctrl + Shift + B per ripristinare l’adattatore grafico .
- Premi Windows + P, passa da una modalità di proiezione disponibile all’altra e disattiva la modalità di visualizzazione 3D quando viene visualizzata.
Mancia
Se lo schermo rimane nero e non riesci a modificare le impostazioni, avvia Windows in modalità provvisoria. I passaggi sono elencati nella prima soluzione. Utilizzateli per tutti gli altri metodi riportati di seguito.
1. Reinstallare il driver grafico in modalità provvisoria
1.1. Avvia in modalità provvisoria
- Spegni il computer, quindi premi il pulsante di accensione e non appena viene visualizzato il logo di Windows, tieni premuto il pulsante < un pulsante i=3>di accensione per spegnerlo di nuovo.
- Ripeti l’operazione tre volte e al quarto tentativo Windows inizierà una riparazione automatica. Dopo la scansione, fai clic su Opzioni avanzate.
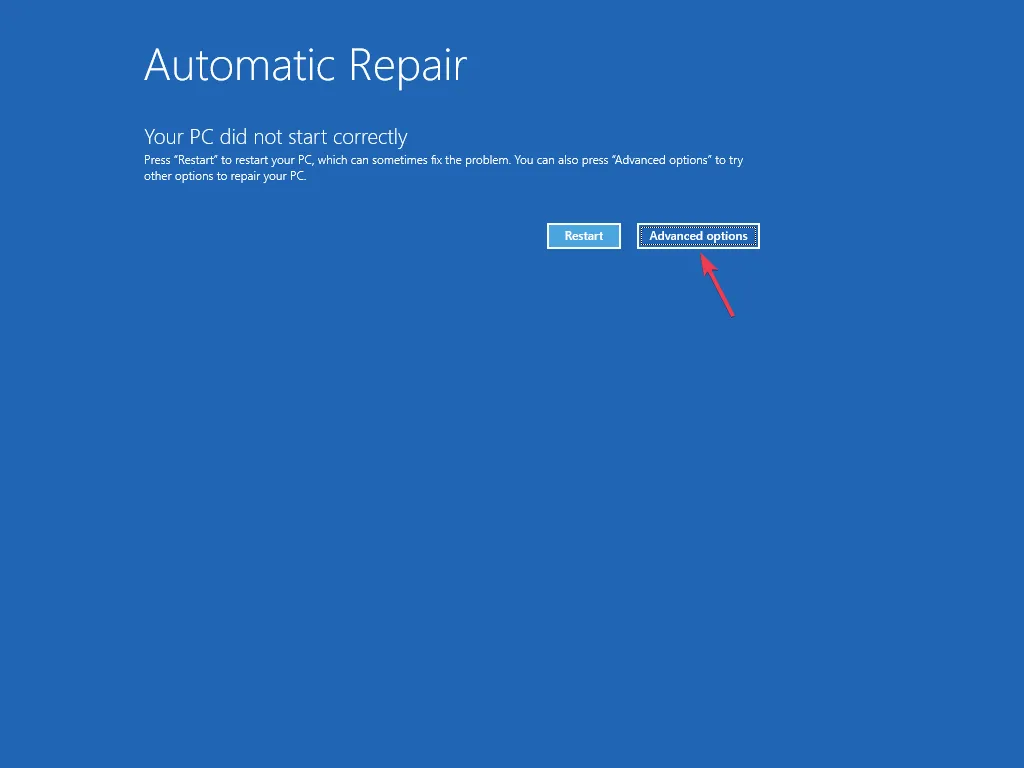
- Fai clic su Risoluzione dei problemi.
- Fai nuovamente clic su Opzioni avanzate.
- Ora fai clic su Impostazioni di avvio.
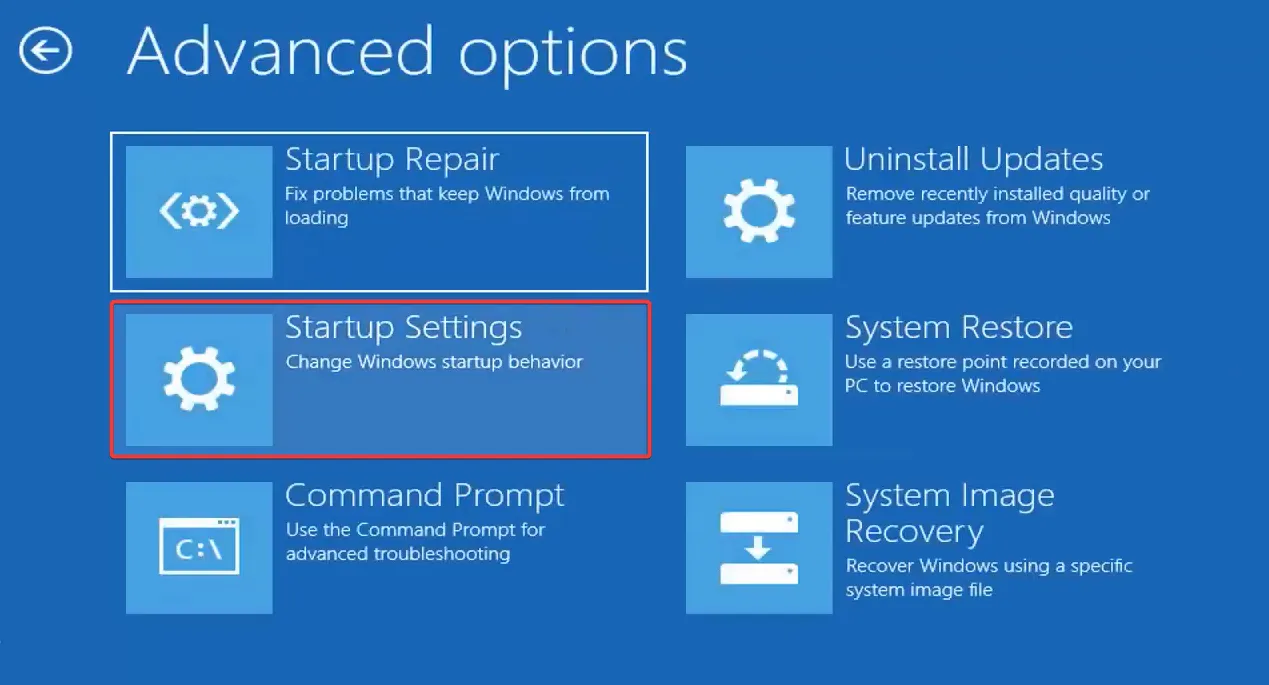
- Dopo il riavvio del PC, premi 5 o F5 per avviare Windows in modalità provvisoria con rete.
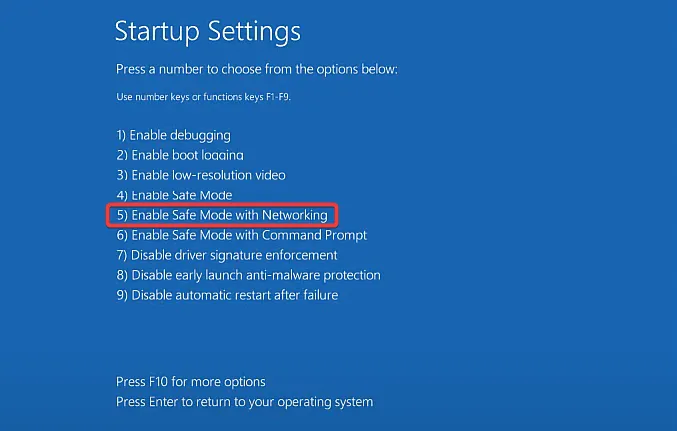
1.2. Reinstallare il driver
- Dopo il riavvio del PC, premi Windows + X per aprire il menu Power User e seleziona Gestione dispositivi dall’elenco.
- Espandi la voce Schede video, fai clic con il pulsante destro del mouse sulla scheda grafica attiva e seleziona Disinstalla dispositivo.
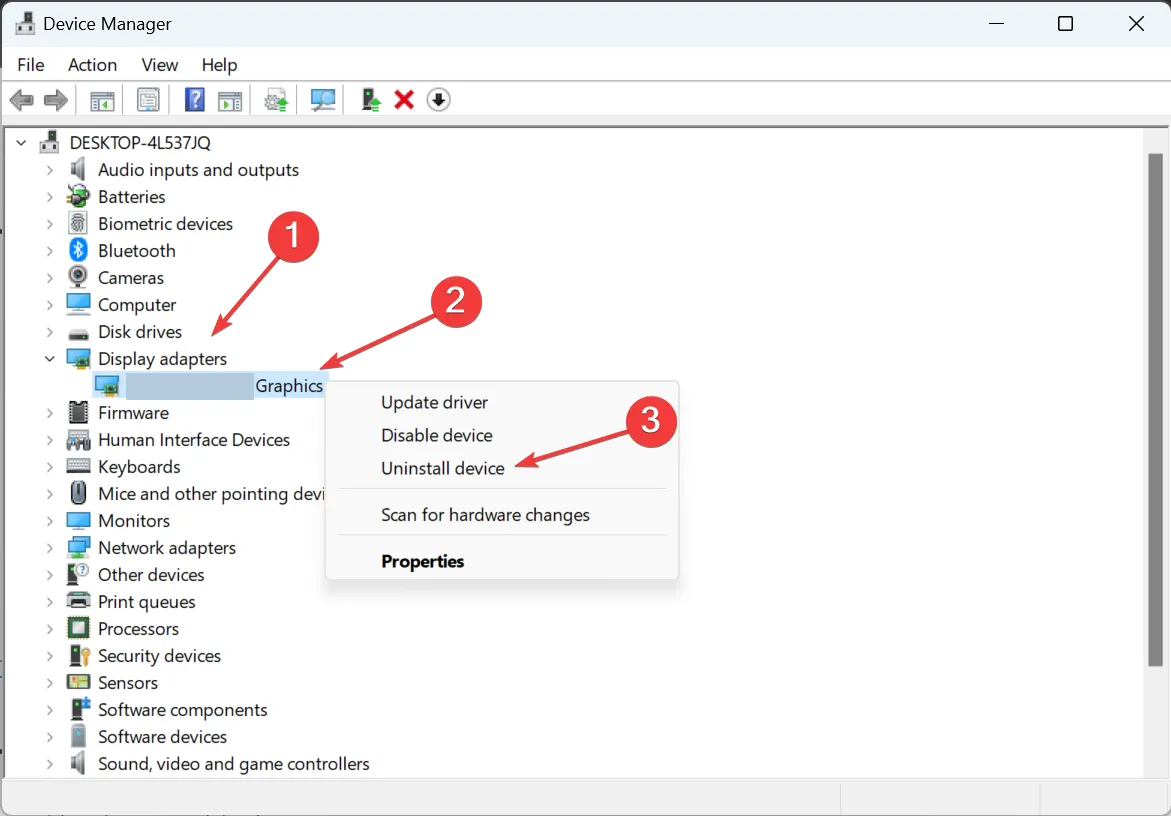
- Seleziona la casella Tentativo di rimuovere il driver per questo dispositivo e fai clic su Disinstalla.
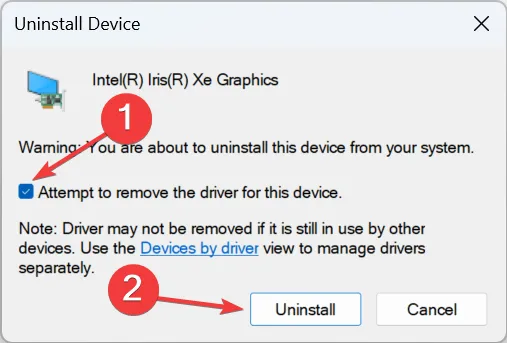
- Allo stesso modo, disinstallare i driver per tutti gli altri adattatori video elencati qui.
- Riavvia Windows 11 in modalità normale e la modalità di visualizzazione 3D dovrebbe essere disattivata in Windows 11.
2. Tramite il pannello di controllo della scheda grafica dedicata
Il pannello di controllo dedicato per la scheda grafica dispone dell’impostazione della modalità di visualizzazione 3D se sia l’hardware che il driver la supportano.
- Per il Pannello di controllo NVIDIA, vai a Configurazione del 3D stereoscopico dal riquadro di navigazione > deseleziona la casella di controllo Abilita 3D stereoscopico.
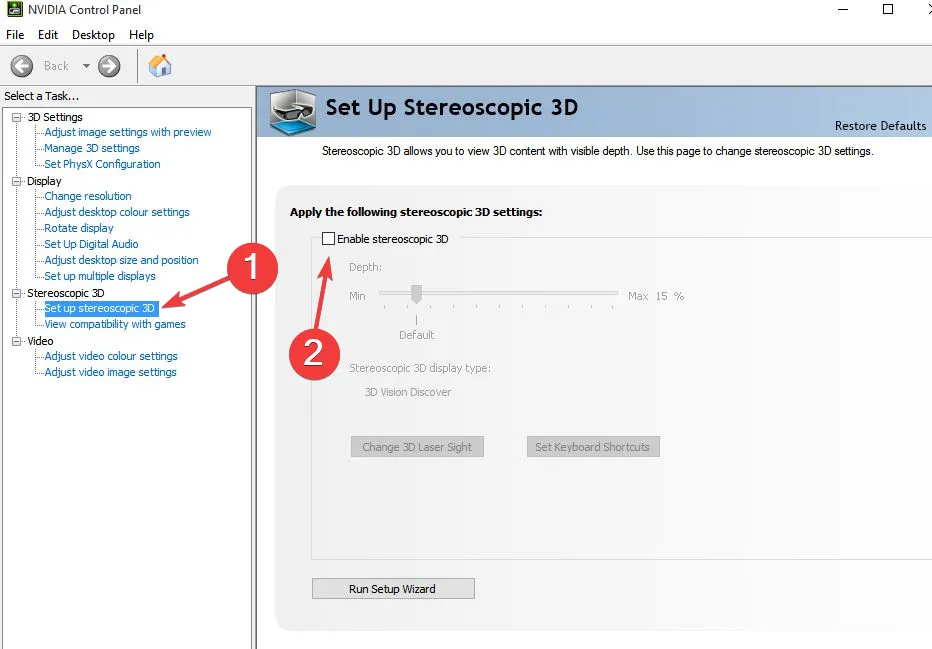
- Per il pannello di controllo della grafica Intel, troverai l’opzione 3D nella schermata principale. Vai ad esso e disabilita l’interruttore.
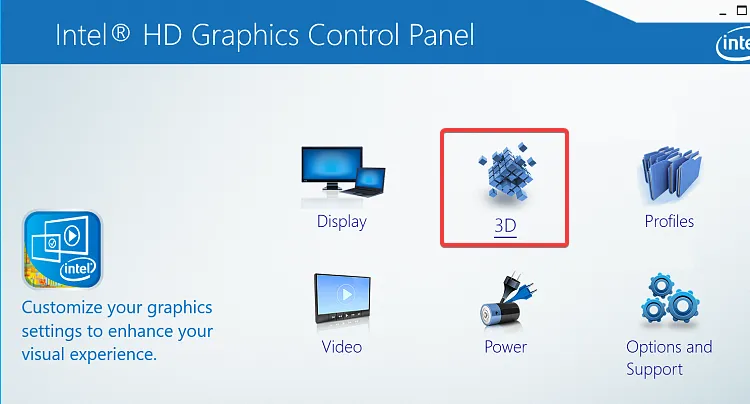
3. Elimina le voci correlate dall’editor del registro
Mancia
Poiché la soluzione richiede la modifica dell’editor del registro, ti consigliamo di creare un punto di ripristino per poter annullare le modifiche nel caso in cui le cose vadano male. Inoltre, non apportare modifiche diverse da quelle elencate qui.
- Avvia Windows in modalità provvisoria.
- Premi Windows + R per aprire Esegui, digita regedit in il campo di testo e premi Enter .
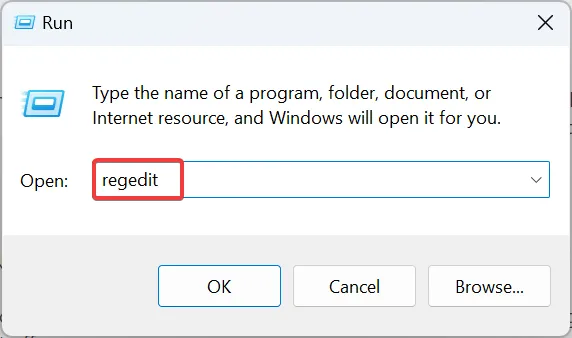
- Fai clic su Sì nel prompt dell’UAC.
- Incolla il seguente percorso nella barra degli indirizzi e premi Enter :
HKEY_LOCAL_MACHINE\SYSTEM\CurrentControlSet\Control\GraphicsDrivers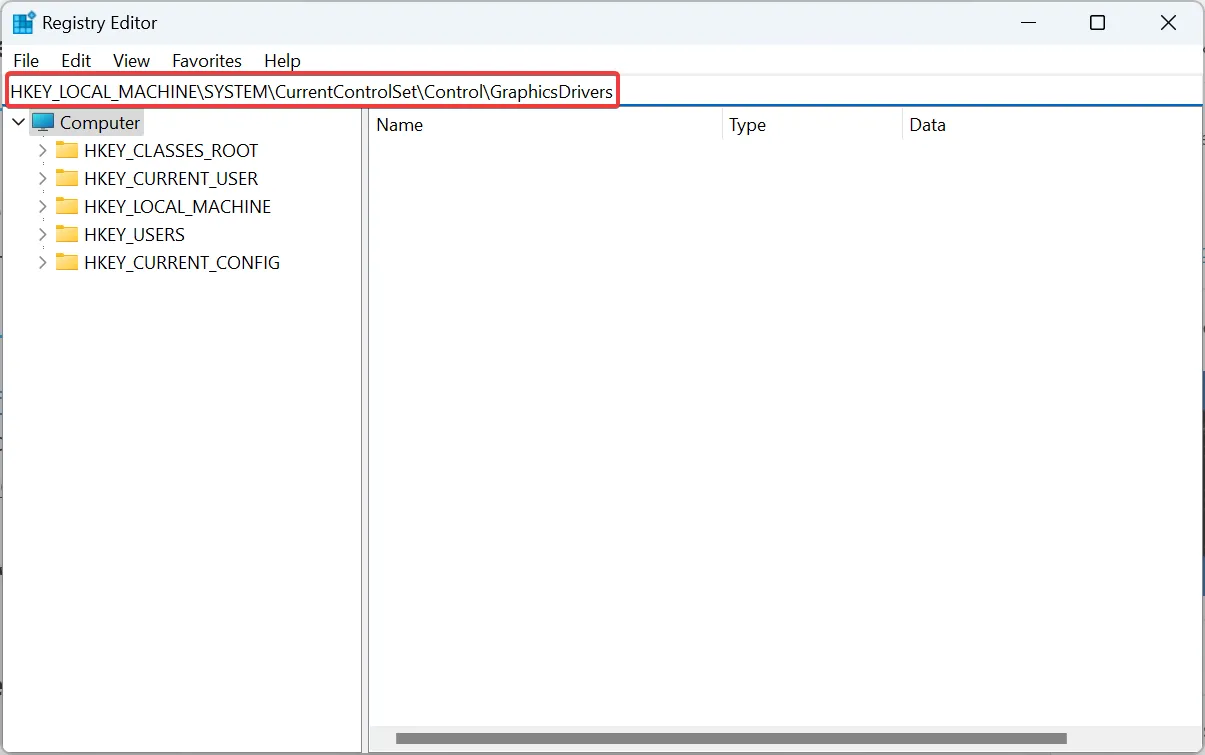
- Fai clic con il pulsante destro del mouse sul tasto Configurazione nel riquadro di navigazione e seleziona Elimina.

- Fai clic su Sì nella richiesta di conferma.
- Allo stesso modo, elimina le due chiavi seguenti:
- Connettività
- Fattori di scala
- Riavvia normalmente il computer e controlla i miglioramenti.
4. Eseguire un ripristino del sistema
- Premi Windows + S per aprire la ricerca, digita Crea un punto di ripristino nel campo di testo e fai clic sul risultato pertinente.
- Fai clic sul pulsante Ripristino configurazione di sistema.
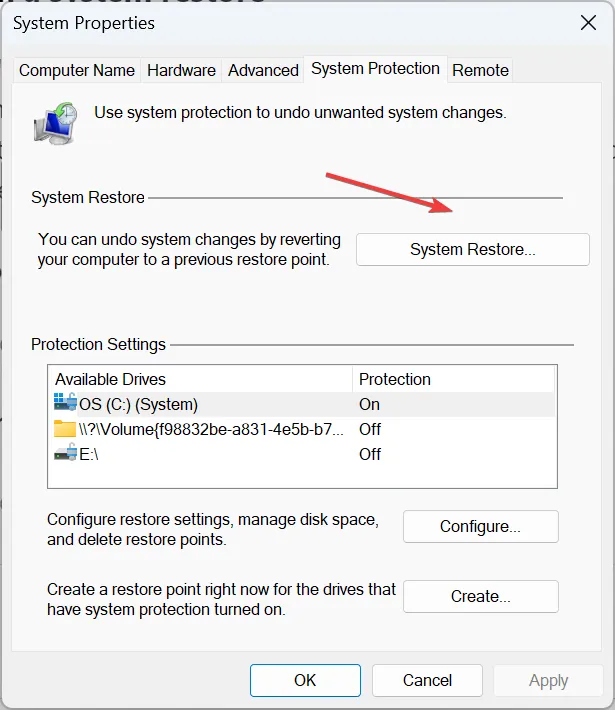
- Se disponibile, seleziona l’opzione Scegli un punto di ripristino diverso e fai clic su Avanti.
- Seleziona un punto di ripristino creato prima che il problema si manifestasse per la prima volta e fai clic su Avanti.
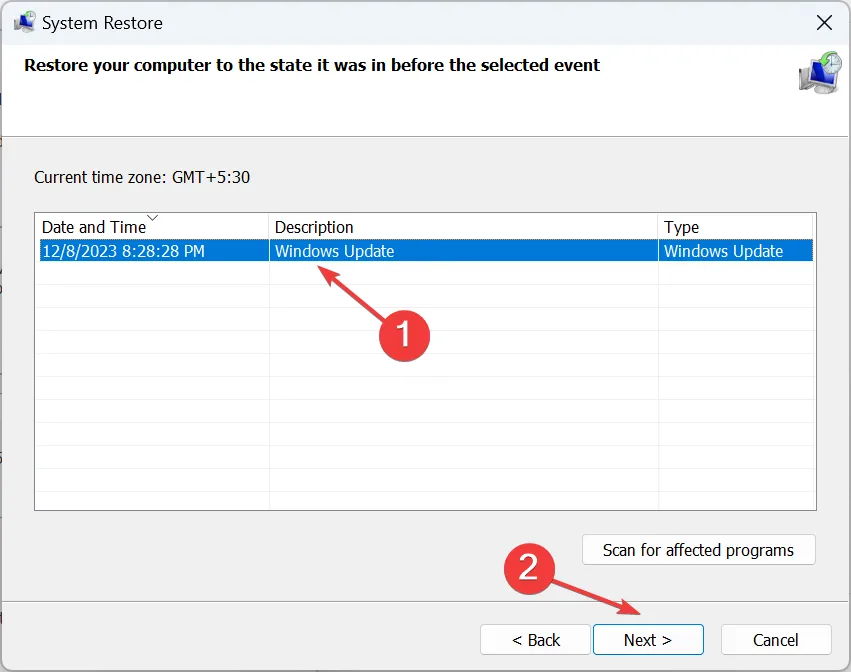
- Verifica i dettagli del ripristino e fai clic su Fine.
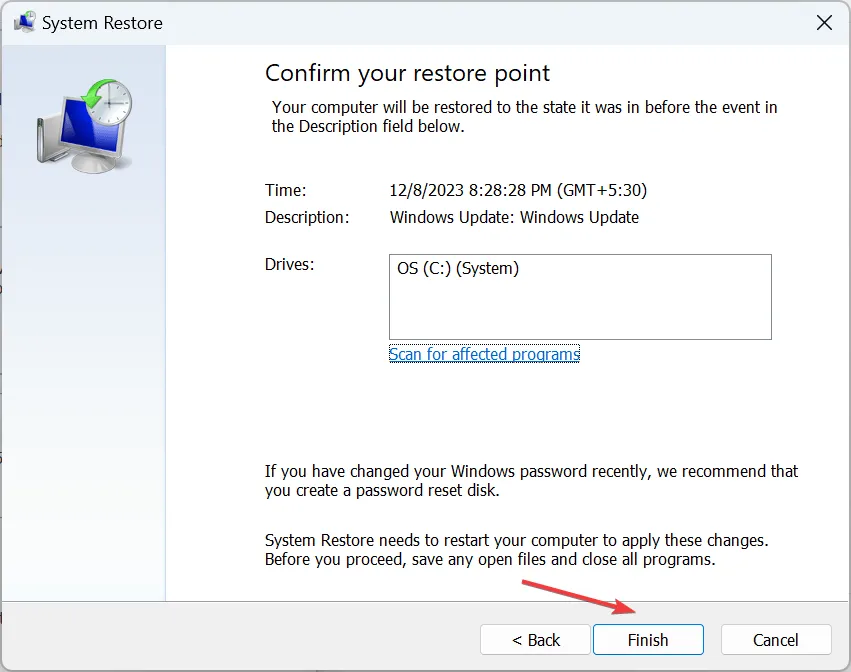
- Attendi il completamento del processo di ripristino. Di solito ci vogliono 30-60 minuti.
5. Ripristina Windows
Se non disponi di un punto di ripristino o non riesci a reinstallare il driver grafico, ripristina Windows alle impostazioni di fabbrica. Ciò cancellerà tutti i dati, inclusi i file personali e le app installate.
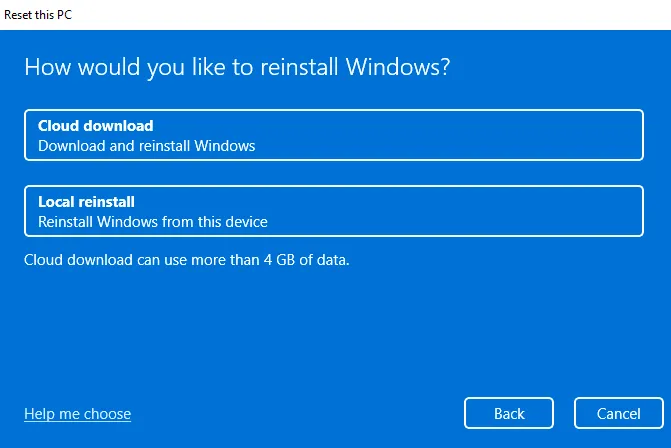
L’altra opzione è reinstallare Windows 11. È come ripristinare il sistema operativo, ma è utile in situazioni estreme quando non è possibile eseguire un ripristino. Avrai bisogno di un’unità USB avviabile per eseguire una reinstallazione.
Con una di queste soluzioni, dovresti essere in grado di disattivare la modalità di visualizzazione 3D in Windows 11 senza perdere dati (ad eccezione di un ripristino). E questo aiuterà a eliminare lo schermo nero.
Per qualsiasi domanda o per condividere più soluzioni con noi, lascia un commento qui sotto.



Lascia un commento