Correggi OBS Studio Impossibile inizializzare l’errore video
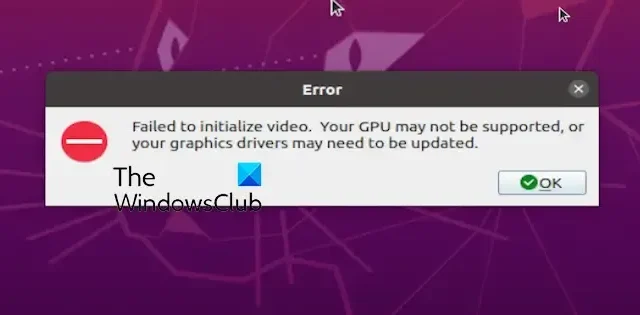
Ricevi il messaggio Impossibile inizializzare il video su OBS Studio? Molti utenti di OBS Studio hanno segnalato di aver ricevuto questo errore durante l’apertura dell’app. Ecco il messaggio di errore completo che viene visualizzato:
Impossibile inizializzare il video. La tua GPU potrebbe non essere supportata oppure potrebbe essere necessario aggiornare i driver grafici.
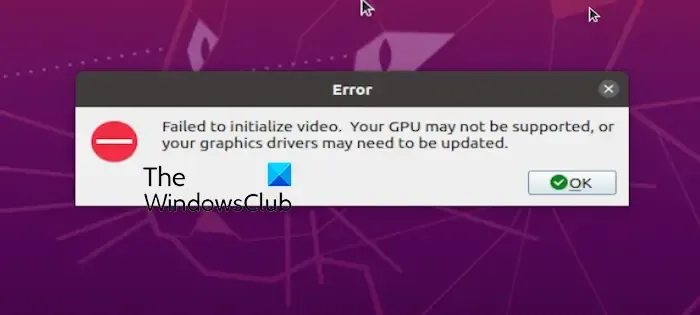
Come suggerisce il messaggio di errore, è probabile che questo errore venga causato quando OBS Studio non è compatibile con la scheda grafica o il driver. In alcuni scenari, l’errore potrebbe essere causato da un’installazione danneggiata o errata dell’app. Ma in ogni caso non devi preoccuparti. Ti offriamo le soluzioni di lavoro che ti aiuteranno a sbarazzarti di questo errore. Quindi, passiamo direttamente alle soluzioni.
Correggi OBS Studio Impossibile inizializzare l’errore video
Se ricevi l’errore “Impossibile inizializzare il video” quando provi ad avviare OBS Studio, ecco le soluzioni per risolverlo:
- Aggiorna o reinstalla il driver grafico.
- Modifica le proprietà DirectX.
- Risolvere i problemi in uno stato di avvio pulito.
- Reinstallare OBS Studio.
Impossibile inizializzare il video. La tua GPU potrebbe non essere supportata oppure potrebbe essere necessario aggiornare i driver grafici
1] Aggiorna o reinstalla il driver grafico
Tali errori vengono spesso attivati a causa di problemi di compatibilità con i driver grafici. Driver grafici difettosi o obsoleti possono causare questo errore. Quindi, aggiorna i tuoi driver grafici alla versione più recente e vedi se funziona. Se il problema persiste, disinstalla e reinstalla i driver grafici per correggere l’errore.
Per aggiornare i driver grafici, puoi aprire l’app Impostazioni utilizzando Win+I e passare a Windows Update > Opzioni avanzate > Aggiornamenti facoltativi e controlla gli aggiornamenti dei driver disponibili.
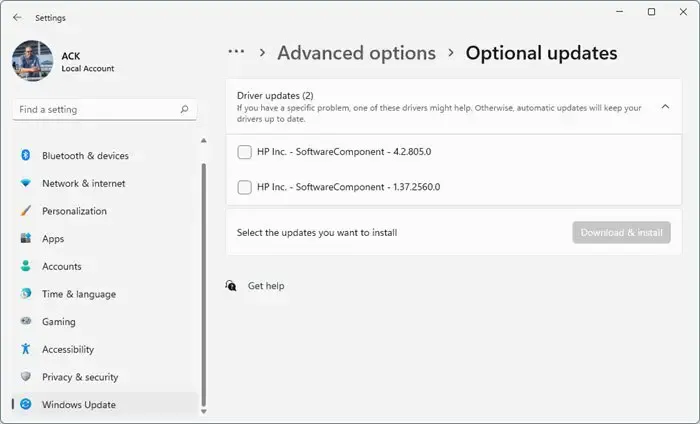
È quindi possibile selezionare la grafica e gli altri aggiornamenti dei driver del dispositivo, quindi premere il pulsante Scarica e amp; installa pulsante per aggiornare i tuoi driver. Puoi quindi aprire OBS Studio e vedere se l’errore è stato corretto.
Nel caso in cui l’aggiornamento non funzioni, puoi reinstallare i driver grafici poiché potrebbe trattarsi di driver danneggiati. Ecco come:

- Innanzitutto, premi Win+X e seleziona Gestione dispositivi per aprirlo.
- Ora espandi la categoria Schede video e fai clic con il pulsante destro del mouse sul driver grafico.
- Successivamente, dal menu contestuale, scegli l’opzione Disinstalla dispositivo e segui le istruzioni visualizzate per completare il processo.
- Una volta terminato, riavvia il PC per consentire a Windows di installare i driver grafici mancanti sul tuo PC.
- Infine, avvia OBS Studio e controlla se l’errore “Impossibile inizializzare il video” è stato risolto o meno.
Vedi: Risolto il problema per cui OBS non acquisiva video di gioco su PC Windows.
2] Modifica le proprietà DirectX
Puoi provare a utilizzare DXCPL (Proprietà DirectX) che è uno strumento di Microsoft che ti consente di eseguire app e giochi moderni con schede grafiche obsolete o incompatibili. DXCPL è un programma gratuito per Windows che funge da emulatore DirectX, permettendoti di giocare a giochi che altrimenti sarebbero incompatibili con il tuo hardware.
Questa è una soluzione alternativa che sembra funzionare per alcuni utenti interessati. Quindi puoi fare lo stesso e vedere se ti aiuta.
Ecco come:
Per prima cosa scarica il file dxcpl.exe sul tuo computer. Fa parte dell’SDK DirectX legacy ed è disponibile su microsoft.com.
Ora, fai clic con il pulsante destro del mouse sul download e scegli l’Esegui come amministratore dal menu contestuale per avviare le Proprietà DirectX.
Nella finestra aperta, fai clic sul pulsante Modifica elenco.
Successivamente, devi aggiungere l’eseguibile principale di OBS Studio dalla sua directory di installazione. Per questo, fai clic sul pulsante a tre punti per sfogliare e selezionare l’applicazione OBS Studio. Probabilmente lo troverai nella posizione seguente per impostazione predefinita:
C:\Program Files\obs-studio\bin\64bit\obs64.exe
Se lo hai installato in una posizione personalizzata, modifica di conseguenza il percorso sopra riportato.
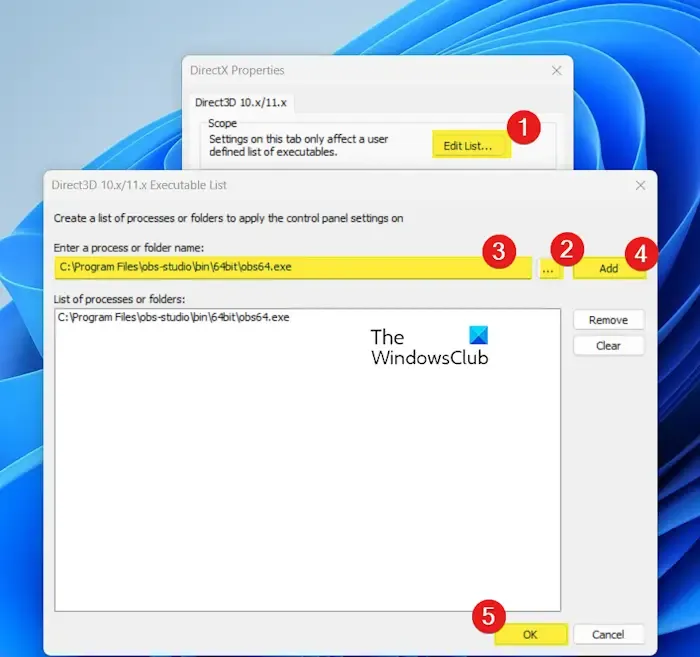
Successivamente, premi il pulsante Aggiungi per aggiungere il processo, quindi premi OK

Ora seleziona la casella denominata Forza WARP dalla parte inferiore della finestra Proprietà DirectX.
Infine, fai clic su Applica e poi su OK pulsante per salvare le modifiche.
Ora puoi avviare OBS Studio senza l’errore Impossibile inizializzare il video.
3] Risoluzione dei problemi in uno stato di avvio pulito
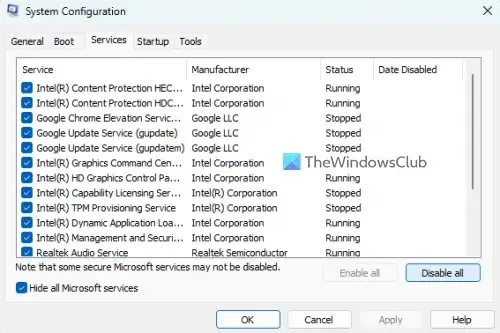
Alcuni utenti interessati hanno segnalato che l’errore è stato causato da un conflitto software. Se un altro programma sul tuo sistema sta attualmente utilizzando alcuni file OBS, potresti ricevere questo errore. Ad esempio, un utente Reddit ha segnalato che l’errore è stato causato da Malwarebytes che causava conflitti con OBS Studio. Pertanto, se lo scenario è applicabile, puoi riavviare Windows in uno stato di avvio pulito con un set minimo di driver e servizi e quindi aprire OBS Studio per controlla se l’errore è stato corretto. Ecco come:
Per prima cosa, apri Esegui utilizzando Win+R, digita msconfig nella casella Apri e premi il pulsante Invio per avviare .Configurazione del sistema
Successivamente, vai alla scheda Servizi e seleziona Nascondi tutti i servizi Microsoft per disabilitare i servizi.Disabilita tuttocasella di controllo. Ora seleziona le caselle di controllo associate a tutti i servizi di terze parti e fai clic sul pulsante
Successivamente, vai alla scheda Avvio, fai clic su Apri Task Manager e spegni tutto il software di avvio.
Quindi, torna alla Configurazione di sistema e fai clic su Applica > Pulsante OK per applicare le nuove modifiche.
Ora puoi riavviare il computer e aprire OBS Studio per vedere se l’errore è stato corretto. Se sì, inizia ad abilitare i servizi di terze parti uno per uno e prova ad analizzare quale causa il problema. Una volta scoperto, puoi disabilitare o disinstallare il programma per correggere l’errore.
Un altro modo per scoprire quale software utilizza i file OBS è scaricare l’ultima versione di OBS Studio e quindi eseguire il programma di installazione.
Dopo aver eseguito il programma di installazione, potresti ricevere un messaggio di avviso come quello seguente:
I file OBS vengono utilizzati dalle seguenti applicazioni:
Microsoft Teams
Chiudi queste applicazioni per continuare la configurazione.

In tal caso, puoi disabilitare l’applicazione menzionata e quindi aprire OBS Studio per verificare se l’errore è stato corretto.
Vedi: Risolto il problema per cui OBS non acquisiva video di gioco su PC.
4] Reinstallare OBS Studio
Se le soluzioni di cui sopra non funzionano, l’ultima risorsa per correggere l’errore è reinstallare OBS Studio sul tuo computer. Per farlo, disinstalla OBS Studio utilizzando Impostazioni > Applicazioni > Sezione Applicazioni installate. Da qui, individua l’app OBS Studio e fai clic sul pulsante del menu a tre punti presente accanto ad essa. Successivamente, premi l’opzione Disinstalla e segui le istruzioni per rimuovere l’app.
Una volta rimosso OBS, riavvia il computer e scarica l’ultima versione di OBS dal suo sito Web ufficiale. Successivamente, installa l’app sul tuo sistema per verificare se l’errore “Impossibile inizializzare il video” è stato corretto.
Perché OBS Studio non funziona?
Se OBS Studio non funziona sul tuo PC, il problema potrebbe essere causato da problemi di compatibilità o dalla mancanza di diritti di amministratore per aprire l’applicazione. Oltre a ciò, anche le impostazioni grafiche possono causare lo stesso problema. Potrebbero anche essere danneggiati i file di installazione di OBS Studio che impediscono il corretto funzionamento dell’app. Per risolvere questo problema, puoi eseguire l’app come amministratore o in modalità compatibilità, ottimizzare le impostazioni grafiche o reinstallarla per risolvere il problema.
Qual è l’errore imprevisto che si è verificato durante il tentativo di connessione al server OBS?
L’errore di connessione al server non riuscita su OBS Studio si verifica quando si tenta di utilizzare un servizio di streaming. Potrebbe essere causato da una connessione Internet debole o instabile. Quindi, assicurati di essere ben connesso a una connessione Internet affidabile. Oltre a ciò, puoi provare a utilizzare un server di streaming diverso, reimpostare la chiave streaming, attivare il bitrate dinamico o reimpostare il router.



Lascia un commento