Strumento di cattura: registrazione interrotta. È successo qualcosa [risolto]
![Strumento di cattura: registrazione interrotta. È successo qualcosa [risolto]](https://cdn.thewindowsclub.blog/wp-content/uploads/2023/12/snipping-tool-recording-stopped-something-happened-1-640x375.webp)
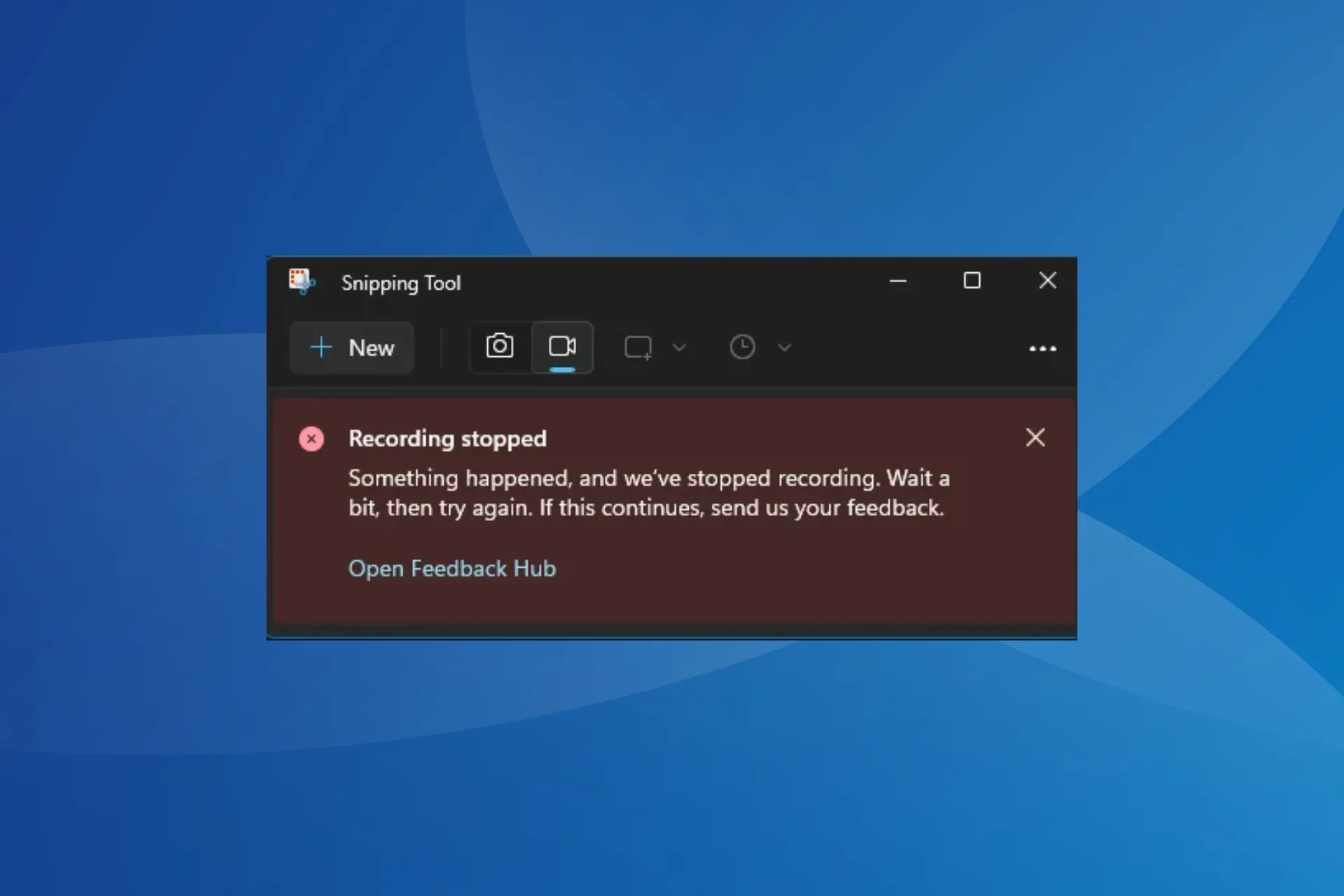
Lo Strumento di cattura è l’utilità di acquisizione e registrazione dello schermo integrata in Windows. Ma quando si utilizza quest’ultima funzionalità, molti hanno ricevuto l’errore di registrazione interrotta con un messaggio che diceva: È successo qualcosa e abbiamo interrotto la registrazione. Aspetta un po’, poi riprova. Se il problema persiste, inviaci il tuo feedback.
L’errore di registrazione interrotta ha interessato principalmente i dispositivi con Windows 11. Ciò che accade è che, quando si fa clic sul pulsante Registra, l’app Strumento di cattura avvia il conto alla rovescia e quindi si blocca immediatamente durante la visualizzazione del messaggio di errore.
Perché lo Strumento di cattura smette di funzionare in modo casuale?
Ciò è dovuto a un bug nell’app, dato l’elevato numero di utenti che affrontano il problema. Inoltre, molti hanno riferito che lo strumento di cattura potrebbe iniziare a funzionare automaticamente dopo un riavvio. Inoltre, anche i conflitti con l’adattatore grafico (scheda) o la modalità di proiezione configurata in modo errato possono causare l’errore.
Come posso correggere l’errore di interruzione della registrazione dello strumento di cattura?
Prima di iniziare con le soluzioni leggermente complesse, prova queste veloci:
- Assicurati di utilizzare la versione più recente di Windows. Installa anche eventuali aggiornamenti facoltativi in sospeso.
- Ripara i file di sistema corrotti utilizzando i comandi DISM e la scansione SFC. Questo aiuta anche quando gli strumenti di cattura continuano a bloccarsi.
- Termina qualsiasi sessione di focus attiva o disinstalla le app aggiunte più o meno nello stesso momento in cui è apparso l’errore per la prima volta.
1. Aggiorna lo strumento di cattura
- Premi Windows + S per aprire la ricerca, digita Microsoft Store nel campo di testo e fai clic sul risultato pertinente.
- Fai clic sull’icona Libreria vicino all’angolo in basso a sinistra.
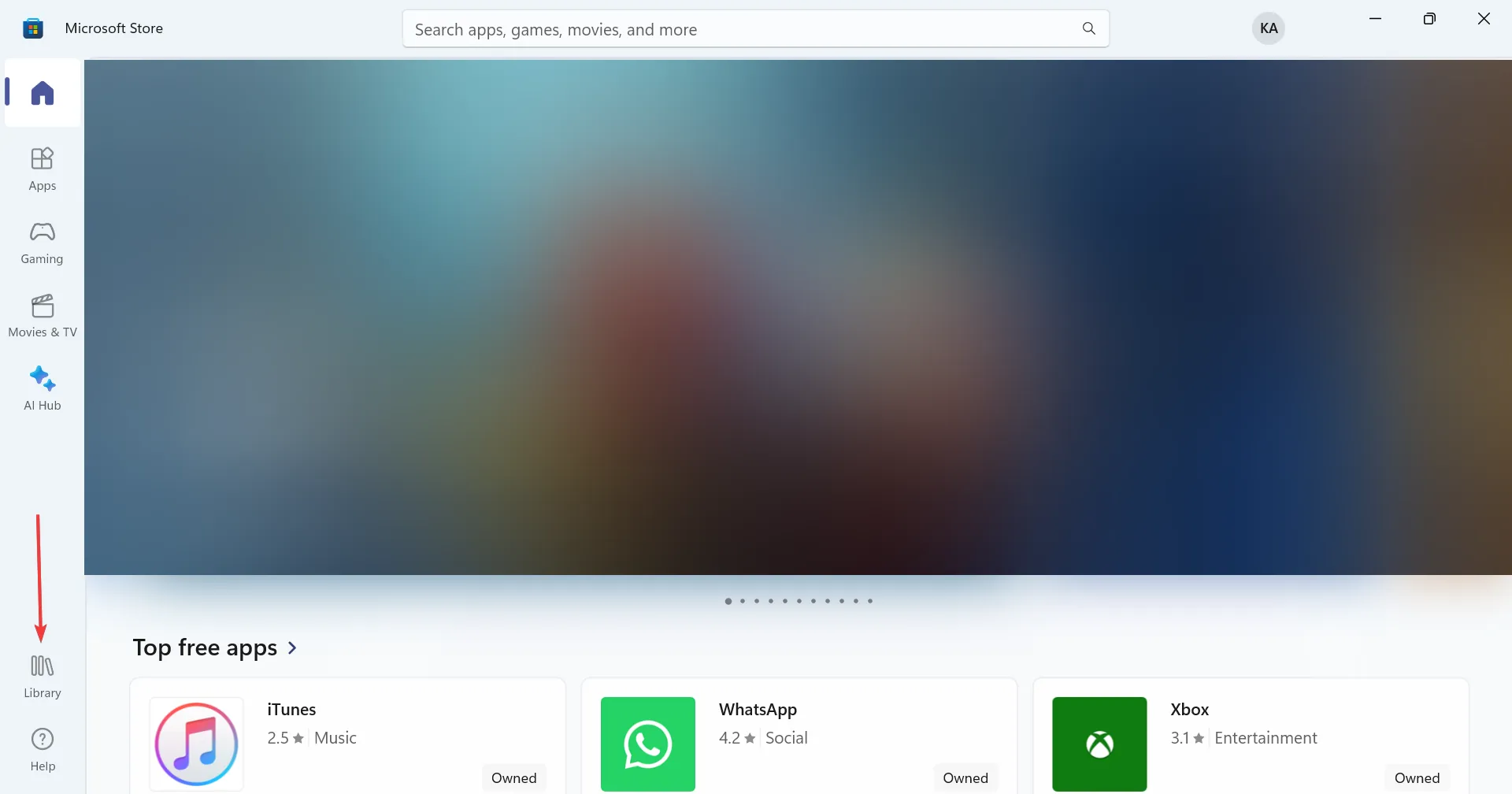
- Ora fai clic sul pulsante Ricevi aggiornamenti.
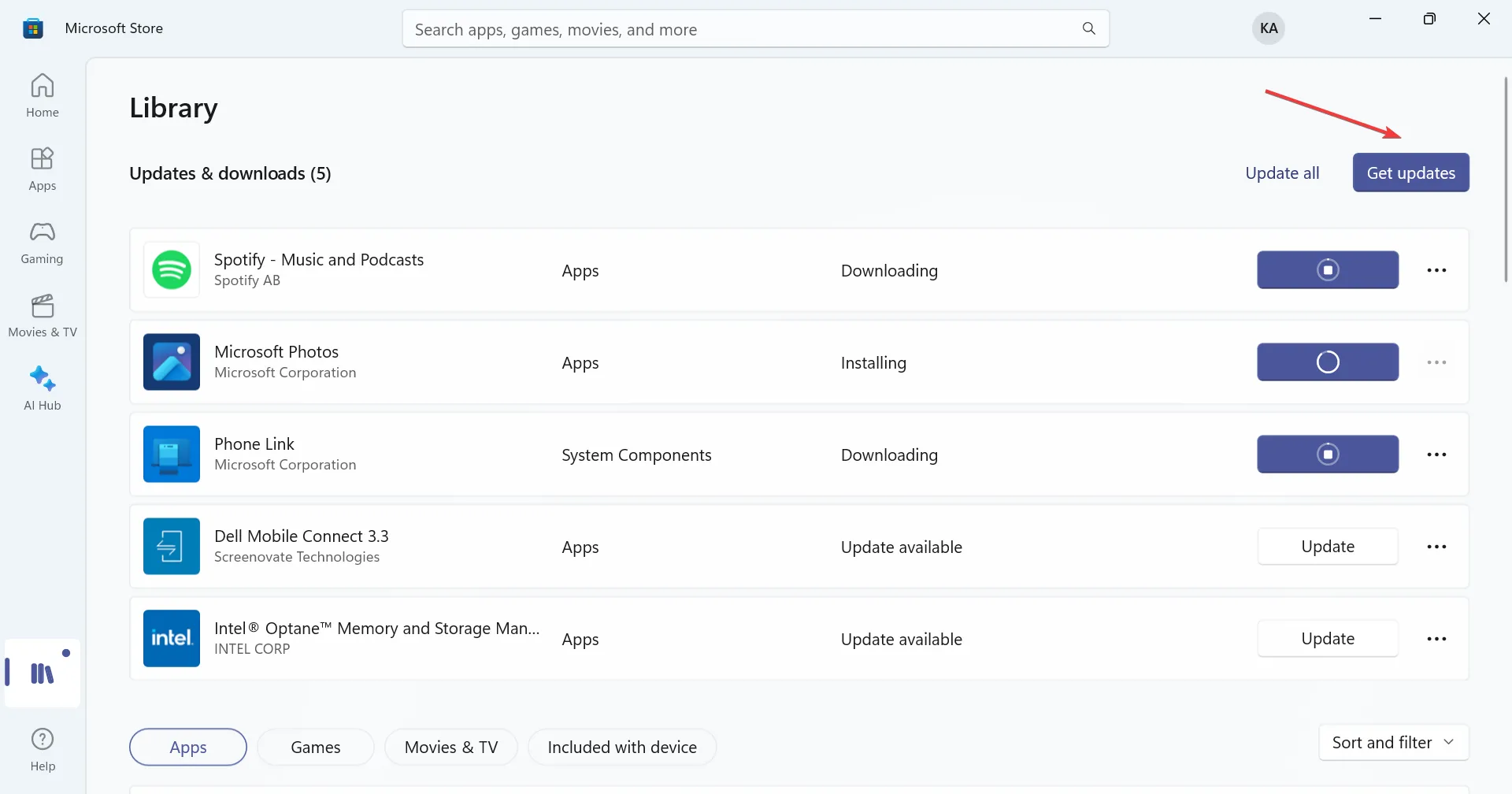
- Se è elencato un aggiornamento per lo strumento di cattura, assicurati di scaricarlo e quindi controlla i miglioramenti.
2. Ripara/reimposta l’app
- Premi Windows + I per aprire Impostazioni, vai su Applicazioni dal riquadro di navigazione, quindi fai clic su App installate.
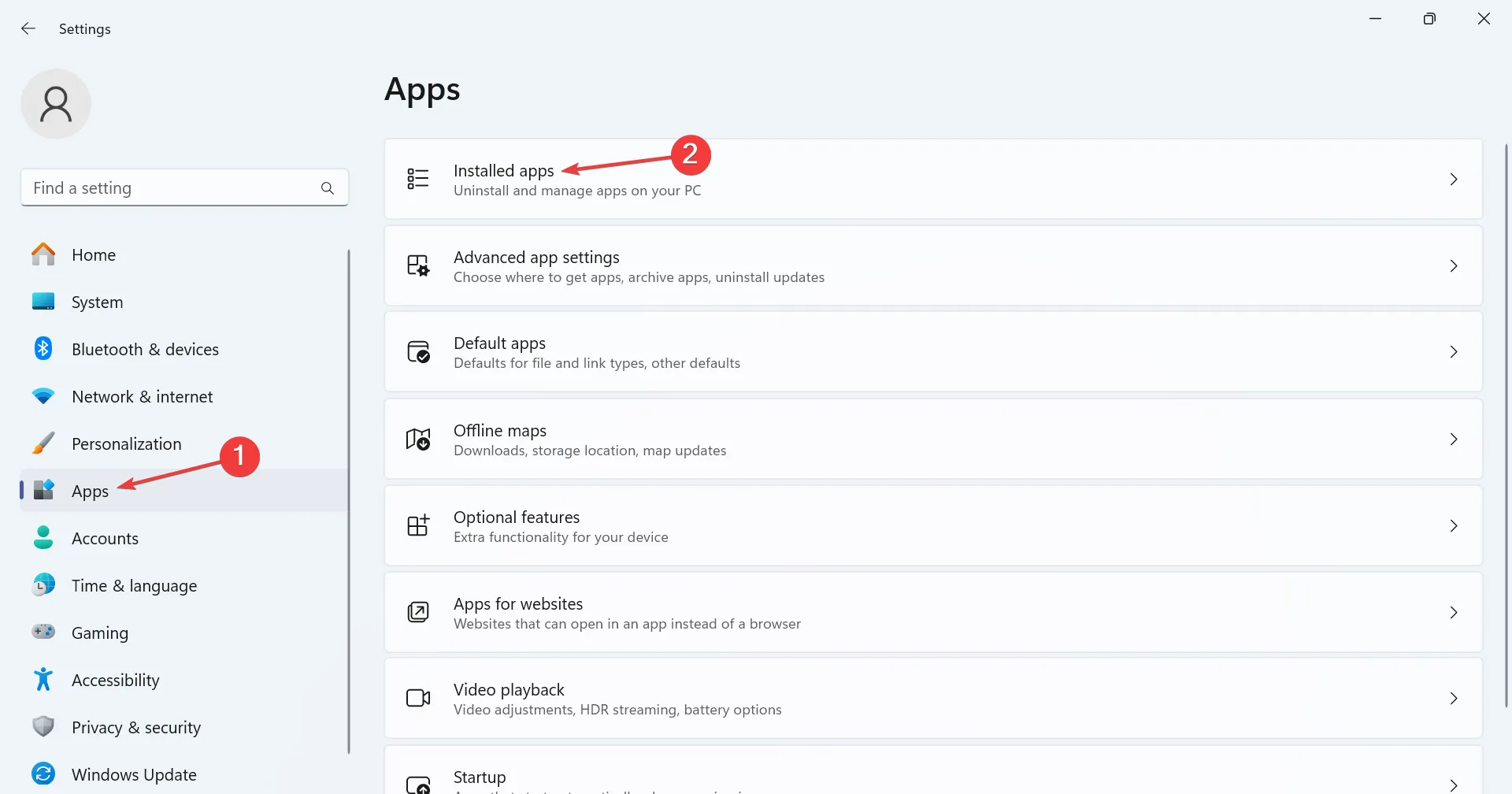
- Fai clic sui puntini di sospensione accanto a Strumento di cattura e seleziona Opzioni avanzate dal menu a comparsa.
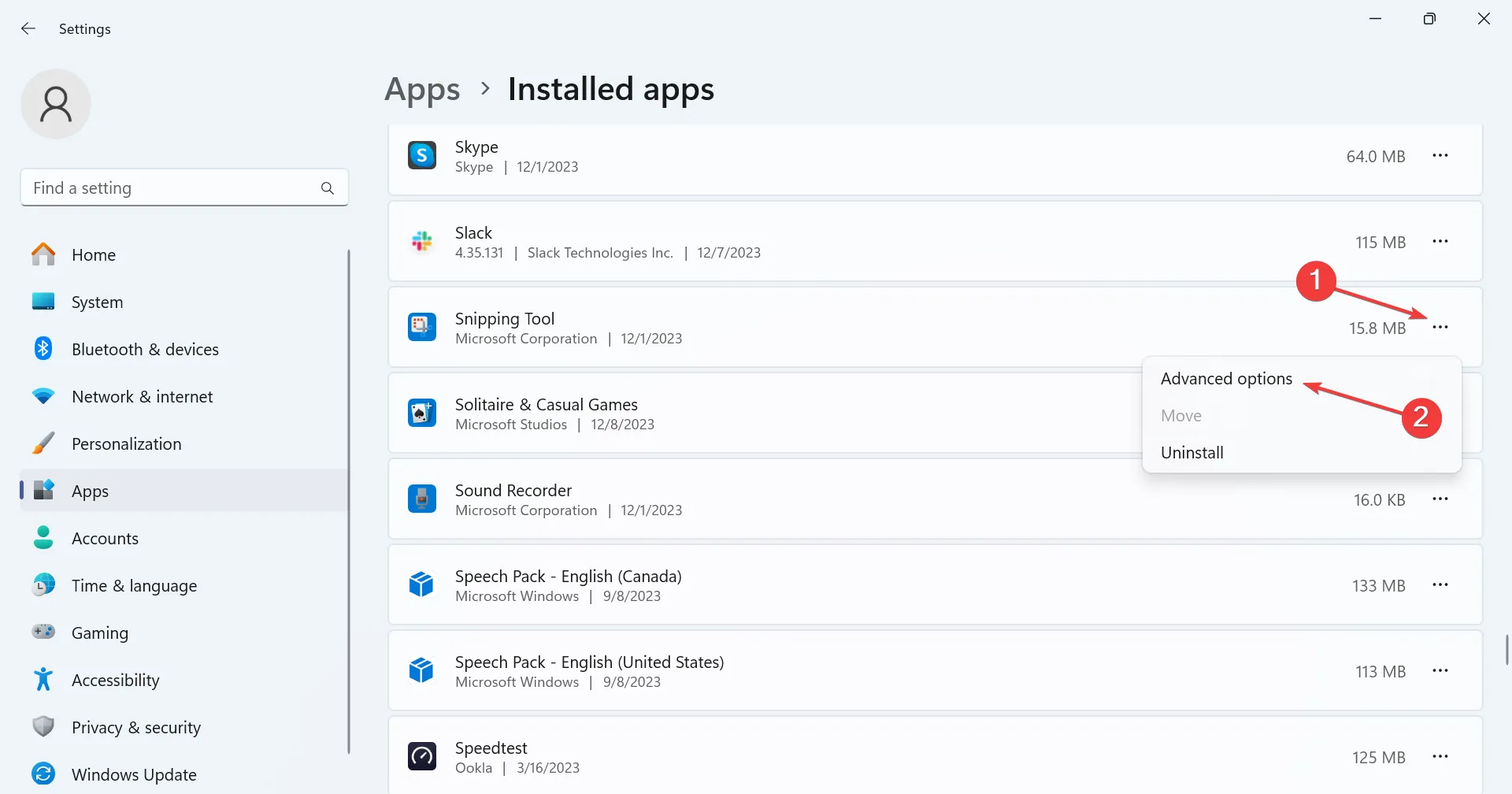
- Scorri verso il basso, fai clic sul pulsante Ripara e, una volta terminato, controlla i miglioramenti.
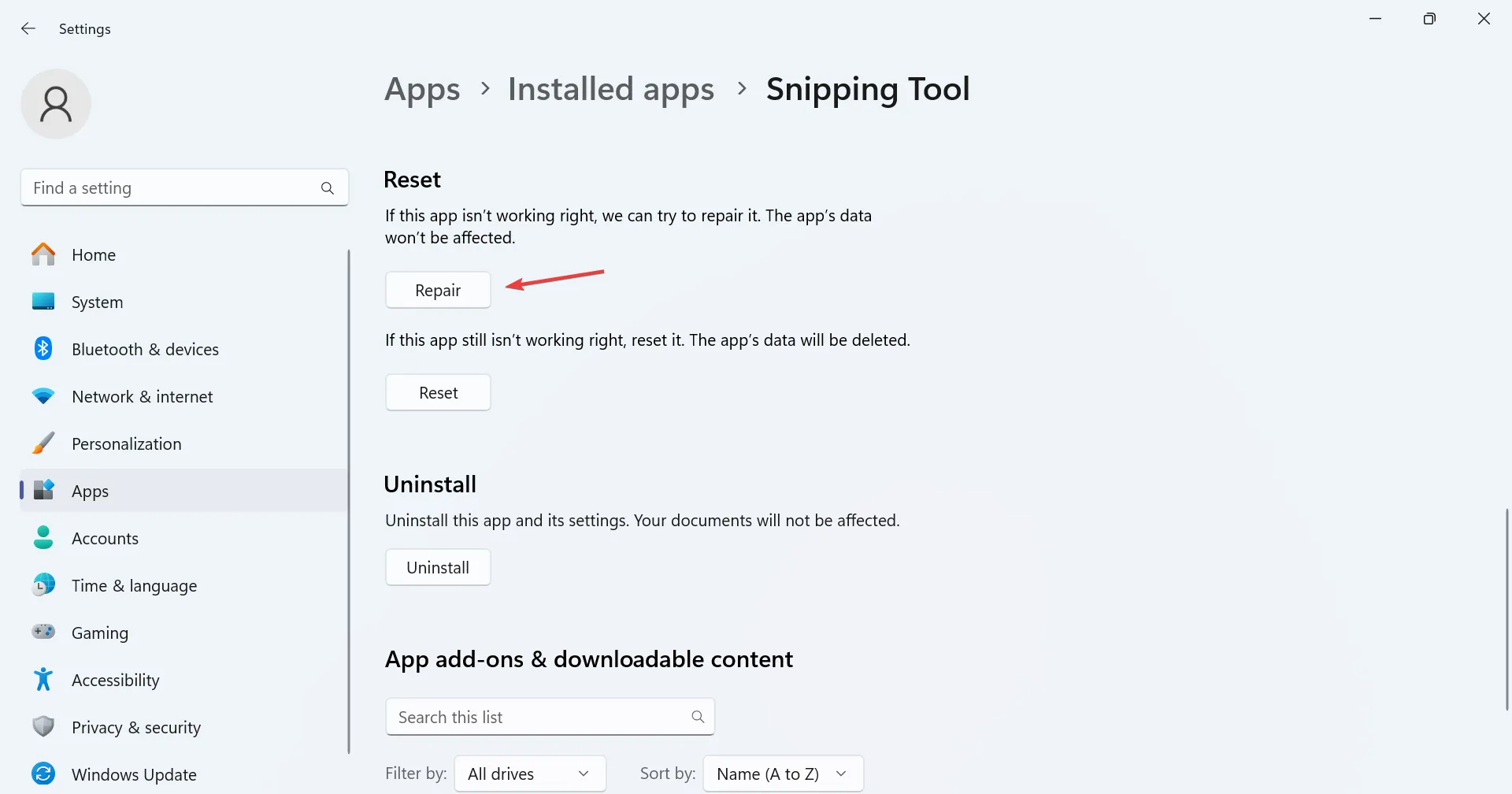
- Se l’errore persiste, fai clic su Ripristina.
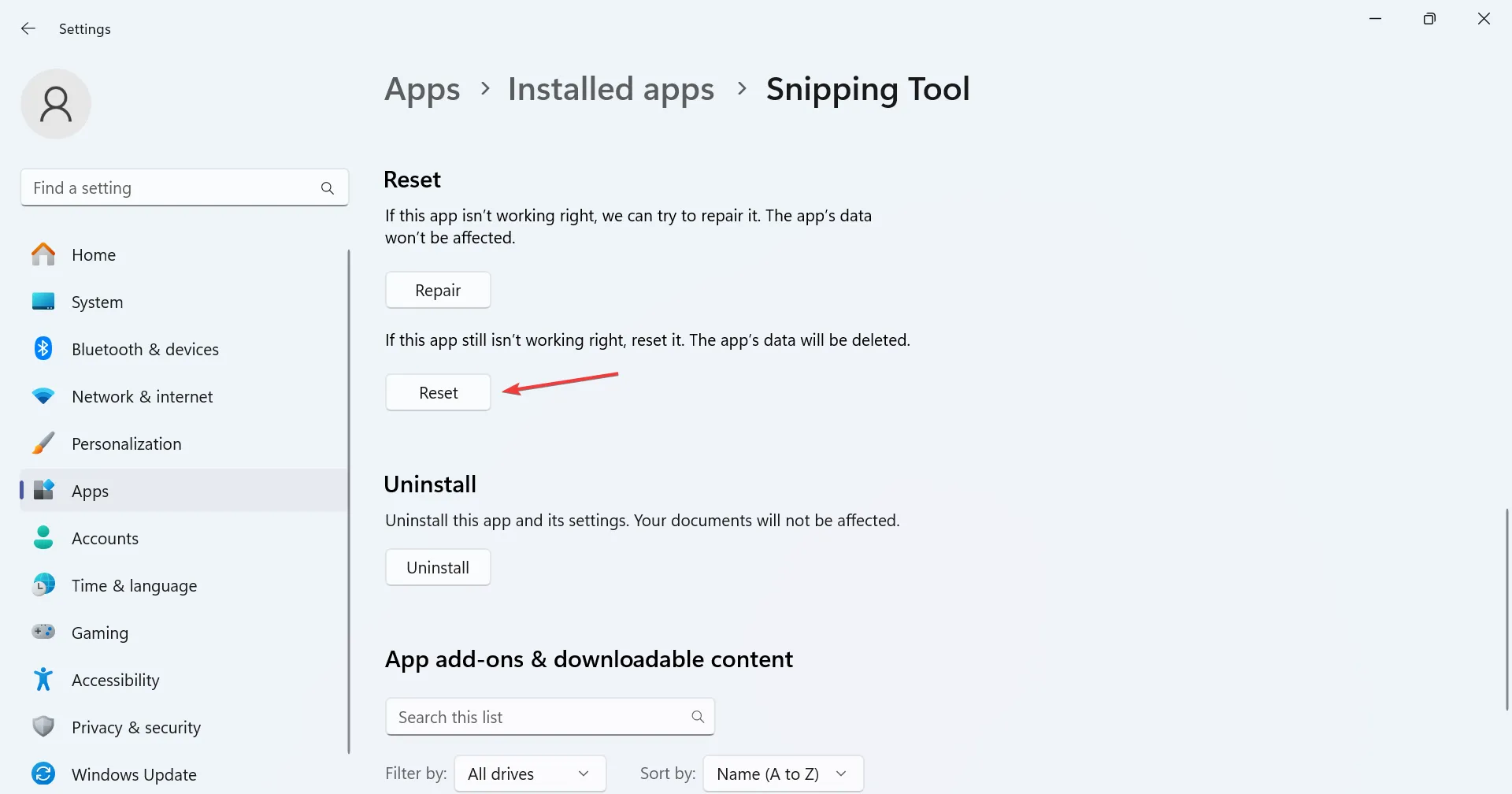
- Ancora una volta, fai clic su Ripristina nella richiesta di conferma.
Riparare o reimpostare l’app spesso risolve i problemi con essa. Con quest’ultimo, in pratica reinstalli l’app e imposti le impostazioni configurate su quelle predefinite, il che potrebbe essere il motivo dell’errore di interruzione della registrazione dello strumento di cattura. Questo aiuta anche quando Strumento di cattura è troppo lento.
3. Passa alla GPU ad alte prestazioni
- Premi Windows + I per aprire Impostazioni, vai su Sistema dal riquadro di sinistra, quindi fai clic su Visualizza.
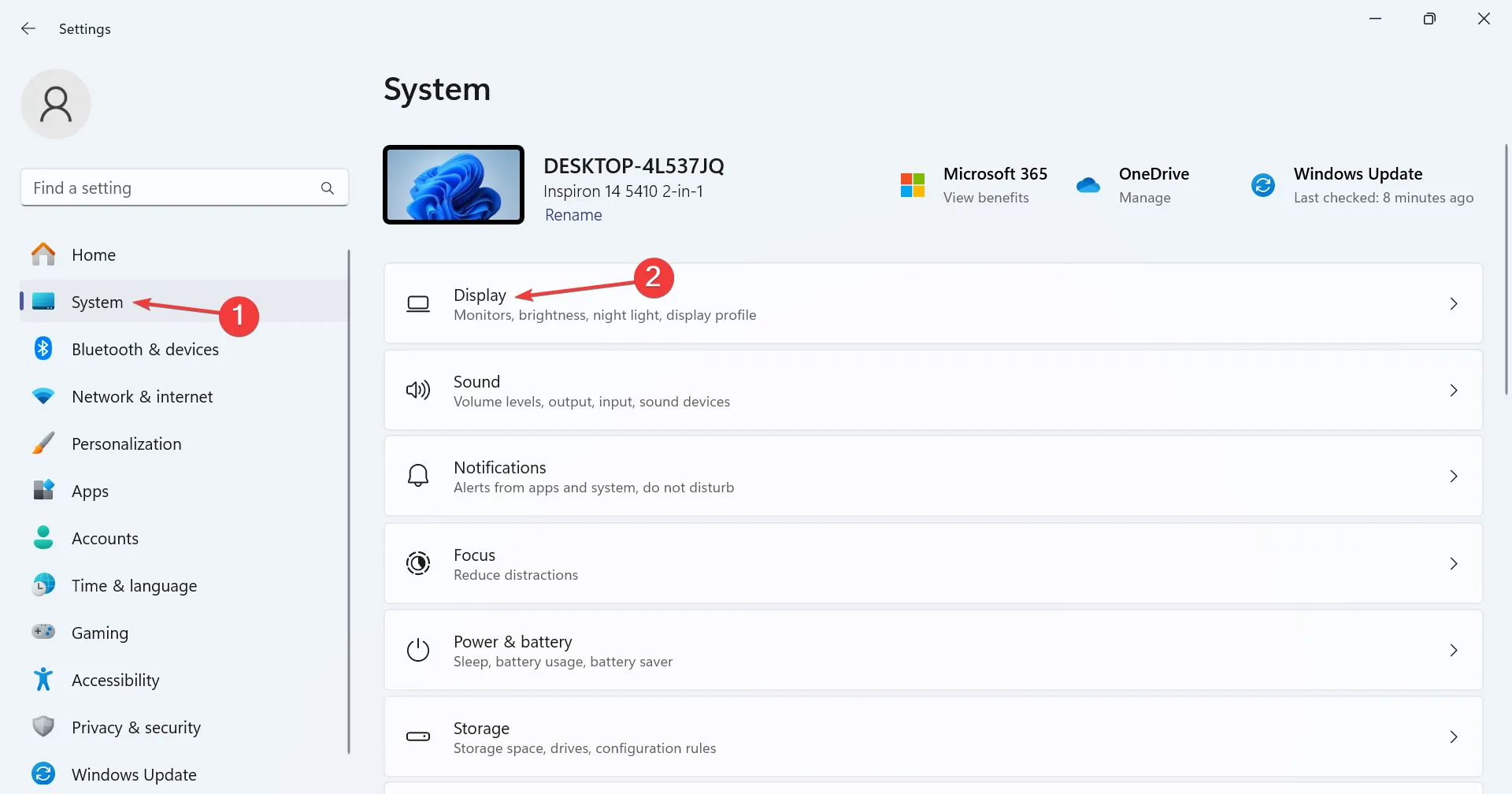
- Scorri verso il basso e fai clic su Grafica in Impostazioni correlate.
- Seleziona app Microsoft Store dal menu a discesa Aggiungi un’app e fai clic su Sfoglia
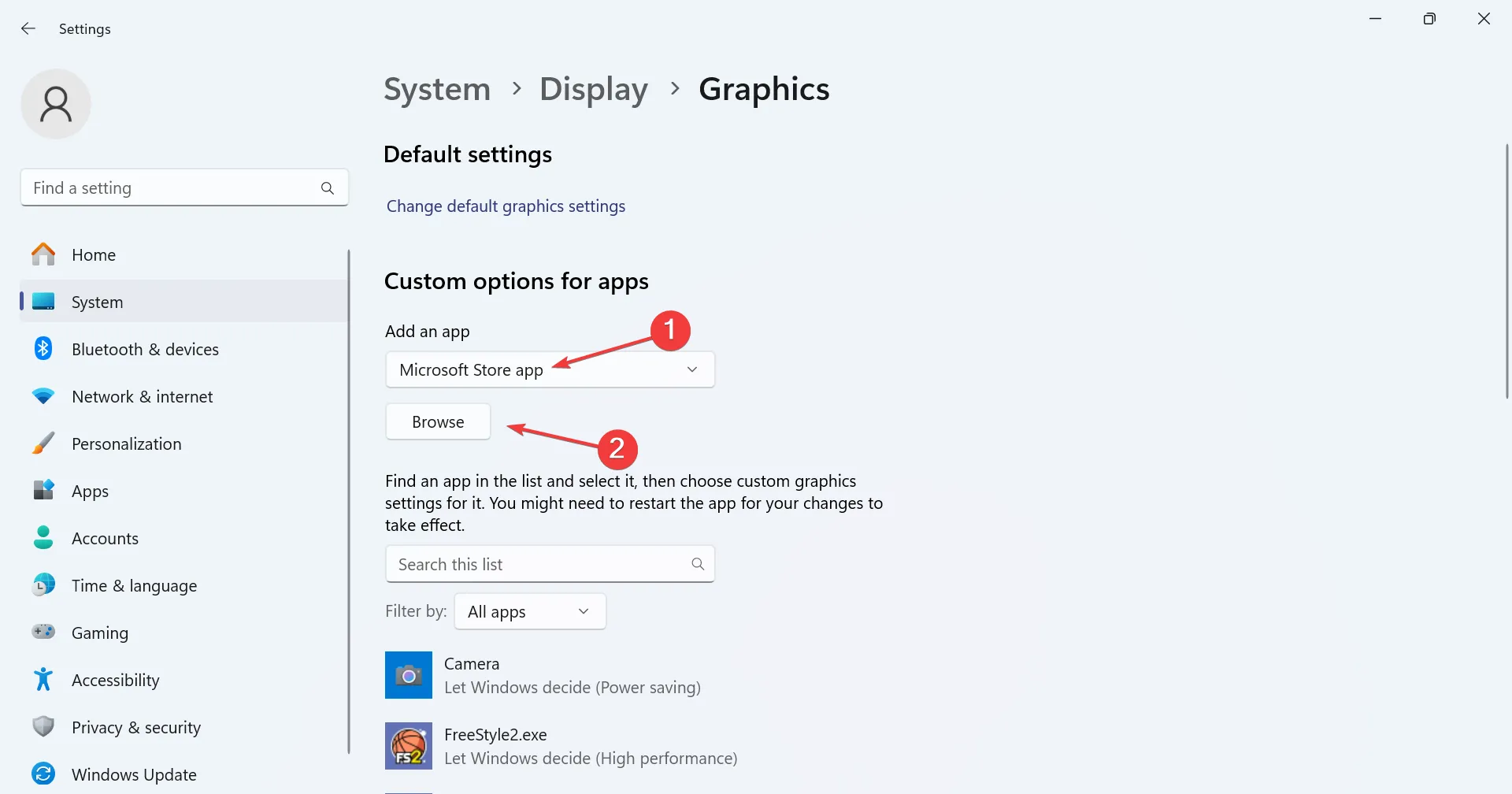
- Seleziona Strumento di cattura dall’elenco.
- Fai clic sul pulsante Opzioni sotto Strumento di cattura.
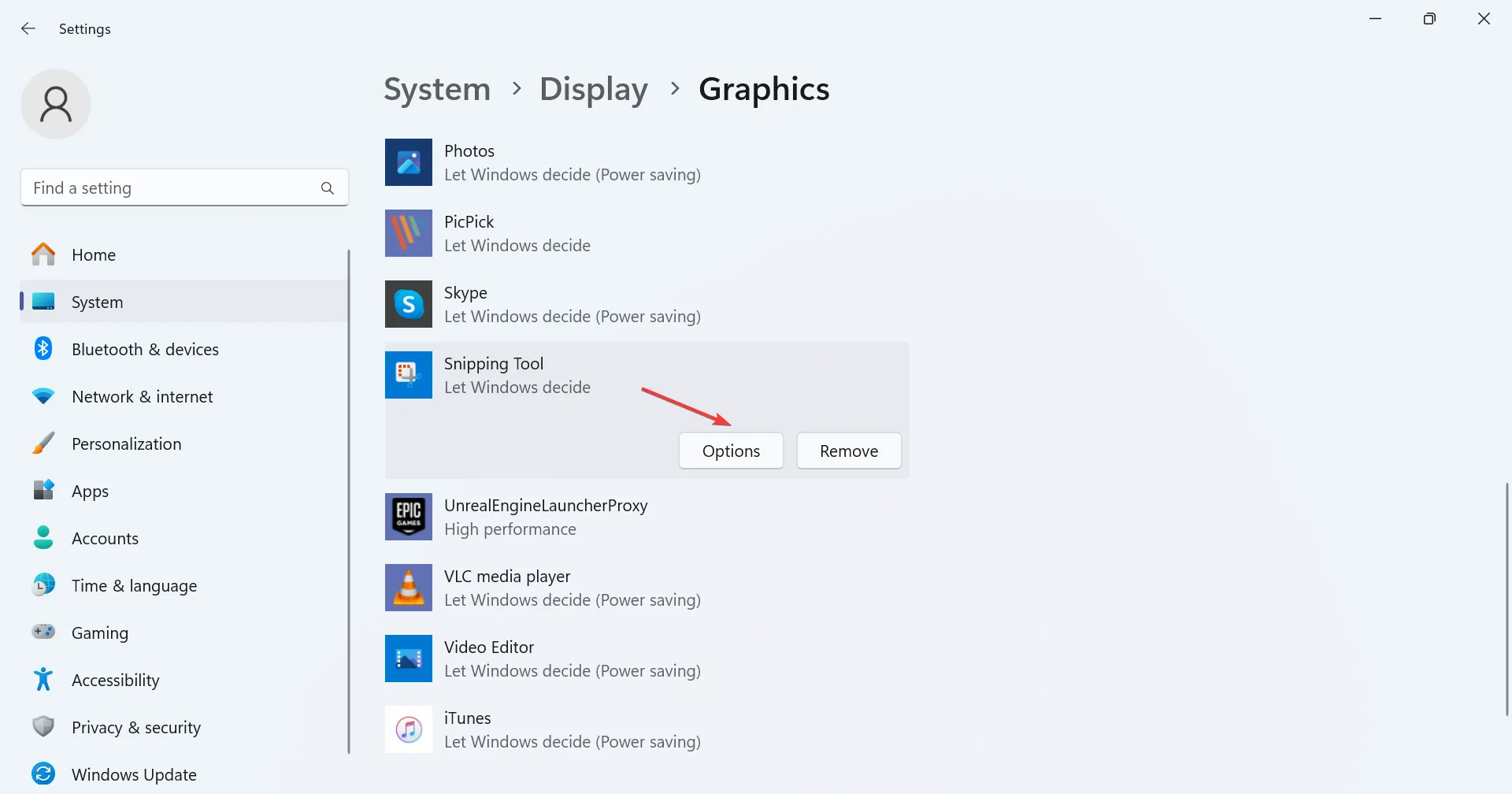
- Seleziona Prestazioni elevate e quindi fai clic su Salva.
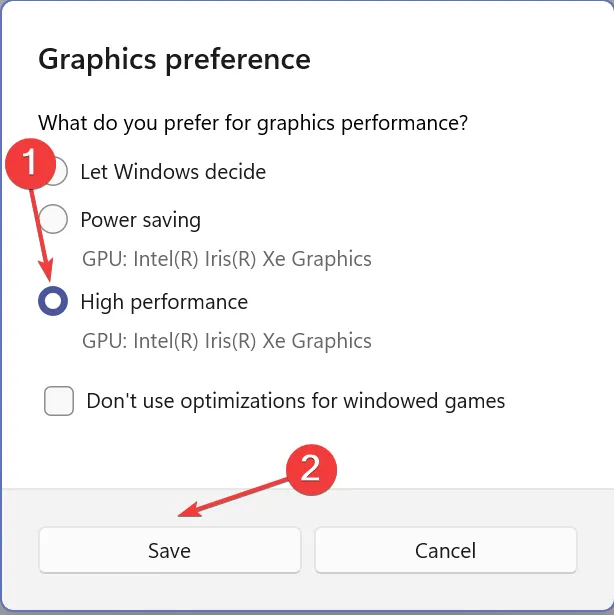
- Riavviare il computer e verificare eventuali miglioramenti.
Se disponi anche dell’opzione GPU specifica, prova i diversi adattatori grafici elencati sotto e verifica se il messaggio di errore di registrazione dello strumento di cattura ha interrotto qualcosa che è accaduto scompare.
4. Disabilitare gli adattatori grafici aggiuntivi
- Premi Windows + X per aprire il menu Power User e seleziona Gestione dispositivi< a i=4> dall’elenco delle opzioni.
- Espandi la voce Schede video, fai clic con il pulsante destro del mouse su uno qualsiasi degli adattatori grafici e seleziona Disabilita dispositivo.
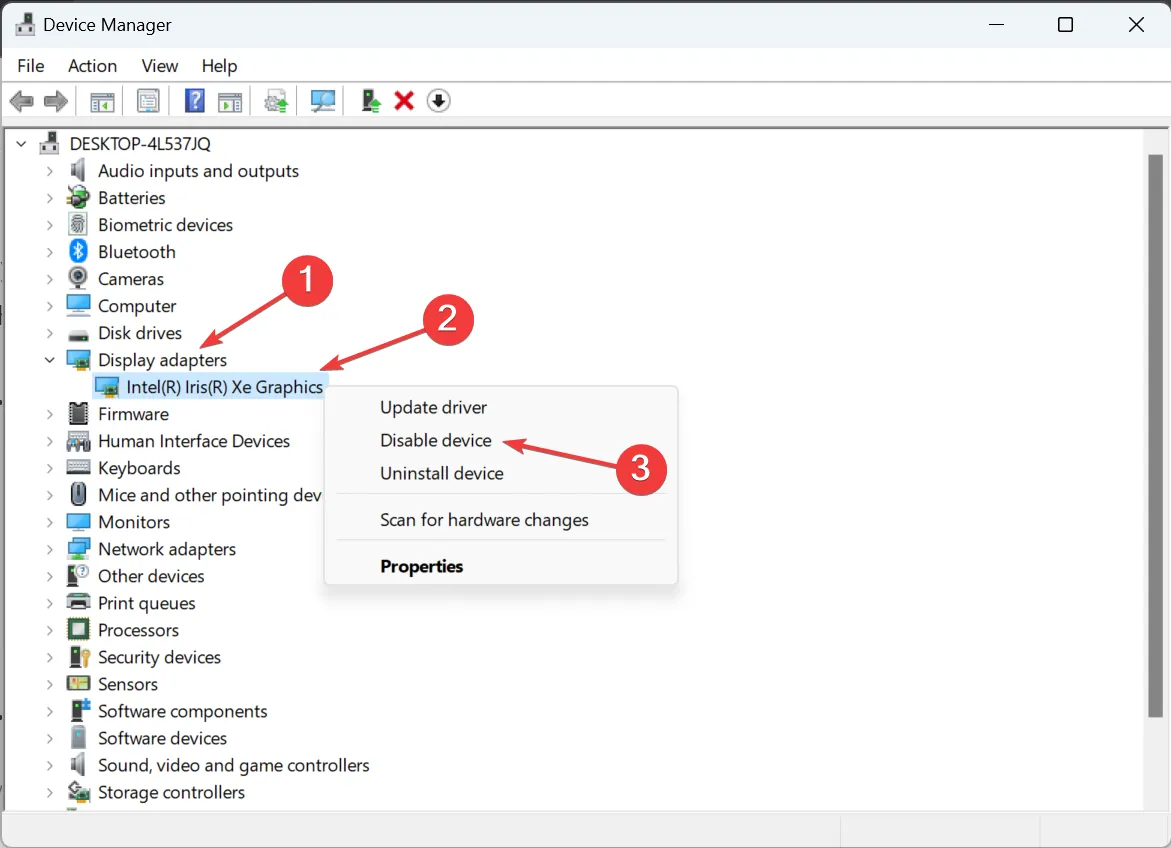
- Fai clic su Sì nella richiesta di conferma.
Se disponi di più schede grafiche, disabilitale singolarmente mentre ne esegui solo una. Per alcuni, disabilitare la grafica Intel ha funzionato, mentre altri hanno messo tutto in funzione dopo aver disabilitato l’adattatore NVIDIA.
5. Cambiare la modalità di proiezione
- Vai sul desktop e premi Windows + P.
- Seleziona Solo schermo PC dalle modalità di proiezione elencate.
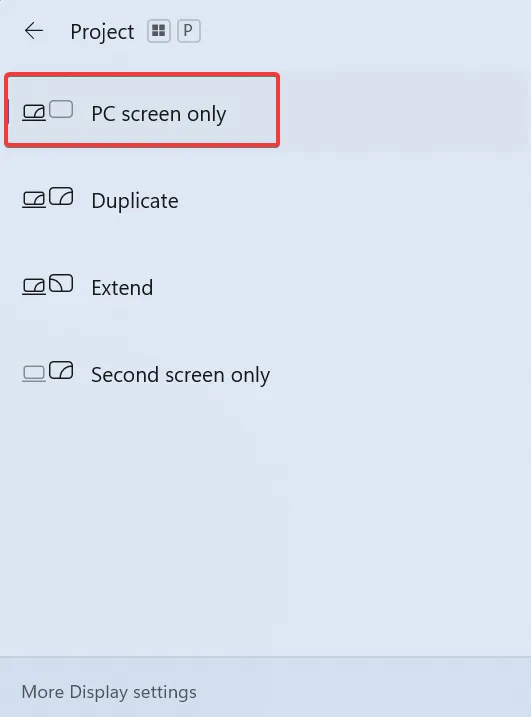
- Avvia lo Strumento di cattura e prova di nuovo a registrare.
6. Modificare la posizione di salvataggio del file
- Premi Windows + E per aprire Esplora file, incolla il seguendo il percorso nella barra degli indirizzi sostituendo il nome utente con il nome del profilo corrente e premi Enter:
C:\Users\Username - Fai clic con il pulsante destro del mouse sulla cartella Video e seleziona Proprietà.
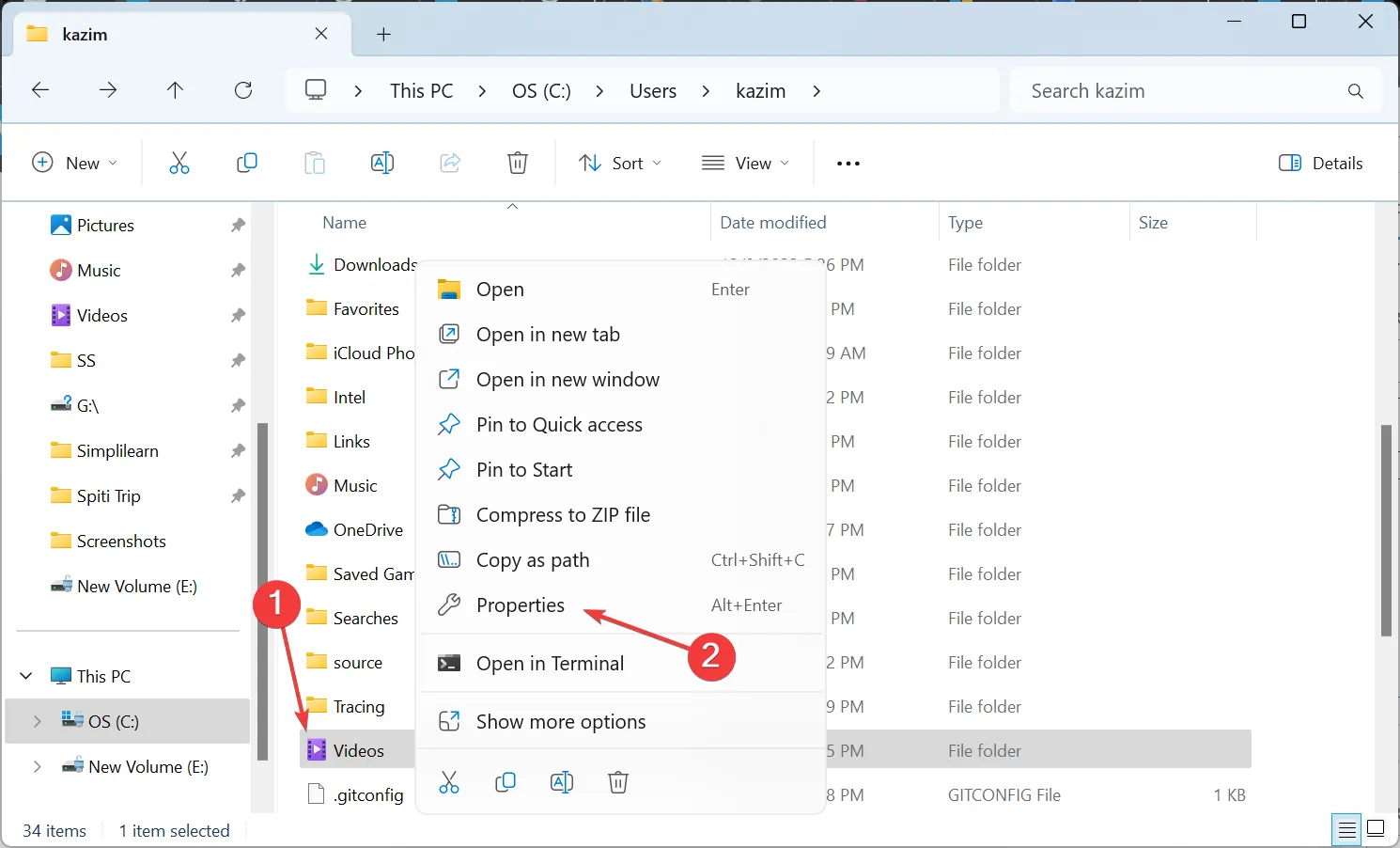
- Vai alla scheda Posizione e fai clic su Sposta.
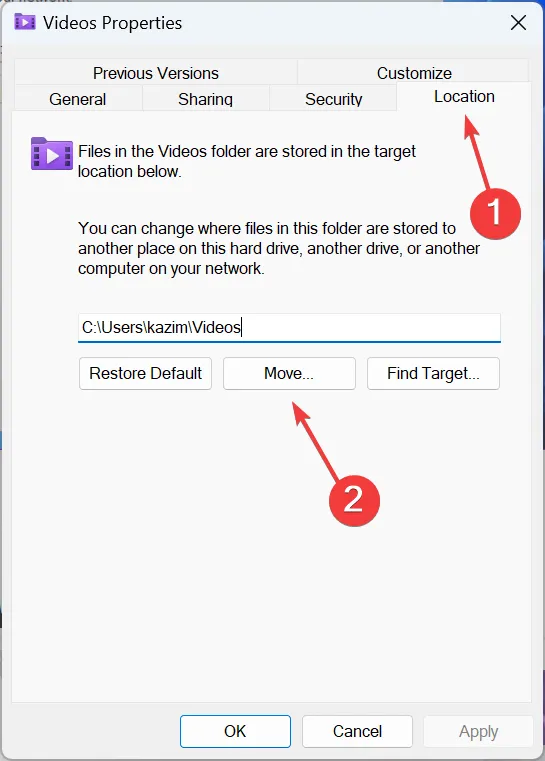
- Scegli un altro percorso per la directory e fai clic su Seleziona cartella.
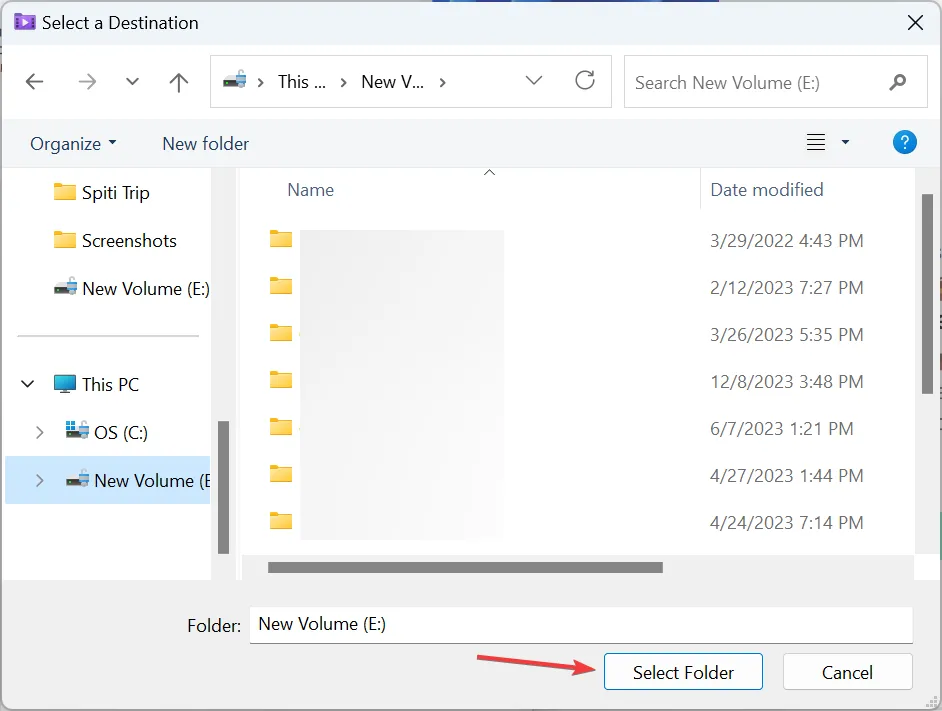
- Una volta terminato, fai clic su Applica e OK per salvare le modifiche.
Per alcuni utenti, le registrazioni venivano salvate nella cartella Acquisizioni sotto Video. In questo caso, dovresti invece cambiarne la posizione.
7. Eseguire un aggiornamento sul posto
- Vai al sito ufficiale di Microsoft, seleziona l’edizione del sistema operativo e la lingua del prodotto, quindi scarica ISO di Windows 11.
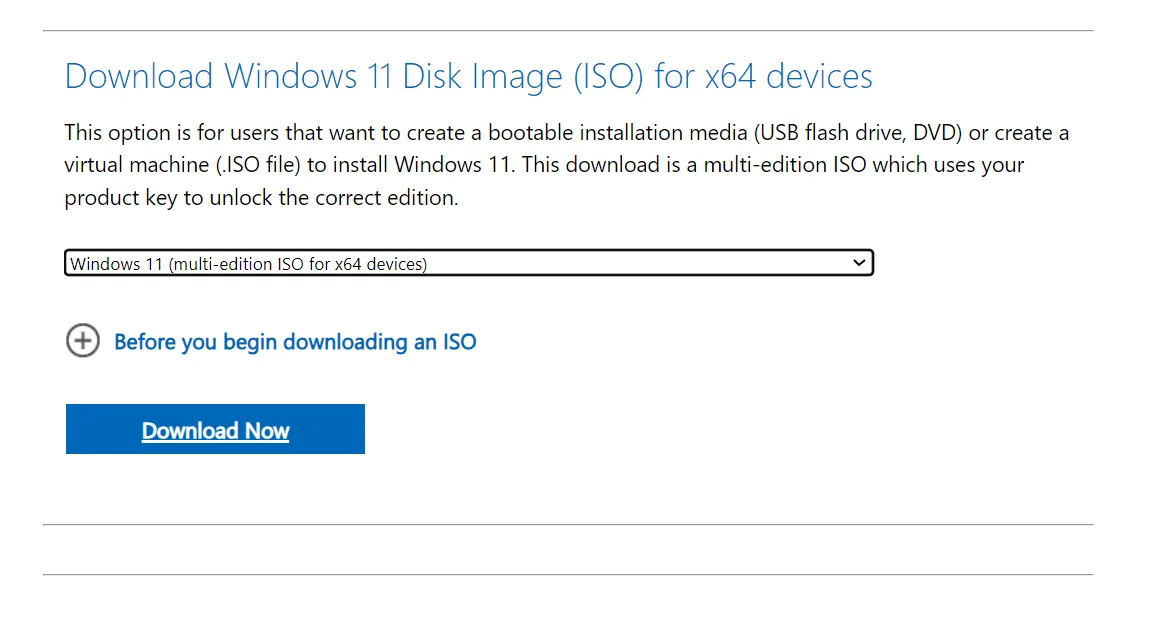
- Fare doppio clic sul file ISO e fare clic su Apri nella richiesta di conferma.
- Esegui il file setup.exe.
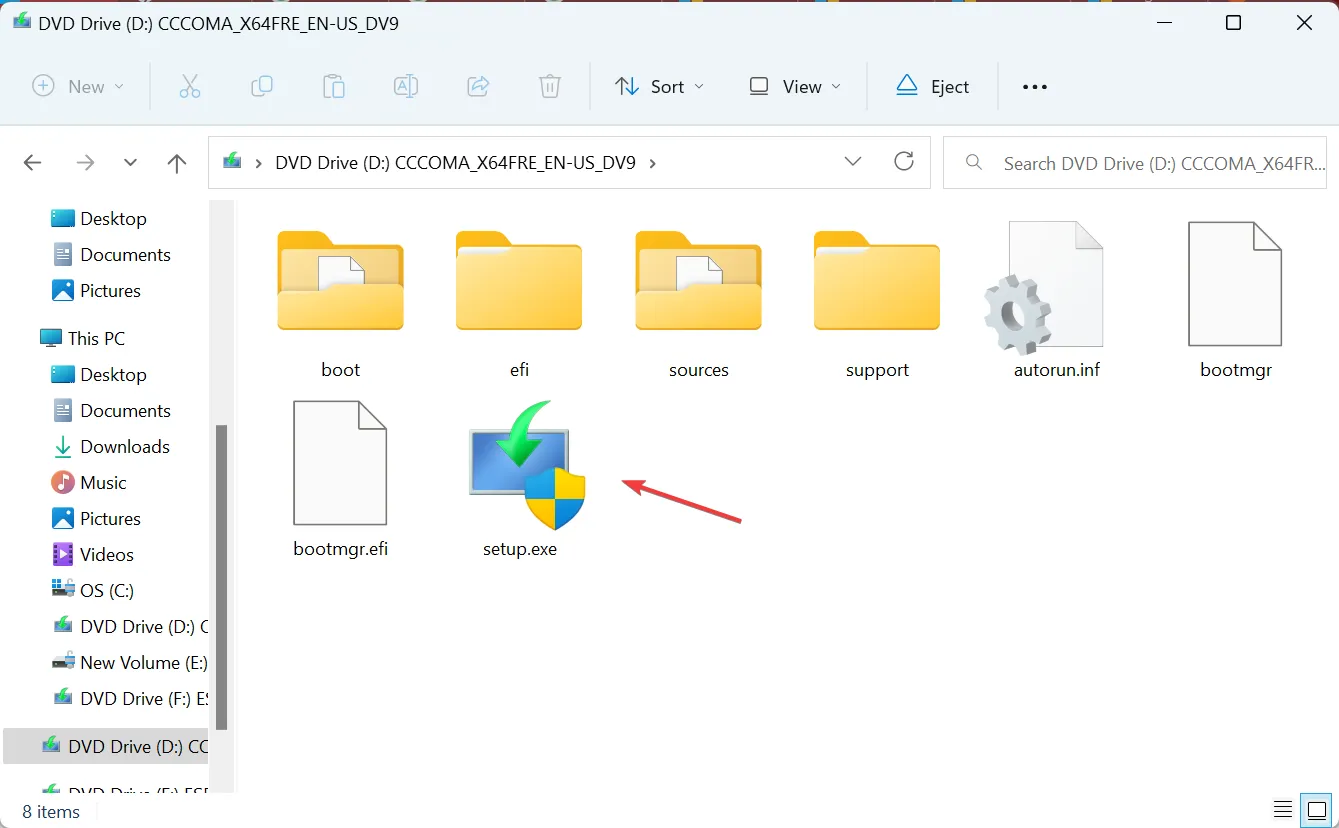
- Fai clic su Sì nel prompt dell’UAC.
- Fai clic su Avanti nella configurazione di Windows 11 per procedere.
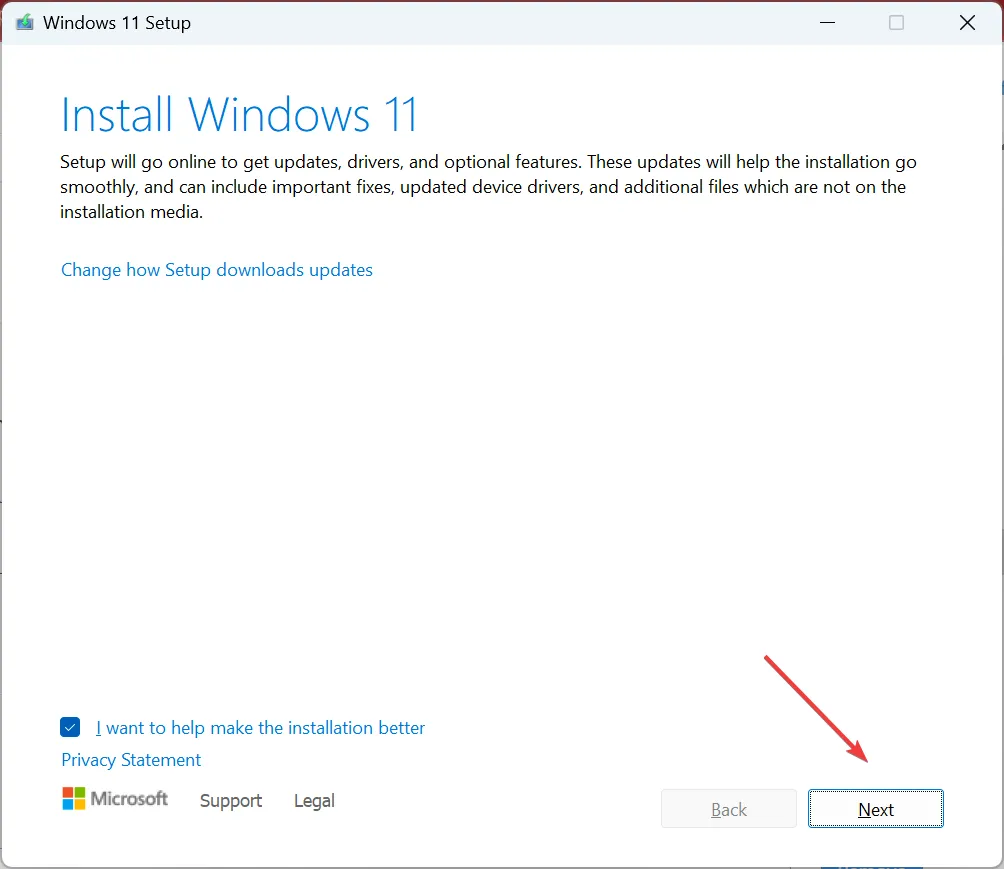
- Controlla i termini della licenza e fai clic su Accetta.
- Assicurati che la configurazione indichi Conserva file e app personali e fai clic su Installa.
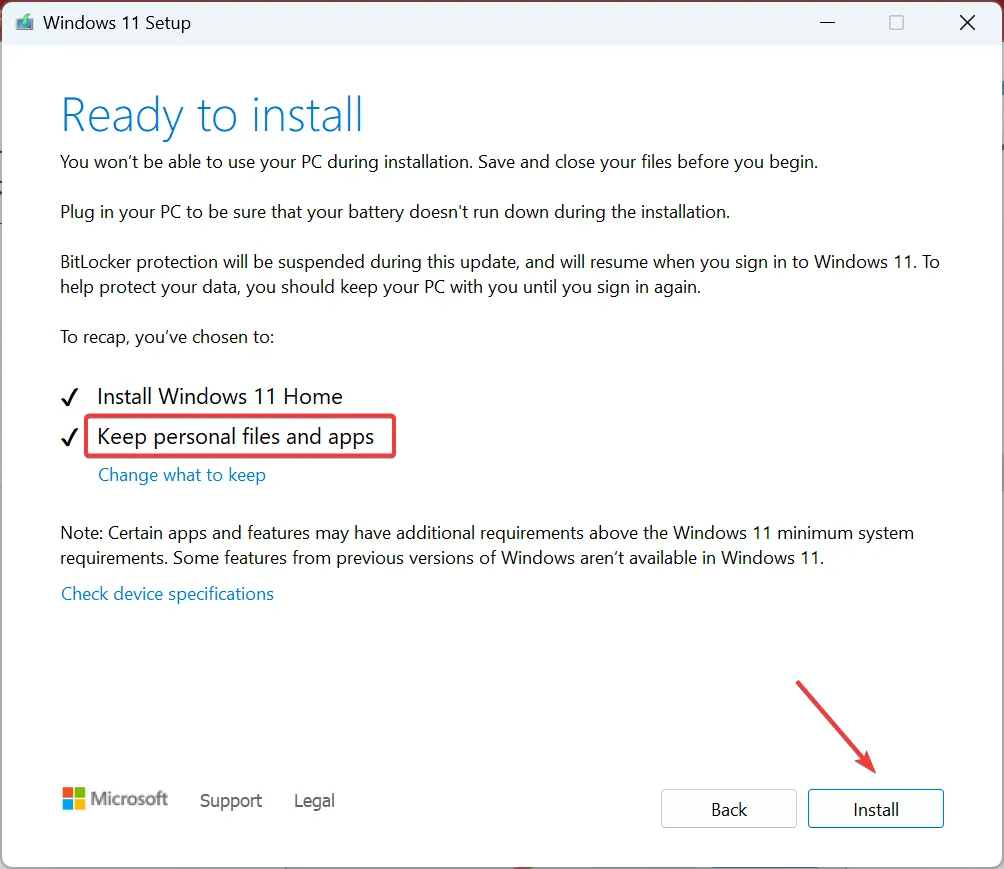
- Ora attendi il completamento del processo. Potrebbero essere necessarie alcune ore.
Quando nient’altro aiuta e lo Strumento di cattura continua a bloccarsi in modalità video o genera un errore, l’ultima opzione è eseguire un aggiornamento di riparazione. Equivale alla reinstallazione di Windows ma non influisce sui file e sulle app archiviati.
A questo punto, dovresti aver corretto l’errore di registrazione dello strumento di cattura che ha impedito che si verificasse qualcosa. Se il problema persiste, attendi che Microsoft rilasci una patch poiché molto probabilmente si tratta di un problema con l’app stessa.
Per il momento, passa a un efficace strumento di cattura per Windows. Questi sono ancora migliori sotto molti aspetti!
Per qualsiasi domanda o per condividere ciò che ha funzionato per te, lascia un commento qui sotto.


Lascia un commento