La parte inferiore dello schermo del laptop è nera: 7 modi per risolverlo
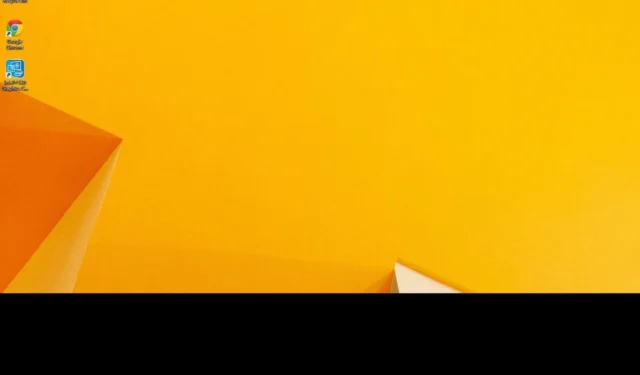
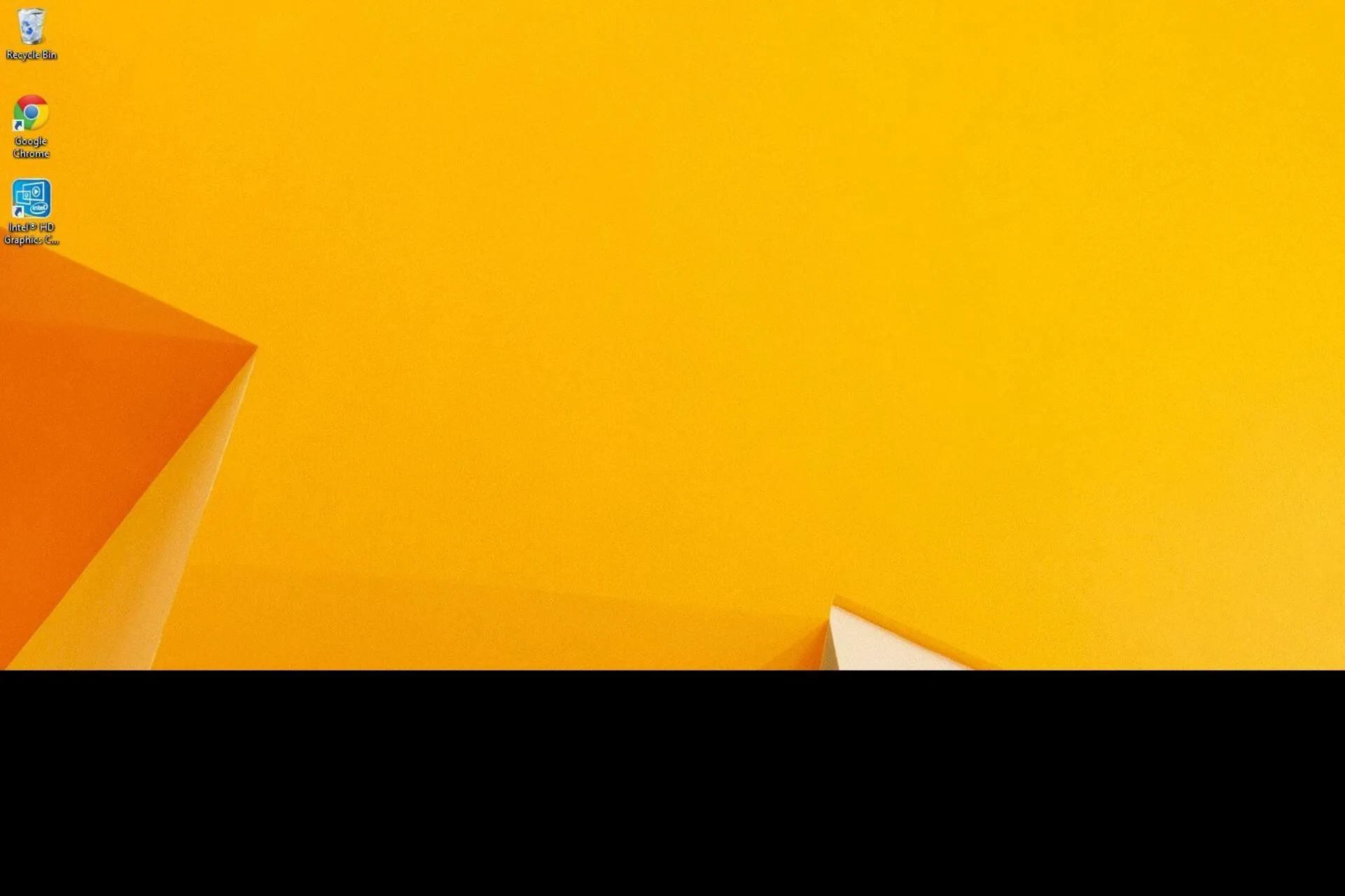
Quando la parte inferiore dello schermo del laptop diventa nera, di solito si tratta di un processo graduale. Innanzitutto, c’è una linea sottile o una barra che si espanderà lentamente e dopo un po’ scoprirai che metà dello schermo del laptop è nera.
Ricorda, una schermata nera in Windows è un problema comune e, nella maggior parte dei casi, può essere risolto rapidamente, purché tu sia in grado di identificare la causa sottostante.
Perché la parte inferiore dello schermo è nera?
Il problema, molto spesso, appare a causa di un malfunzionamento dell’hardware o di un guasto del display. Inoltre, un driver grafico obsoleto o danneggiato, una risoluzione dello schermo o una frequenza di aggiornamento errate e file di sistema problematici possono far sì che la parte inferiore dello schermo del laptop diventi nera ma continui a funzionare.
Come posso riparare lo schermo nero nella parte inferiore del mio laptop?
Mancia
Per identificare se si tratta di un problema software o hardware, accedi al BIOS e controlla se una parte dello schermo rimane nera. Se lo è, il problema risiede nel display. Ma nel caso in cui il display appaia corretto, si tratta di un problema relativo al sistema operativo.
Prima di iniziare con le soluzioni leggermente complesse, prova queste veloci:
- Premi Windows + Ctrl + Shift + B per ripristinare l’adattatore grafico e verificare eventuali miglioramenti. Ciò è utile anche quando l’intero schermo è nero in Windows 11.
- Riavvia il sistema operativo se la metà inferiore dello schermo del laptop è nera.
- Disconnetti tutte le periferiche non critiche e disinstalla le app scaricate di recente sul PC.
- Se il problema è limitato a un’app, ad esempio una barra nera nella parte superiore o inferiore dello schermo in Chrome, disinstalla tutti i componenti aggiuntivi (estensioni in Chrome).
1. Modificare la risoluzione e la scala dello schermo
- Premi Windows + I per aprire Impostazioni, vai su Sistema dal riquadro di navigazione e fai clic su Visualizza a destra.
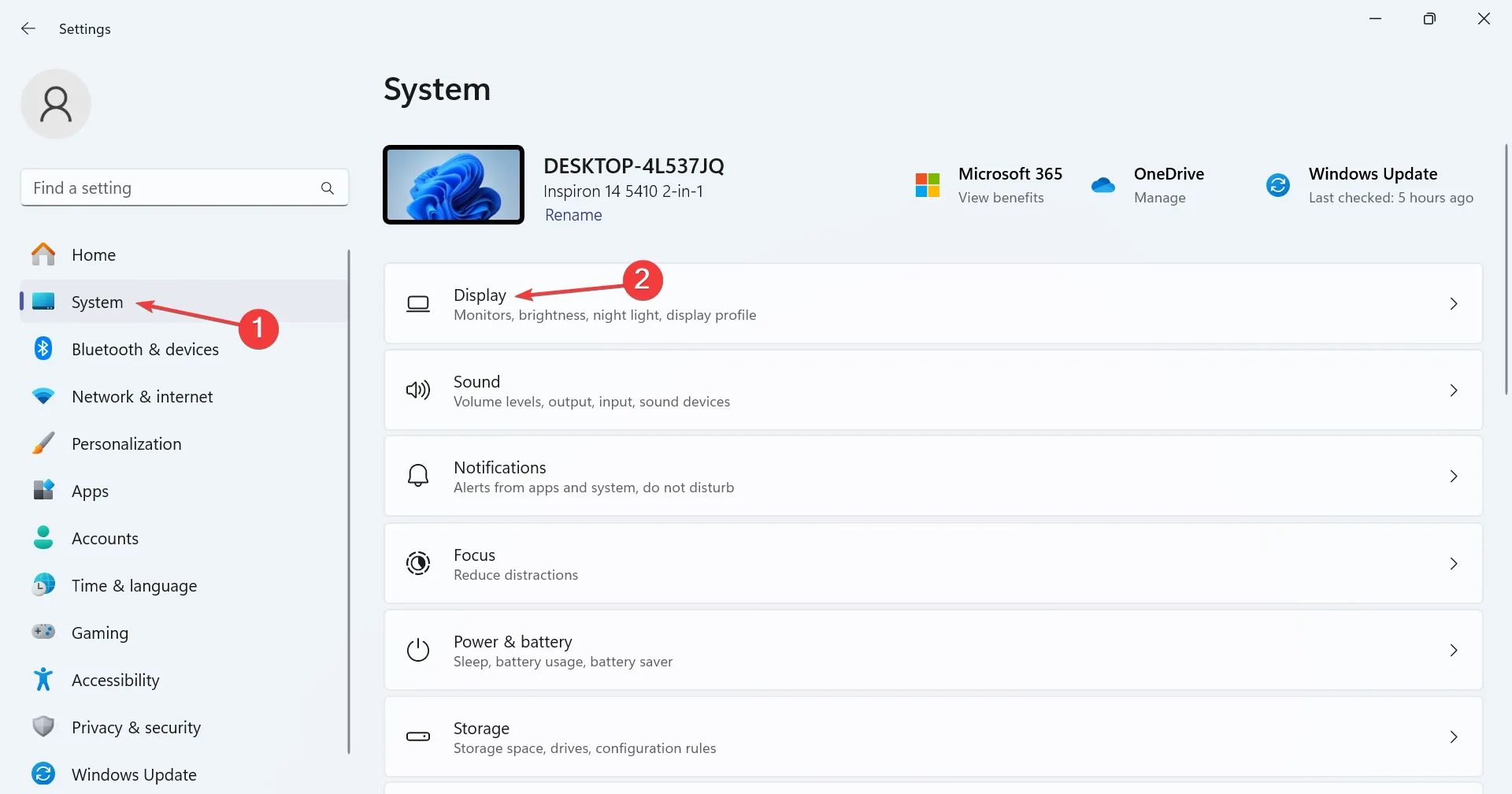
- Seleziona un’altra opzione dal menu Risoluzione dello schermo, preferibilmente una che dice Consigliata.
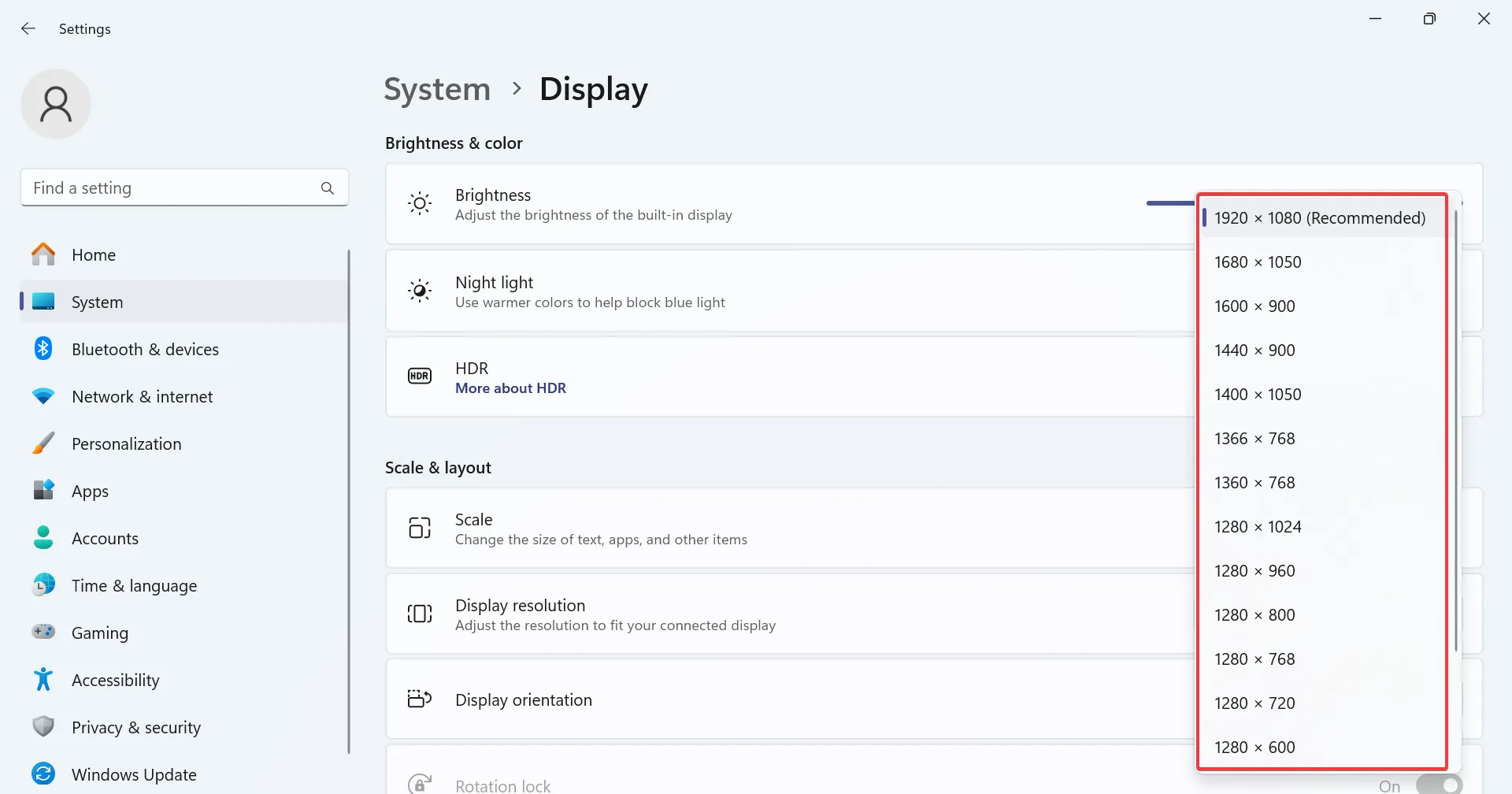
- Ora seleziona 100% o 125% dalla Scalamenù.
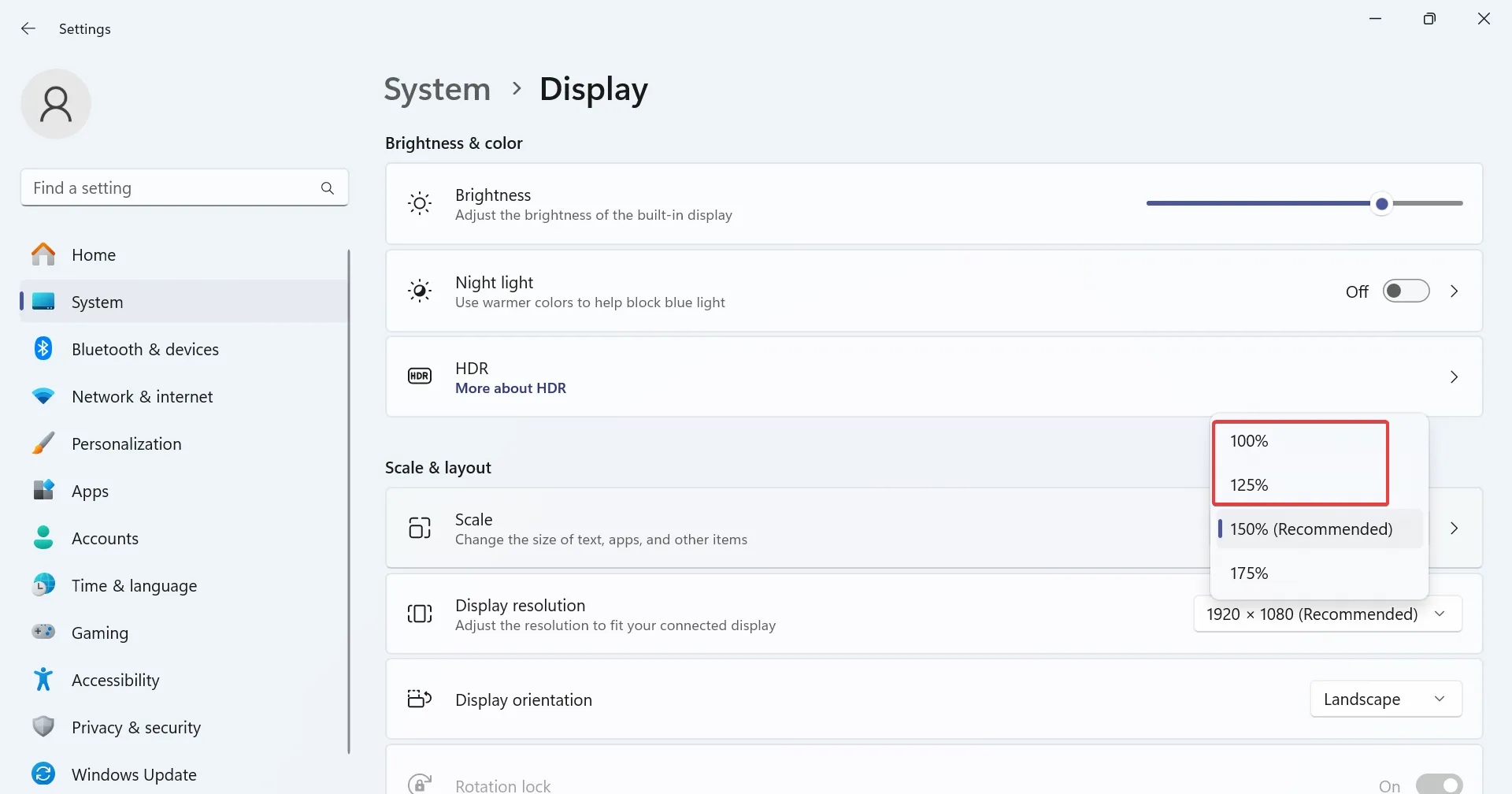
Spesso, una risoluzione del display non configurata correttamente può far diventare nera la parte inferiore dello schermo del laptop. E ottenere le impostazioni di visualizzazione corrette per Windows basterà!
2. Reinstallare il driver grafico
- Premi Windows + X per aprire il menu Power User e seleziona Gestione dispositivi< a i=4> dall’elenco.
- Espandi la voce Adattatore grafico, fai clic con il pulsante destro del mouse sull’adattatore video attivo e seleziona Disinstalla dispositivo.
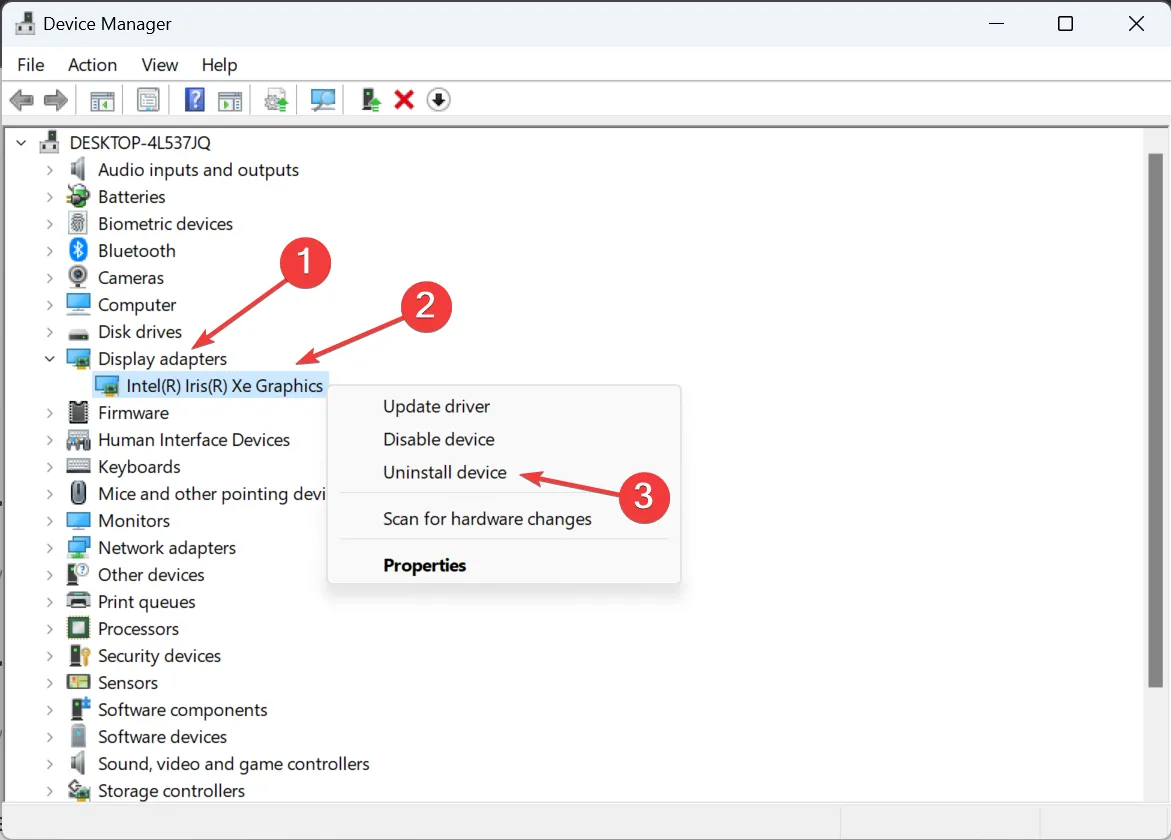
- Seleziona la casella Tentativo di rimuovere il driver per questo dispositivo e fai clic su Disinstalla.
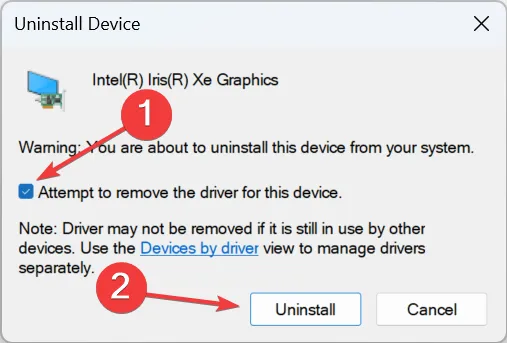
- Se disponi di più schede grafiche, disinstalla il driver corrente per ciascuna.
- Ora riavvia il dispositivo e Windows installerà automaticamente una nuova copia del driver.
3. Aggiorna il driver grafico
- Premi Windows + R per aprire Esegui, digita devmgmt.msc nel campo di testo e premi Enter.
- Fai doppio clic sulla sezione Schede video, fai clic con il pulsante destro del mouse sull’adattatore grafico e seleziona Aggiorna driver.
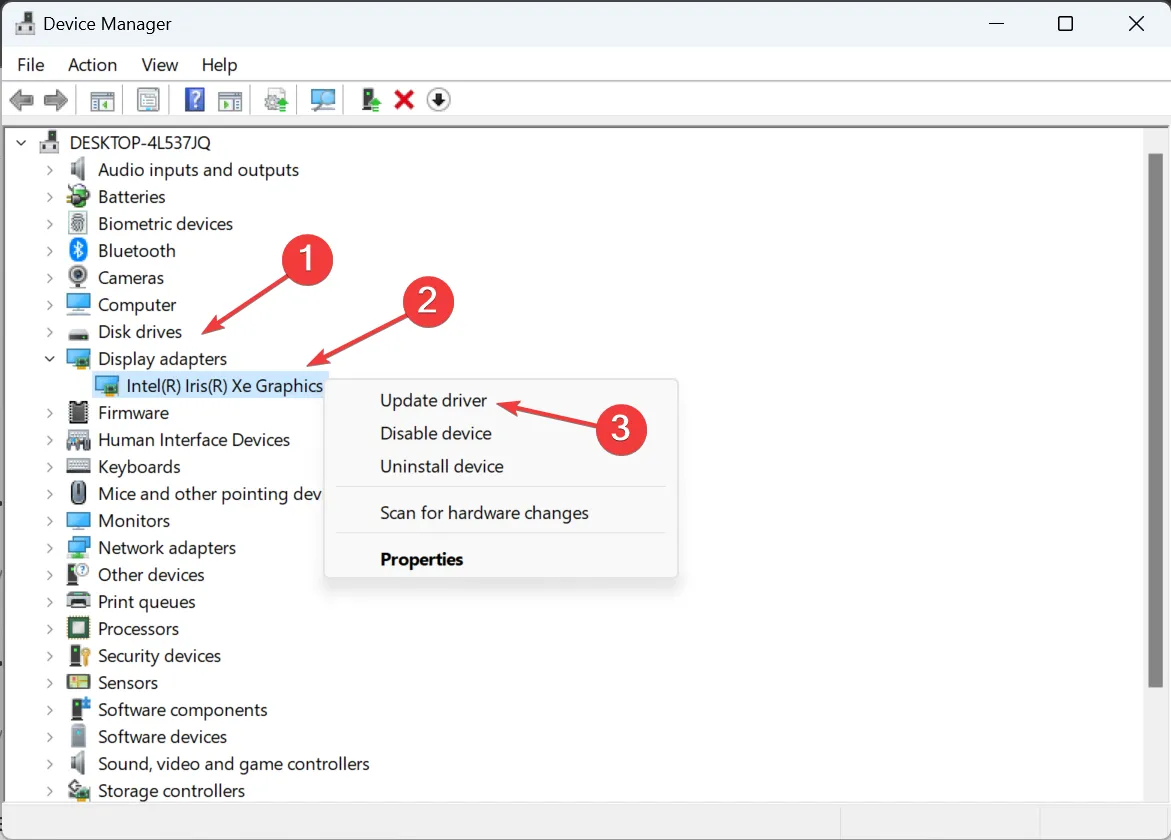
- Scegli Cerca automaticamente i driver e attendi che Windows installi la migliore versione disponibile.
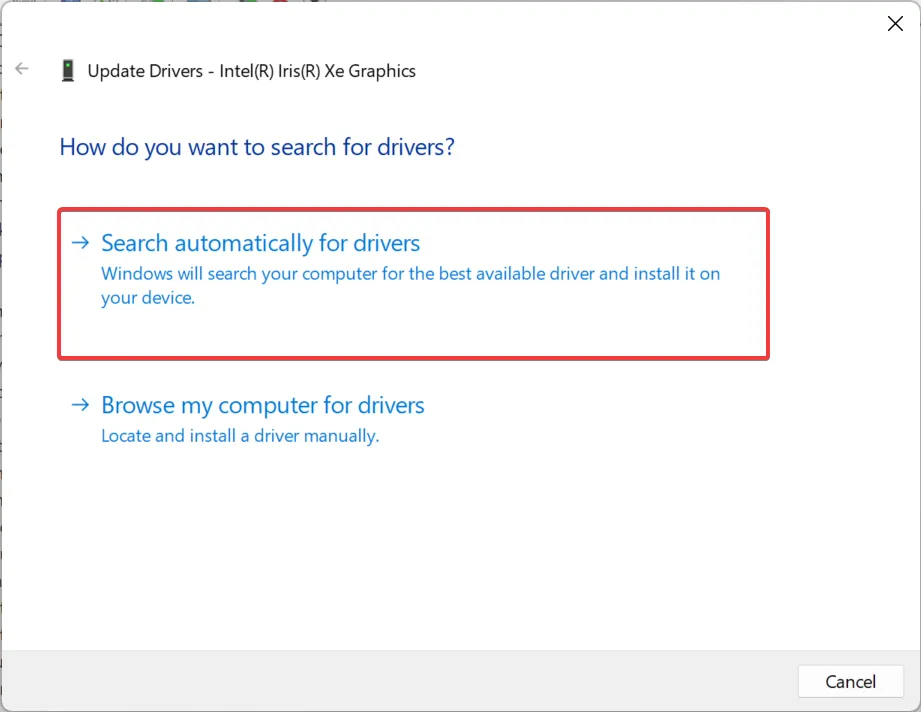
- Infine, riavvia il laptop e verifica i miglioramenti.
Molti utenti hanno riferito di aver trovato la parte inferiore dello schermo del laptop nera a causa dell’esecuzione di un driver obsoleto o incompatibile. E in questo caso, aggiornare il driver grafico ha funzionato! Ciò è utile anche quando Windows mostra una schermata nera dopo la sospensione.
Se Windows non riesce a trovare una versione più recente, cercala nel sito Web del produttore e installa manualmente il driver più recente.
4. Ridurre la frequenza di aggiornamento
- Premi Windows + I per aprire Impostazioni e fai clic su Display a destra nella scheda Sistema.
- Scorri verso il basso e fai clic su Visualizzazione avanzata in Impostazioni correlate.

- Infine, seleziona 60 Hz o un valore inferiore dal menu Scegli una frequenza di aggiornamento.
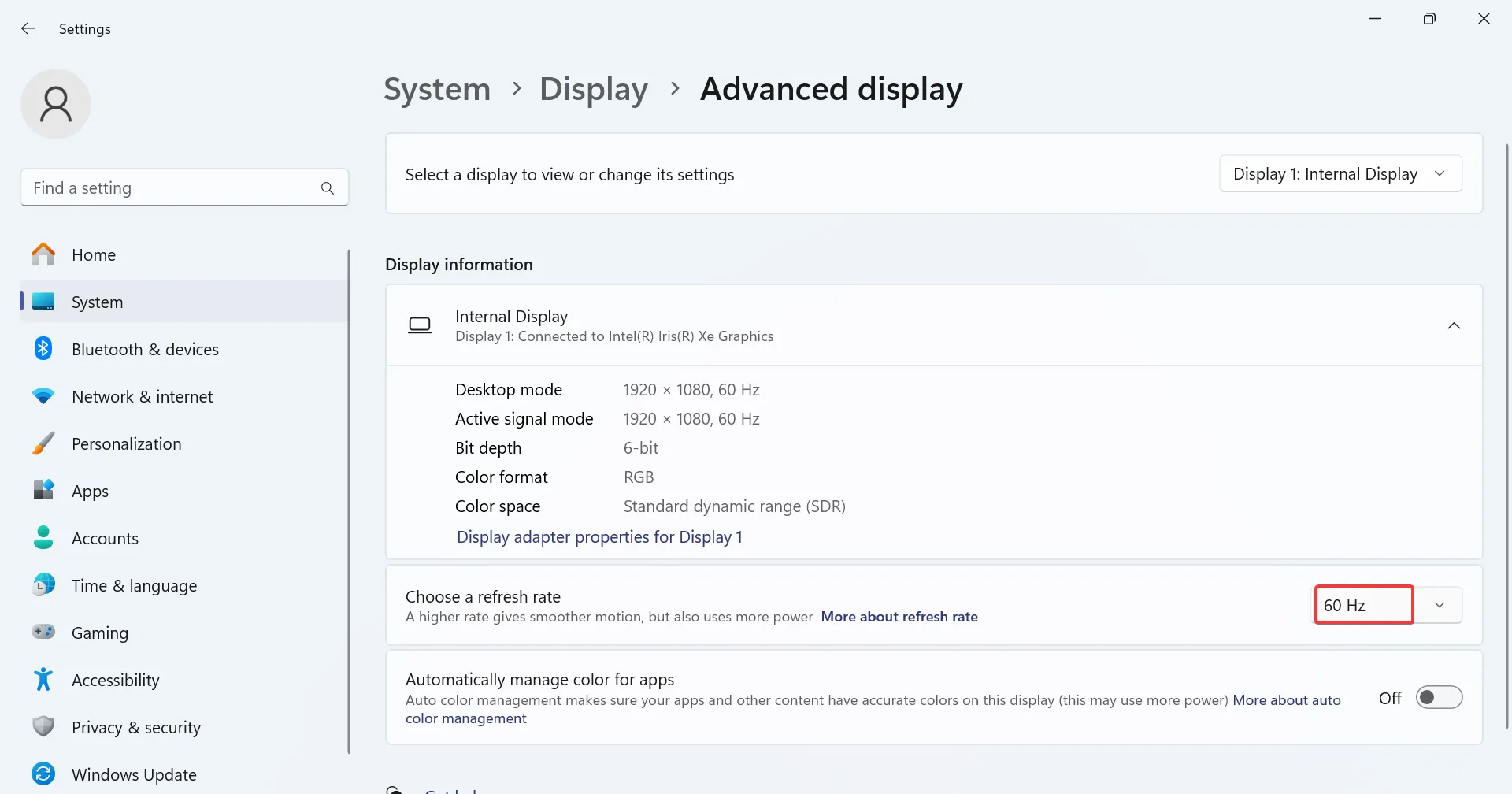
Per alcuni utenti, abbassare la frequenza di aggiornamento da 144 Hz a 60 Hz ha funzionato quando era presente una barra nera nella parte inferiore dello schermo in Windows 11.
5. Ripara i file di sistema corrotti
- Premi Windows + R per aprire Esegui, digita cmd, e premi Ctrl + Shift + Enter .
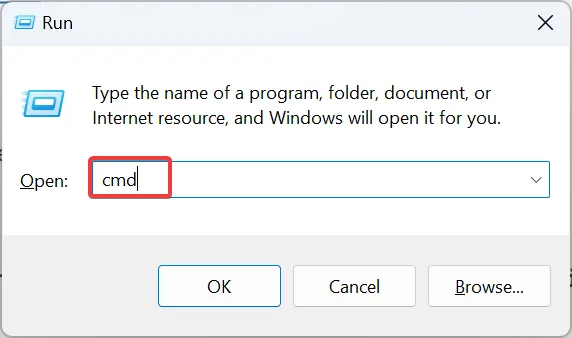
- Fai clic su Sì nel prompt dell’UAC.
- Incolla i seguenti comandi singolarmente e premi Enter dopo ciascuno:
DISM /Online /Cleanup-Image /CheckHealthDISM /Online /Cleanup-Image /ScanHealthDISM /Online /Cleanup-Image /RestoreHealth - Ora esegui questo comando per la scansione SFC:
sfc /scannow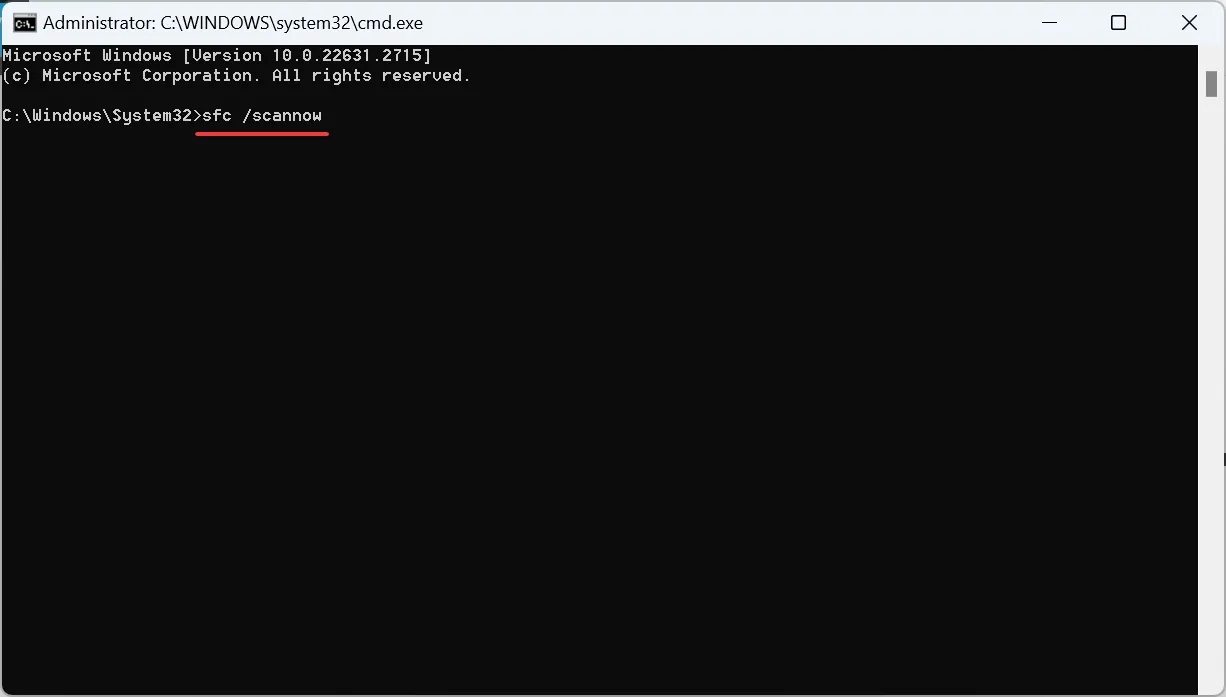
- Una volta terminato, riavvia il laptop.
Per riparare i file di sistema corrotti in Windows, l’opzione migliore è eseguire i comandi DISM e la scansione SFC, poiché i due identificano e sostituiscono tutti i file problematici con la loro copia memorizzata nella cache.
6. Eseguire un aggiornamento sul posto
- Vai al sito ufficiale di Microsoft, seleziona l’edizione del sistema operativo e la lingua, quindi scarica il Windows 11ISO.
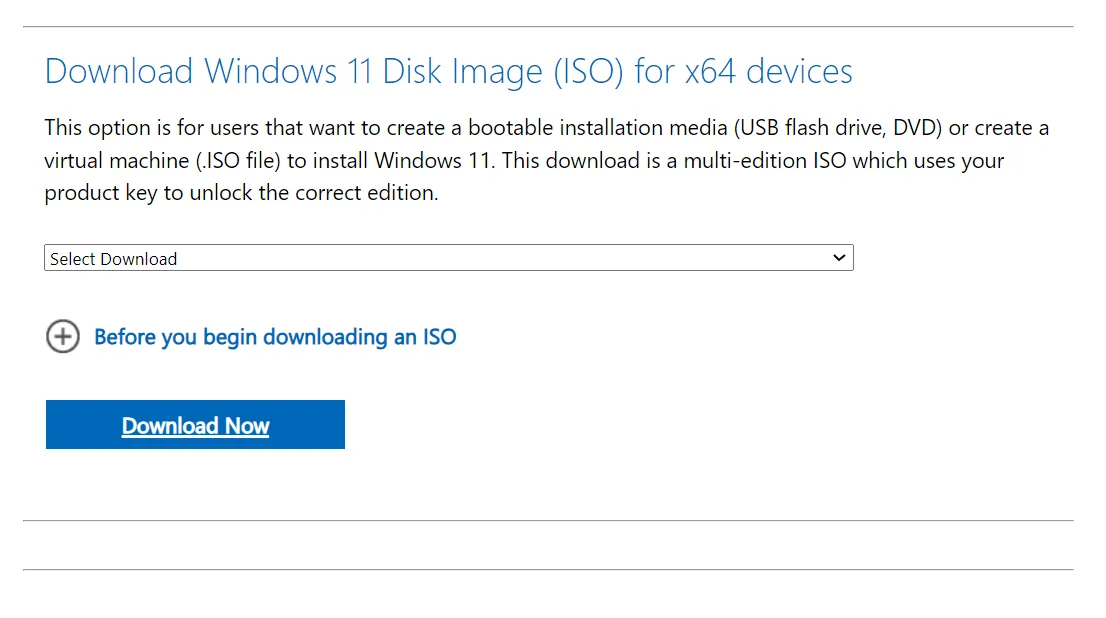
- Fare doppio clic sul file ISO scaricato e fare clic su Apri nel prompt.
- Esegui il file setup.exe.
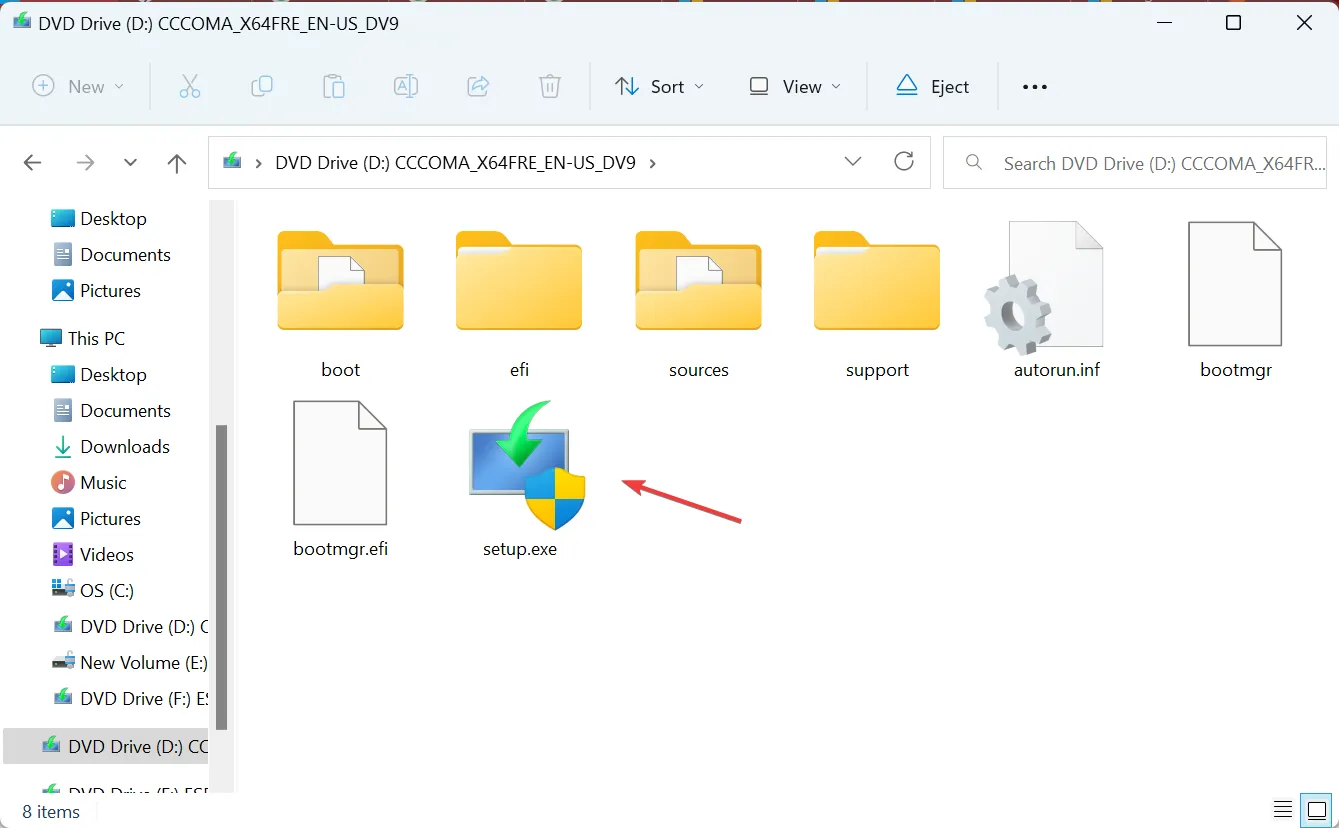
- Fai clic su Sì nel prompt dell’UAC.
- Fai clic su Avanti per procedere con l’installazione di Windows 11.
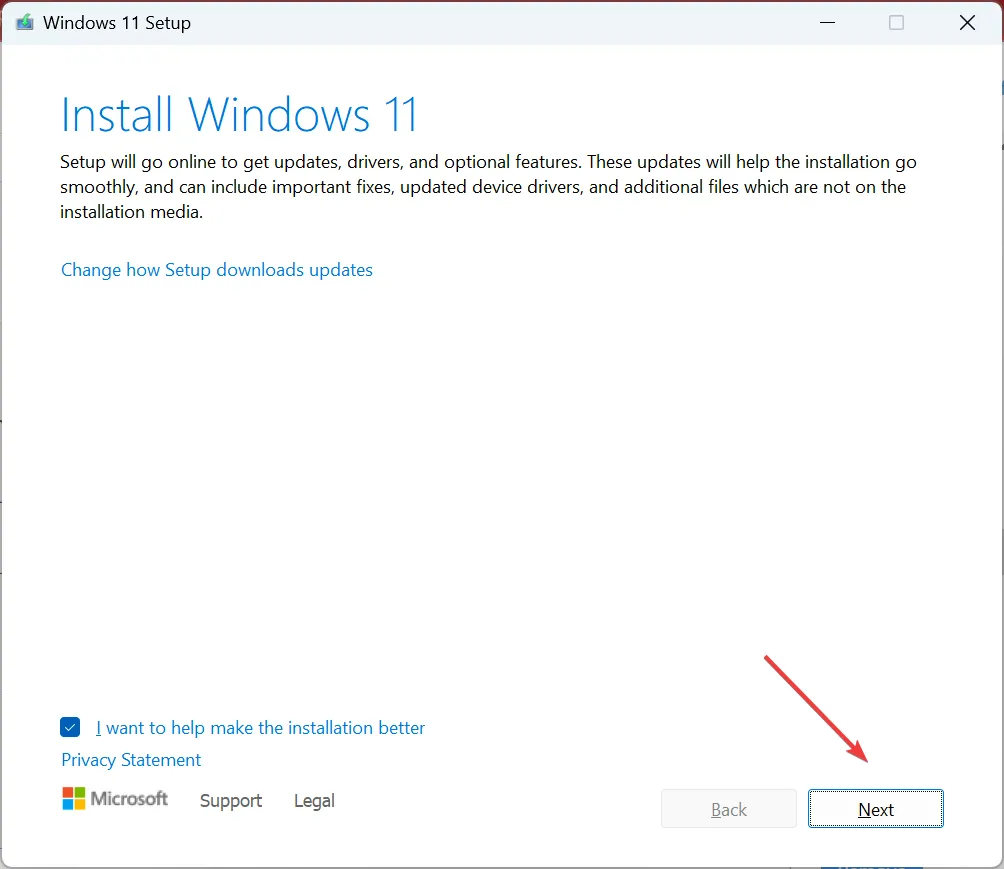
- Leggi i termini di licenza di Microsoft e fai clic su Accetta per accettarli.
- Assicurati che nella configurazione sia riportato Mantieni file e app personali e fai clic su Installa per avviare l’aggiornamento di riparazione. Il completamento potrebbe richiedere alcune ore.
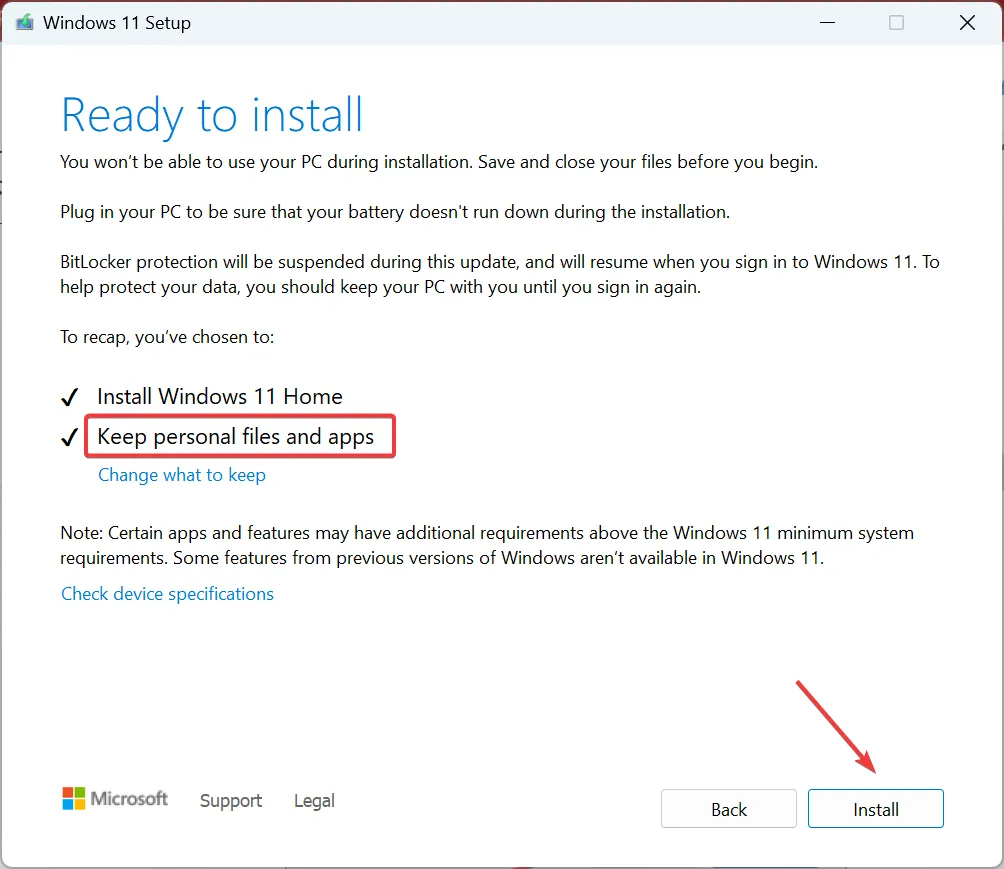
Per eliminare tutti i problemi relativi al software che causano una barra nera nella parte inferiore dello schermo del laptop, sarà utile un aggiornamento sul posto. È come reinstallare Windows, ma non puoi perdere i file archiviati.
7. Far controllare/sostituire il display
Se non funziona nient’altro, è probabile che sia un problema con lo schermo. Nel corso del tempo, lo schermo potrebbe presentare pixel morti, ma su un nuovo laptop di solito si tratta di un difetto di fabbricazione a meno che non venga danneggiato dall’utente.
L’opzione migliore in questo caso è contattare il produttore o portare il laptop in un’officina di riparazione locale. Daranno un’occhiata e identificheranno se lo schermo può essere riparato o se l’intero display deve essere sostituito.
Tuttavia, questo dovrebbe risolvere il problema se trovi nera la parte inferiore dello schermo del laptop. Inoltre, se hai uno schermo esterno collegato, scopri come trovare le specifiche e il nome del monitor e risolvere facilmente problemi simili in futuro.
Per qualsiasi domanda o per condividere ciò che ha funzionato per te, lascia un commento qui sotto.



Lascia un commento